Las comunicaciones en línea ya no se limitan a chatear y enviar correos electrónicos. Con una alta eficiencia en el trabajo, necesitamos herramientas de llamadas de audio y video fluidas y sin búfer para reuniones con clientes, reuniones en la oficina, marketing, seminarios web, atención médica y mucho más. Los estudiantes, maestros y todos los demás profesionales han estado utilizando Zoom como medio de comunicación principal. Especialmente durante la pandemia de Covid, la demanda de software de videoconferencia Zoom ha aumentado en casi todos los sectores.
Zoom permite realizar videoconferencias con cien personas en el plan básico. Zoom es un software de videoconferencia multiplataforma y está disponible para Windows, Mac, Linux y teléfonos inteligentes. En Linux y otros dispositivos host, puede grabar reuniones de Zoom, programar reuniones, compartir archivos y mantener salas de chat y videollamadas.
Software de videoconferencia Zoom en Linux
La interfaz de usuario de Zoom es fácil y atractiva. Cuando ve el logotipo de Zoom de color verde y blanco, sabe que puede confiar totalmente en él para manejar su reunión en línea. Con el diseño de interfaz de usuario receptivo, Zoom permite controlar el micrófono, la cámara web y cambiar el fondo virtual. Usar Zoom en Linux es totalmente seguro y protegido; garantiza la seguridad de los datos al proporcionar cifrado de extremo a extremo.
Por lo general, se utilizan Java, Kotlin y otros lenguajes de programación interactivos para crear una aplicación como Zoom. El diseño arquitectónico también está diseñado, ya que no requiere una conexión de red de alta velocidad para albergar una llamada de zoom. En esta publicación, veremos cómo instalar y comenzar con Zoom en sistemas Linux.
1. Instalar Software de videoconferencia Zoom en Debian/Ubuntu Linux
Instalar el software de videoconferencia Zoom en sistemas Ubuntu/Debian es fácil y directo. Zoom proporciona oficialmente versiones compiladas del paquete Debian. Además, también puede instalar Zoom con métodos CLI. Este paso lo guiará para instalar Zoom en Ubuntu en varios métodos.
Método 1:método GUI para instalar el software de videoconferencia Zoom
La interfaz gráfica de usuario (GUI) es más recomendable para aquellos que son nuevos en Ubuntu. Para instalar el software de videoconferencia Zoom en Ubuntu, debe instalar el paquete Gdebi en su sistema. Si ya tiene la herramienta Gdebi cargada en su máquina, puede omitir la ejecución de los comandos para instalar Gdebi.
Ejecute los siguientes comandos de terminal en su shell para actualizar el repositorio del sistema e instalar Gdebi en su sistema. Usar Gdebi es totalmente seguro y protegido.
$ sudo apt update
sudo apt install gdebi
Cuando finalice la instalación de Gdebi, ahora puede descargar el paquete Debian compilado de Zoom para ubuntu desde aquí. En la página de descarga, elija su distribución, luego haga clic en Descargar botón.
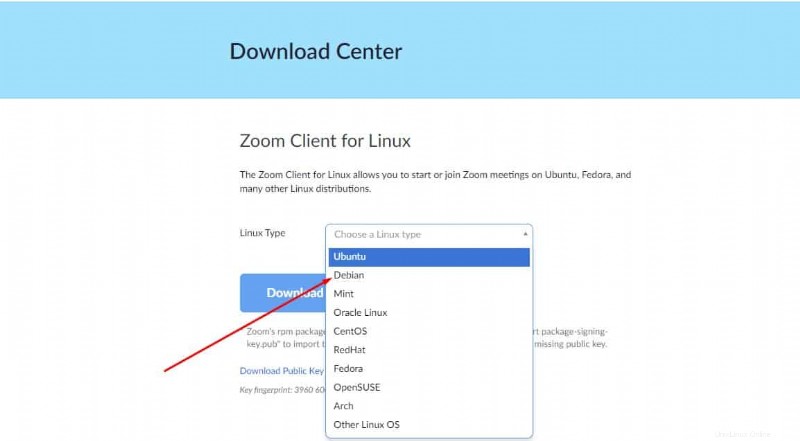
Cuando finalice la descarga, abra el directorio y localice el archivo del paquete. Ahora, haga clic derecho en el archivo de la aplicación y seleccione abrir con GDebi. Cuando se abra el asistente de instalación, haga clic en el botón "Instalar" y proceda con la contraseña raíz para instalar el software de videoconferencia Zoom en Ubuntu/Debian Linux.
Otro método popular de GUI para instalar Zoom en Ubuntu podría ser buscar el paquete del cliente Zoom en la tienda de software oficial de Ubuntu e instalarlo de forma convencional.
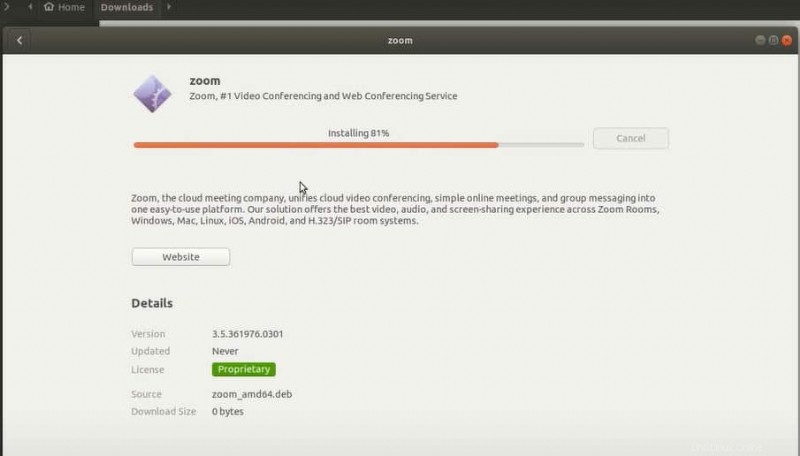
Método 2:Método CLI para instalar Zoom
El método de la interfaz de línea de comandos (CLI) tiene dos submétodos que le permiten elegir si desea descargar el paquete Debian Zoom compilado o no. Para almacenar el paquete Zoom en su sistema de archivos, puede hacer clic aquí para descargar, o puede ejecutar el siguiente wget comando para obtener el archivo en el tablero.
wget https://zoom.us/client/latest/zoom_amd64.deb
Cuando finalice la descarga, ejecute el comando mencionado a continuación con acceso de root para instalar el software de videoconferencia Zoom en su sistema Ubuntu.
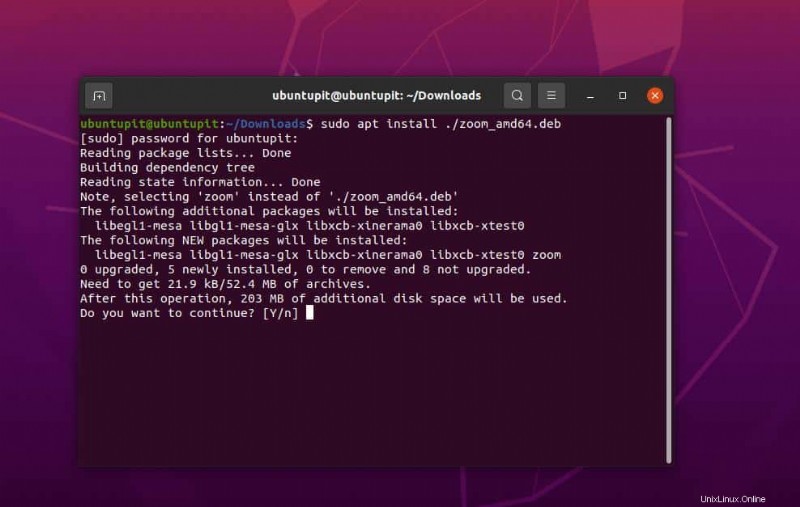
sudo apt install ./zoom_amd64.deb
Método 3:método rápido para instalar Zoom
El método Snap es un método indulgente y conveniente para instalar en sistemas Ubuntu/Debian. Primero, debe asegurarse de tener el demonio Snap instalado en su máquina. Puede instalar Snapd en su sistema a través de las siguientes líneas de comando.
sudo apt update
sudo apt install snapd
Finalmente, ahora puede ejecutar el siguiente comando Snap para instalar el software de videoconferencia Zoom en su sistema Debian.
sudo snap install zoom-client
2. Instalar Software de videoconferencia Zoom en RedHat o Fedora
Si es una estación de trabajo de Fedora o un usuario de Red Hat Linux, este paso lo guiará en la instalación del software de videoconferencia Zoom en su sistema. Siga cualquiera de los métodos mencionados a continuación en su sistema para instalar Zoom.
Método 1:GUI Método para instalar el software de videoconferencia Zoom
El método de la interfaz gráfica de usuario requiere descargar el paquete RPM compilado. Primero, abra este enlace para abrir la página de descarga, luego seleccione su distribución y proceda a obtener el cliente Zoom para Fedora y Red Hat Linux.
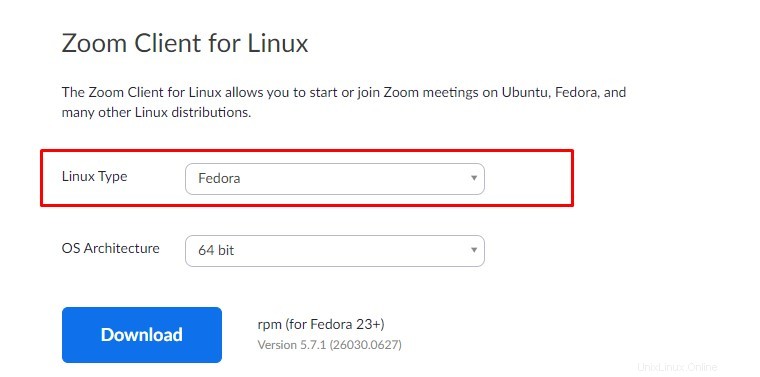
Cuando finalice la descarga, abra el directorio de descarga, luego haga doble clic en el paquete RPM para ejecutarlo a través del paquete de instalación del software. El resto de los pasos se explican por sí mismos, haga clic en el botón 'Instalar' y continúe con la contraseña de root para continuar.
Método 2:CLI Método para instalar el software de videoconferencia Zoom
Como se muestra en el método 1, siga el mismo proceso para descargar el paquete RPM compilado en su estación de trabajo Red Hat/Fedora. Cuando finalice la descarga, abra el shell de su terminal y explore el directorio de descarga.
Por lo general, los archivos descargados se almacenan dentro del directorio "Descargas", y puede buscar en otro directorio si ha elegido otro.
cd Downloads
Ahora, ejecute las siguientes líneas de comando que se proporcionan a continuación en su terminal para actualizar el repositorio del sistema e instalar el software de videoconferencia Zoom en su máquina Linux.
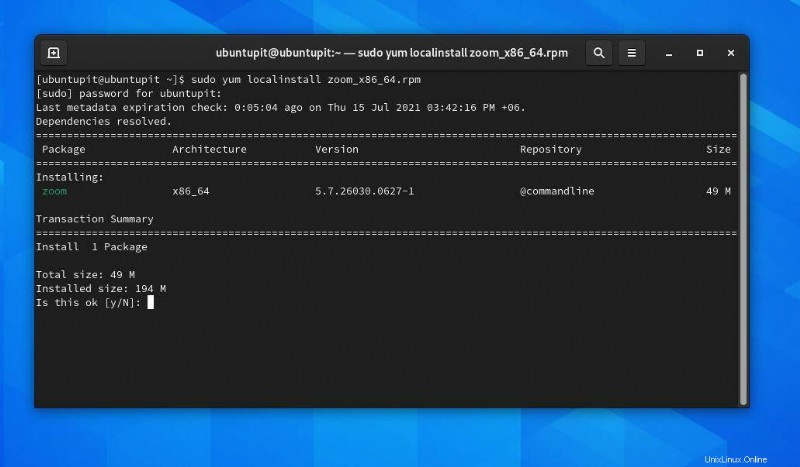
sudo yum update
sudo yum localinstall zoom_x86_64.rpm
Método 3:Ajustar Método para instalar el software de videoconferencia Zoom
En Fedora/Red Hat Linux, para instalar paquetes a través de la tienda Snap, necesitamos tener el demonio Snap en el sistema. Puede instalar Snapd en su sistema ejecutando los siguientes comandos en el shell de la terminal con acceso de root.
sudo dnf install snapd
sudo ln -s /var/lib/snapd/snap /snap
Por último, ahora puede ejecutar el siguiente comando Snap para instalar el software de videoconferencia Zoom en su sistema Fedora/Red Hat.
sudo snap install zoom-client
3. Instale el software de videoconferencia Zoom en Arch
Como Arch tiene muchas variaciones de las distribuciones de Linux, los desarrolladores han creado una versión estable de Zoom para las distribuciones de Linux basadas en Arch y Arch. Aquí, veremos los métodos GUI, CLI y Snap para instalar el software de videoconferencia Zoom en Arch Linux.
Método 1:GUI Método para instalar el software de videoconferencia Zoom
Para descargar el paquete TAR.XZ del software de videoconferencia Zoom, siga esta URL, seleccione su distribución en el menú desplegable y haga clic en el botón de descarga. Aquí, estoy usando Manjaro KDE Linux para demostrar los métodos, y los pasos también pueden ejecutarse en otras distribuciones de Arch.
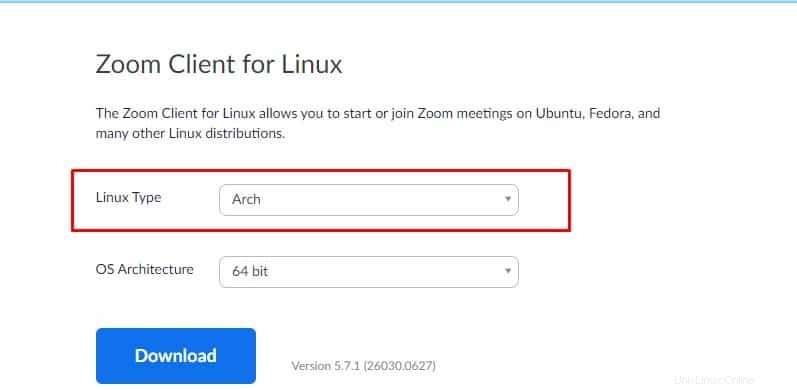 Cuando termine la descarga, abra el directorio y localice el archivo del paquete. Ahora, haga doble clic en el paquete para abrirlo con la herramienta Pamac GUI. Cuando se abra el asistente de instalación, podrá ver las dependencias y los detalles. Ahora, haga clic en 'Instalar y proceda con la contraseña raíz para instalar el software de videoconferencia Zoom en su Arch Linux.
Cuando termine la descarga, abra el directorio y localice el archivo del paquete. Ahora, haga doble clic en el paquete para abrirlo con la herramienta Pamac GUI. Cuando se abra el asistente de instalación, podrá ver las dependencias y los detalles. Ahora, haga clic en 'Instalar y proceda con la contraseña raíz para instalar el software de videoconferencia Zoom en su Arch Linux.
Método 2:CLI Método para instalar el software de videoconferencia Zoom
Como se muestra en el método 1, siga el mismo proceso para descargar el archivo TAR.XZ de Zoom en su Arch Linux. Cuando finalice la descarga, abra el shell de su terminal y explore el directorio de descarga. Luego, haga clic derecho en el archivo de la aplicación TAR.XZ y seleccione la opción Terminal para abrir la CLI.
Ahora, ejecute las siguientes líneas de comando que se proporcionan a continuación en su terminal para actualizar el repositorio del sistema e instalar el software de videoconferencia Zoom en su máquina Linux.
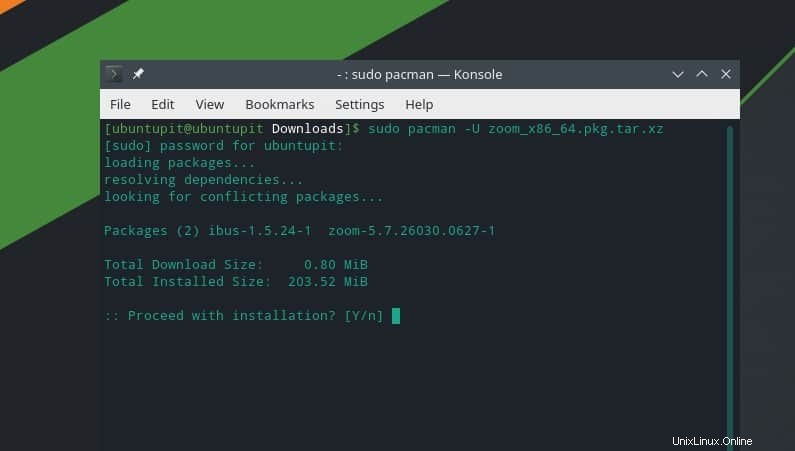
sudo pacman -U zoom_x86_64.pkg.tar.xz
Método 3:método rápido para instalar el software de videoconferencia Zoom
Para instalar paquetes a través de la tienda Snap en Arch Linux, necesitamos instalar el demonio Snap en el sistema. Puede instalar Snapd en su máquina ejecutando los siguientes comandos en el shell con permiso de root.
git clone https://aur.archlinux.org/snapd.git
cd snapd
makepkg -si
Ahora, ejecute los siguientes comandos para crear un enlace flexible de Snap al sistema.
sudo systemctl enable --now snapd.socket
sudo ln -s /var/lib/snapd/snap /snap
Por último, ahora puede ejecutar el siguiente comando Snap para instalar el software de videoconferencia Zoom en su sistema Arch.
sudo snap install zoom-client
4. Instale el software de videoconferencia Zoom en openSUSE
Aunque openSuSE es compatible con los paquetes RPM compilados, hay opciones para descargar diferentes archivos RPM para SuSE Linux en la tienda oficial de Zoom. En este paso, veremos los métodos GUI, CLI y Snap para instalar el software de videoconferencia Zoom en openSuSE Linux.
Método 1:método GUI para instalar el software de videoconferencia Zoom
Para instalar el software de videoconferencia Zoom en OpenSuSE Linux, necesita el paquete RPM del sitio web oficial de Zoom. Siga esta URL para abrir la página de descarga de Zoom. Cuando se cargue la página, seleccione la distribución openSuSE del menú desplegable y presione el botón Descargar.
Cuando finalice la descarga, abra el directorio de descarga y localice el paquete. Ahora, haga clic con el botón derecho en el archivo y, desde el botón Abrir con, seleccione la herramienta Instalar o quitar software para instalar la herramienta Zoom en openSUSE.
Método 2:método CLI para instalar el software de videoconferencia Zoom
Como se muestra en el método GUI anterior, siga el mismo proceso para descargar el archivo RPM de Zoom en su Arch Linux. Cuando finalice la descarga, abra el shell de su terminal y explore el directorio de descarga.
cd Downloads
Ahora, ejecute el siguiente zypper comando en su shell para instalar el software de videoconferencia Zoom en su sistema openSUSE Linux.
sudo zypper install zoom_openSUSE_x86_64.rpm
Método 3:método rápido para instalar el software de videoconferencia Zoom
Para instalar paquetes a través de la tienda Snap en openSuSE, primero instale Snapd en el sistema. Si no tiene el Snapd instalado, ejecute los siguientes comandos en el shell del terminal con acceso de root para instalar el Snapd.
Primero, actualice el repositorio de SuSE y descargue el repositorio de Snappy en el sistema.
sudo zypper addrepo --refresh https://download.opensuse.org/repositories/system:/snappy/openSUSE_Leap_15.2 snappy
Ahora, ejecute los siguientes comandos zypper para agregar la clave GPG e instalar Snapd.
sudo zypper --gpg-auto-import-keys refresh
sudo zypper dup --from snappy
sudo zypper install snapd
Luego, ejecute los comandos de control del sistema con acceso raíz para habilitar el Snapd e iniciarlo en el sistema.
sudo systemctl enable snapd
sudo systemctl start snapd
sudo systemctl enable snapd.apparmor
sudo systemctl start snapd.apparmor
En última instancia, ahora puede ejecutar el siguiente comando Snap para instalar el software de videoconferencia Zoom en su OpenSUSE Linux.
sudo snap install zoom-client
Empezar con Zoom en Linux
Hasta ahora, hemos visto varios métodos para instalar Zoom en un sistema Linux. Es hora de ejecutar Zoom en el sistema. Para abrir el software de videoconferencia Zoom en su sistema, puede encontrar la herramienta en el menú de aplicaciones de su sistema.
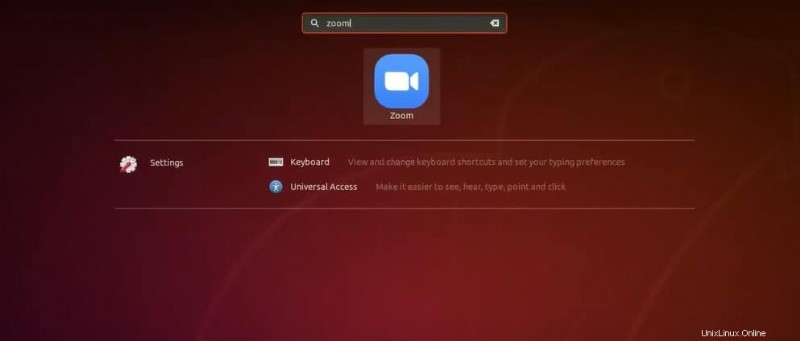
Cuando se abre la herramienta Zoom, ahora puede iniciar sesión en su cuenta de Zoom con los detalles de su cuenta.
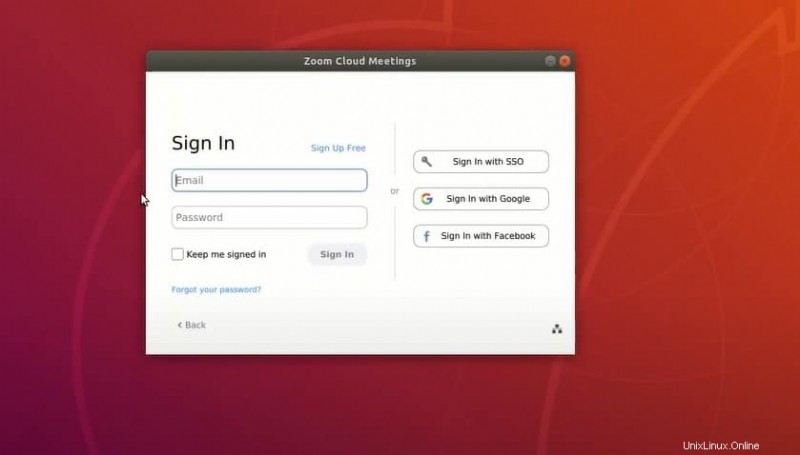
Eliminar Zoom de Linux
Eliminar el software de videoconferencia Zoom de un sistema Linux es simple. Ejecute los siguientes comandos que se proporcionan a continuación en el shell de la terminal con acceso de raíz para eliminar Zoom de acuerdo con su distribución.
Eliminar Zoom de Debian/Ubuntu
sudo apt remove zoom
Eliminar Zoom de SuSE Linux
sudo zypper remove zoom
Borrar Zoom de Fedora/Red hat Linux
sudo yum remove zoom
Desinstalar Zoom de SuSE Linux
sudo pacman -Rs zoom
Palabras finales
Zoom se lanzó inicialmente en 2012 y ahora se usa ampliamente en todo el mundo para los servicios de VoIP. Por supuesto, hay otros servicios de VoIP que ofrecen aplicaciones en la web, pero usar Zoom siempre es divertido y confiable.
Usar Zoom es totalmente seguro; no espían tus datos. Instalar Zoom en un sistema Linux no requiere un gran recurso; es ligero En toda la publicación, describí varios métodos para instalar Zoom en un sistema Linux. También puede instalar el software de videoconferencia Zoom en placas Raspberry Pi.
Espero que esta publicación le haya resultado informativa; por favor comparte esta publicación con tus amigos y la comunidad de Linux. También puede escribir sus opiniones en la sección de comentarios con respecto a esta publicación. Visite el foro de Ubuntu para obtener ayuda sobre Zoom; Si tiene algún problema relacionado con la entrada de audio y video, los problemas más comunes que pueden ocurrir ya están discutidos y resueltos.