Las siguientes instrucciones son para Eclipse 3.5 (Galileo). Para 3.6 (Helios), son similares excepto por el enlace en el paso 2.
- Vaya a Ayuda> Instalar nuevo software.
- Agregue el repositorio CDT http://download.eclipse.org/tools/cdt/releases/galileo a la lista de repositorios.
- Seleccione el depósito de CDT. Ahora debe instalar el complemento CDT junto con la compatibilidad con GDB de la lista de complementos disponibles (seleccione las funciones principales de CDT y la compatibilidad con la depuración de la cadena de herramientas CDT GNU).
Ahora debería poder establecer puntos de interrupción e inspeccionar valores de variables en Eclipse.
Una alternativa es instalar DDD (una interfaz gráfica de usuario para GDB).
Primero descargue Eclipse CDT y asegúrese de que puede importar un proyecto a Eclipse como se muestra en:¿Cómo crear un proyecto a partir de una fuente existente en Eclipse y luego encontrarlo?
Podría intentar probar cosas con este directorio de prueba simple:https://github.com/cirosantilli/ide-test-projects/tree/e93924d4e2ce8cd64b00a7ce67d10d62b497fda1/cpp
git clone https://github.com/cirosantilli/ide-test-projects
cd ide-test-projects/cpp
make
./main.out
Ahora también querrá decirle a Eclipse cómo encontrar símbolos de biblioteca estándar como se explica en:Error de "inclusión no resuelta" con Eclipse CDT para encabezados de biblioteca estándar C Sus valores predeterminados son terribles y simplemente no funcionan.
Una vez que Eclipse importó el proyecto, y p. parece que puede saltar a las definiciones, etc., configuremos una depuración de pasos de GDB.
Primero tienes que ir a:
- Corre
- Ejecutar configuraciones
- Aplicación C/C++
- cpp Predeterminado ("cpp" es el nombre del proyecto)
- Aplicación C/C++
y configúralo en:
main.out
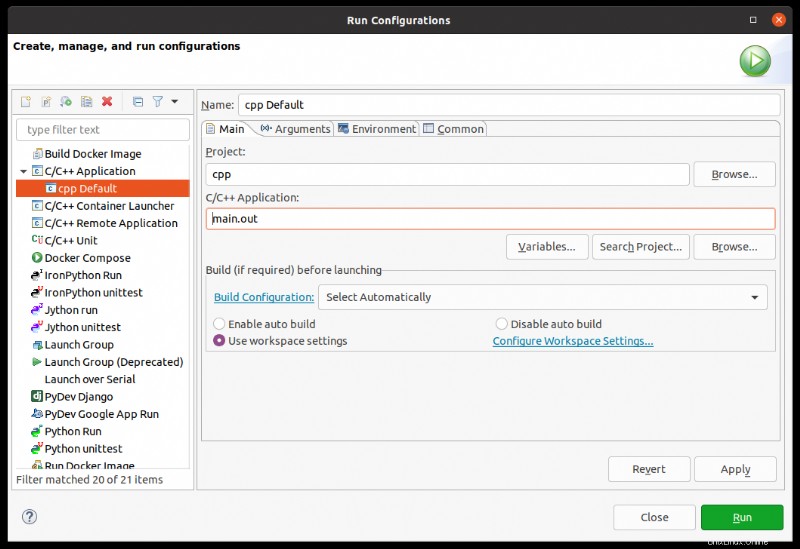
Ahora eclipse sabe cómo ejecutar su programa. Podemos confirmarlo haciendo una prueba:
- Corre
- Ejecutar (Ctrl + F11)
y la terminal en la parte inferior muestra la salida del programa:
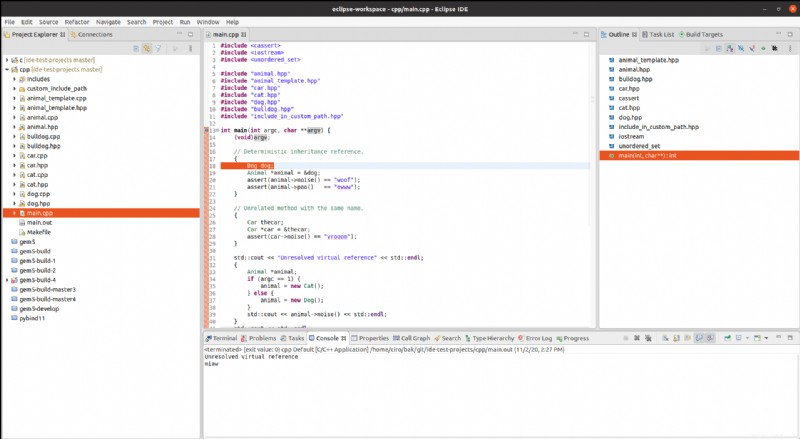
Finalmente, podemos poner un punto de interrupción en cualquier punto, p. main haciendo doble clic en la barra lateral a la izquierda del código, que crea un círculo azul (que se muestra en la imagen de arriba).
Ahora podemos depurar a través de:
- Corre
- Depurar (F11)
y como era de esperar nos quedamos en main :
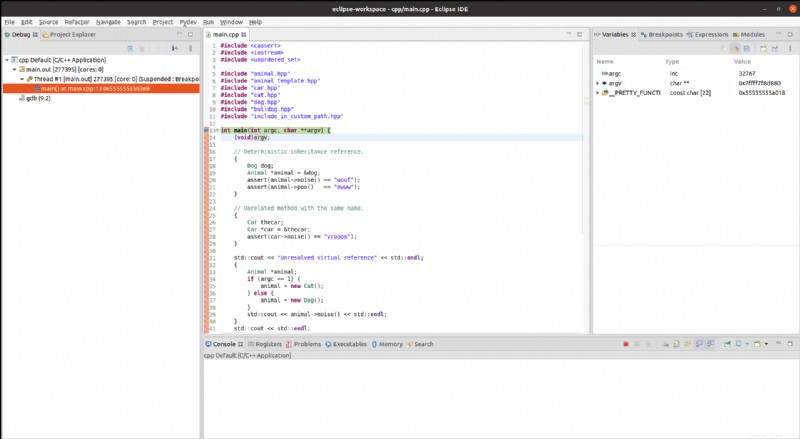
La línea azul claro sobre (void)argv; indica que esta es la línea actual que se ejecuta bajo el depurador.
A partir de ahí, solo es cuestión de aprender la interfaz de depuración, por ejemplo:
- accesos directos como F6 para saltar, ahora visibles desde debajo de "Ejecutar" (solo visible una vez que comienza la depuración)
- ver valores de variables en "Variables" a la derecha
- detener ejecuciones con Ejecutar> Terminar (Ctrl + F2)
- pasar argumentos al programa:argumentos de la línea de comandos de Eclipse
A continuación, puede volver a la vista de código normal (sin depuración) con Ctrl + F8 una vez que haya terminado de depurar:¿Cómo volver a cambiar la perspectiva después de finalizar el proceso de depuración en Eclipse?
Probado en Eclipse 2020-03 (4.15.0).