Incremento el tiempo usando config.vm.boot_timeout . Pero para mí no fue el motivo, aunque el error habla de un tiempo de espera.
Abrí el Vagrantfile usando vim y agregué las siguientes líneas que activan la GUI para la VM.
config.vm.provider :virtualbox do |vb|
vb.gui = true
end
Después de volver a ejecutar vagrant up vi la verdadera razón en la GUI. Hubo un diálogo de error y sigue esperando. Ese fue el motivo del tiempo de espera de la conexión.
Para arreglar esto, tuve que hacer algunas configuraciones en el BIOS del sistema. Tuve que activar la configuración Intel VT-x. Y verifique también la configuración de AMD-V. Estas configuraciones ayudan a la virtualización del hardware.
Usé "vagrant destroy" y resolví el problema.
Este comando detiene la máquina en ejecución que Vagrant está administrando y destruye todos los recursos que se crearon durante el proceso de creación de la máquina. Después de ejecutar este comando, su computadora debe quedar en un estado limpio, como si nunca hubiera creado la máquina invitada en primer lugar.
Seleccione su servidor Ubuntu, haga clic en Configuración, vaya a la pestaña Red y asegúrese de que su Cable conectado la opción está seleccionada.
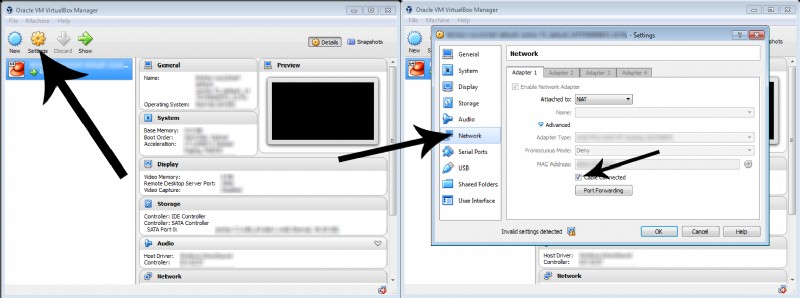
Tuve el mismo problema en Windows 10 y la solución para mí fue habilitar Intel Virtualization .
Me temo que no puedo darle instrucciones específicas, ya que las opciones del menú del BIOS varían de una computadora a otra según el fabricante. Sin embargo, por lo general, debe seguir estos pasos:
1-Encienda la máquina y abra el BIOS.
2- Abra el submenú Procesador. El menú de configuración del procesador puede estar oculto en Chipset, Configuración avanzada de CPU o Northbridge.
3-Habilite la tecnología de virtualización Intel (también conocida como Intel VT) o AMD-V según la marca del procesador.
4- Guarda los cambios y reinicia.