Docker es una tecnología de contenedorización de código abierto que está diseñada para crear, implementar y ejecutar aplicaciones basadas en contenedores. En este artículo, aprenderá a instalar Docker Community Edition (CE) en Linux Mint 20 .
Si ya tiene instalada una versión anterior de docker en su máquina, debe eliminarla.
$ sudo apt-get remove docker docker-engine docker.io containerd runc
Empecemos...
Cómo instalar Docker en Linux Mint
Ahora hay tres formas de instalar Docker en Linux Mint .
- Configurando el repositorio docker.
- Descargue e instale el paquete .deb localmente.
- Uso del script de instalación de Docker.
1. Instalar Docker usando el repositorio
Usando este método agregaremos el Docker repositorio al índice del administrador de paquetes apt e instalará la ventana acoplable desde allí. Por defecto apto no admitirá HTTPS , tienes que habilitarlo.
$ sudo apt update $ sudo apt install apt-transport-https ca-certificates curl gnupg lsb-release -y
Ahora agregue la clave GPG para la ventana acoplable.
$ curl -fsSL https://download.docker.com/linux/ubuntu/gpg | sudo gpg --dearmor -o /usr/share/keyrings/docker-archive-keyring.gpg
Ahora agregue el repositorio estable. Según la documentación oficial, si usa Linux Mint y si tiene algún problema de instalación, reemplace $(lsb_release -cs) con su distribución principal de Ubuntu. En mi caso, mi distribución principal de ubuntu será focal .
echo \ "deb [arch=amd64 signed-by=/usr/share/keyrings/docker-archive-keyring.gpg] https://download.docker.com/linux/ubuntu \ focal stable" | sudo tee /etc/apt/sources.list.d/docker.list > /dev/null
Actualice el repositorio e instale el paquete docker con el siguiente comando.
$ sudo apt update $ sudo apt-get install docker-ce docker-ce-cli containerd.io
2. Instalar Docker manualmente usando el paquete Deb
En este método, descargaremos el .deb e instálelo localmente usando el apt o dpkg dominio. Vaya a la página de índice de la ventana acoplable desde donde puede descargar .deb expediente. Si observa la imagen a continuación, no hay ningún paquete para ulyana así que descargaré .deb de focal .
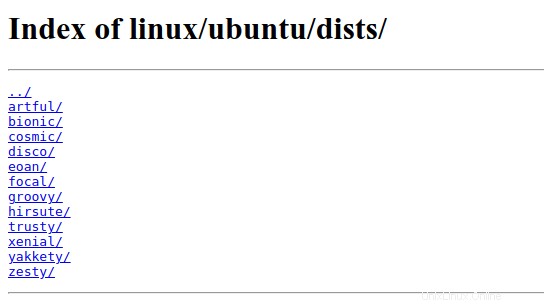
Puede ingresar a “ubuntu/dists/focal/pool/stable/amd64/ ” y descarga .deb paquete para la versión de Docker Engine que desea instalar.
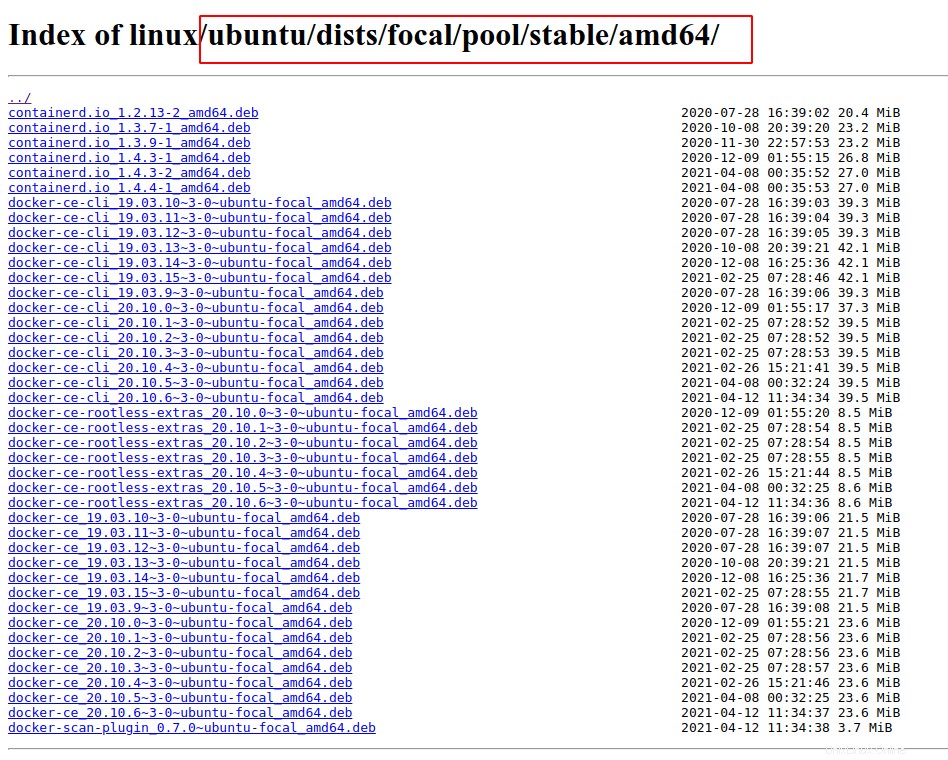
Una vez que haya descargado los paquetes, vaya al directorio donde se descarga el archivo y ejecute el siguiente comando.
$ sudo dpkg -i /home/karthick/downloads/package.deb
3. Instalar Docker usando el script de instalación
En este método, instalará Docker usando un script de shell que se encargará de instalar Docker en su máquina. Este script intentará instalar la última versión que se publica en el canal perimetral. Si ya tiene Docker instalado en su máquina, ejecutar este script causará problemas. Ejecute el siguiente comando para descargar y ejecutar el script.
$ curl -fsSL https://get.docker.com -o get-docker.sh $ sudo sh get-docker.sh
Cómo validar la instalación de Docker
Puede elegir cualquiera de los tres métodos descritos en las secciones anteriores para instalar Docker. Una vez que se complete la instalación, puede ejecutar el "hello-world ” contenedor para verificar si su instalación es exitosa.
$ sudo docker run hello-world
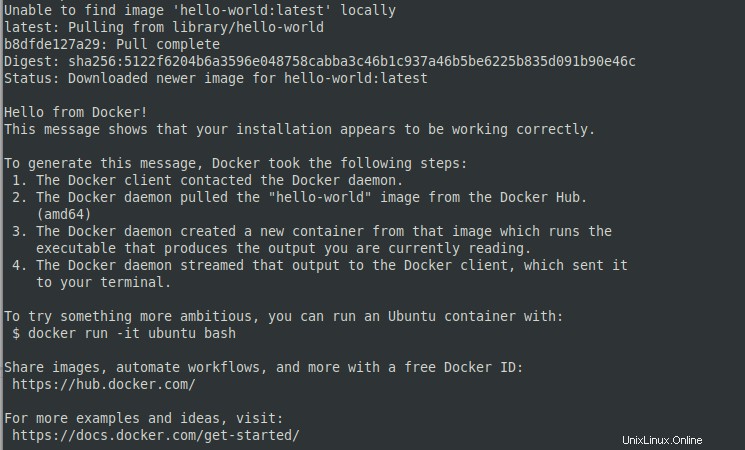
Para verificar la versión de la ventana acoplable, ejecute el siguiente comando.
$ docker --version $ docker version
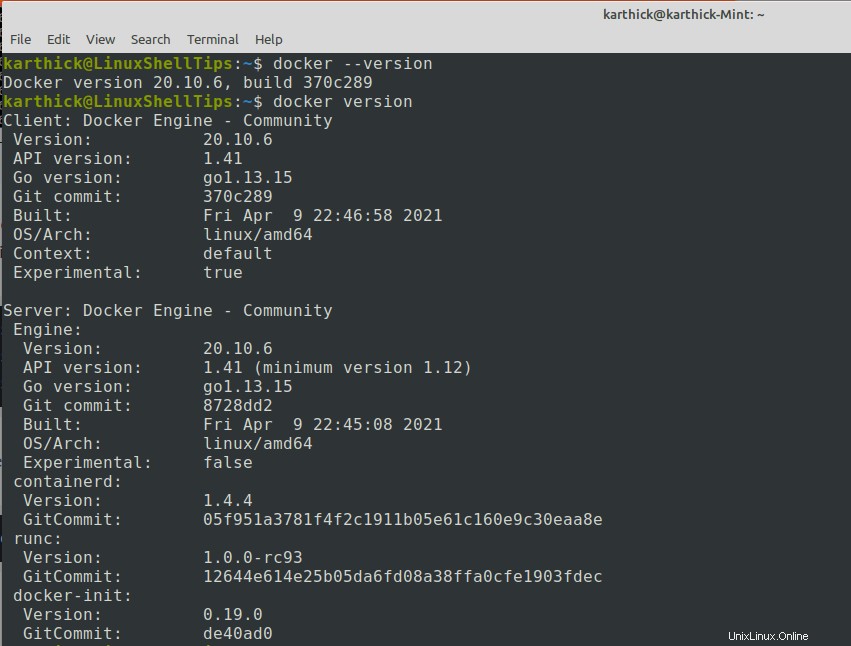
En la distribución basada en Ubuntu, la ventana acoplable se iniciará automáticamente y se habilitará para iniciarse durante el arranque.
$ systemctl is-active docker $ systemctl is-enabled docker $ systemctl status docker $ systemctl start docker $ systemctl stop docker
Cómo ejecutar Docker como un usuario normal
En lugar de vincularse con el zócalo TCP, la ventana acoplable se vincula con el zócalo Unix, al que solo puede acceder la raíz. Si no desea usar Sudo cada vez que trabaje con Docker, puede crear un grupo llamado docker y agregue usuarios no root al grupo.
$ sudo groupadd docker $ sudo usermod -aG docker karthick
Ahora abra una nueva terminal y ejecute hello-world contenedor sin sudo . En la imagen a continuación, puede ver que puedo ejecutar correctamente el contenedor sin privilegios de sudo.
$ sudo docker run hello-world
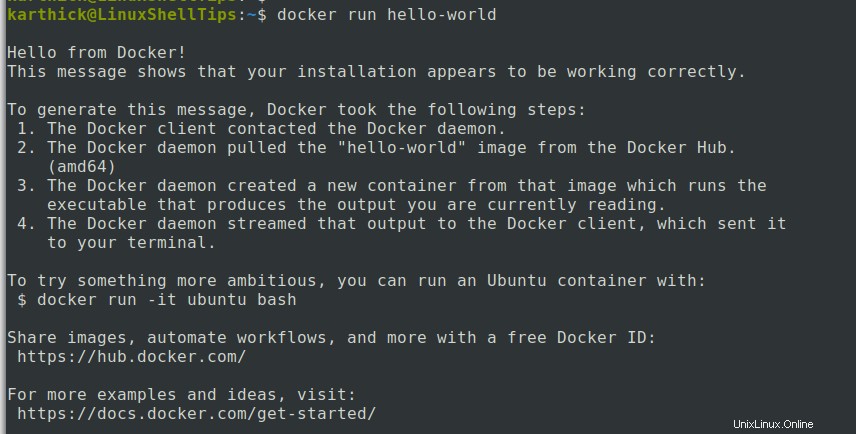
Eso es todo por este artículo. Si tiene algún comentario, use la sección de comentarios.