Puede instalar y ejecutar Docker en todos los principales sistemas operativos; Si tiene una Mac y no está muy seguro de cómo comenzar, no se preocupe, este tutorial de Docker para Mac lo tiene cubierto. Aprenderá cómo instalar Docker para Mac y configurarlo.
Este tutorial lo guiará, paso a paso, a través de todos los pasos de instalación y lo pondrá en el camino para ejecutar contenedores Docker en su Mac en muy poco tiempo.
Requisitos
Este tutorial será una demostración práctica. Si desea seguirnos, asegúrese de tener lo siguiente:
- macOS versión 10.14 o posterior. Este tutorial usará macOS Big Sur, versión 11.5.1.
Instalación de Docker para Mac usando Engine con Homebrew
Aunque puede instalar Docker de muchas maneras diferentes, si está en macOS, el administrador de paquetes Homebrew es probablemente el más fácil. Antes de comenzar, asegúrese de haber instalado Homebrew.
El administrador de paquetes Homebrew para macOS ofrece dos formas de instalar Docker. Puede instalar solo el motor Docker o instalar Docker Desktop. Primero cubramos cómo instalar Docker Engine.
Para instalar el motor Docker:
1. Abra la terminal de macOS y ejecute el siguiente comando. Este comando le dice a Homebrew que descargue e instale el paquete llamado docker . Homebrew encontrará automáticamente la última versión.
#Install Docker Engine
brew install docker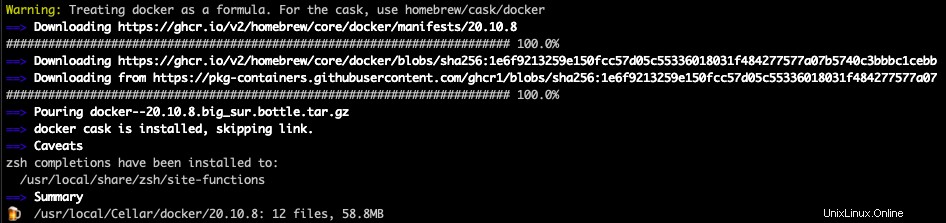
2. Descargue e instale tanto la docker-machine y virtualbox paquetes Docker requiere que ambos funcionen correctamente en macOS.
#Install Docker Machine
brew install docker-machine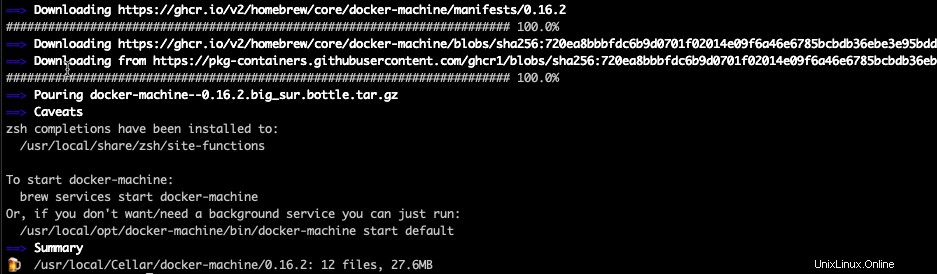
#Install VirualBox
brew install --cask virtualboxTenga en cuenta el
--caskactive el comando de instalación para VirtualBox. El--caskLa opción es cómo Homebrew puede instalar aplicaciones de interfaz gráfica. Dado que VirtualBox es una aplicación de interfaz gráfica,--caskel interruptor debe estar incluido en el comando.
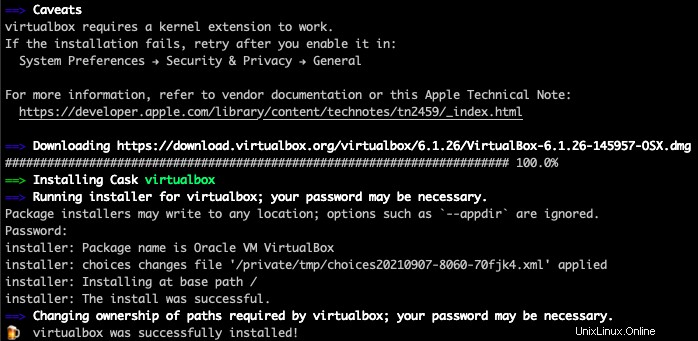
3. Después de instalar VirtualBox, es probable que reciba una advertencia de que macOS bloqueó la instalación. Para permitir la instalación, haga clic en Abrir preferencias de seguridad.
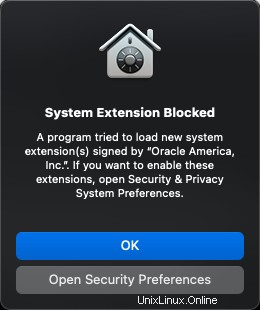
4. Haga clic en Detalles , marque la casilla etiquetada como Oracle America, Inc, y haga clic en Aceptar. Oracle posee VirtualBox.
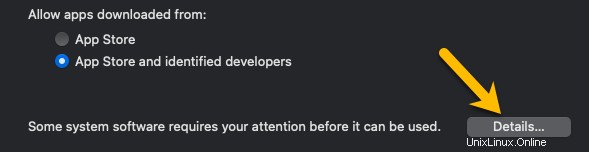
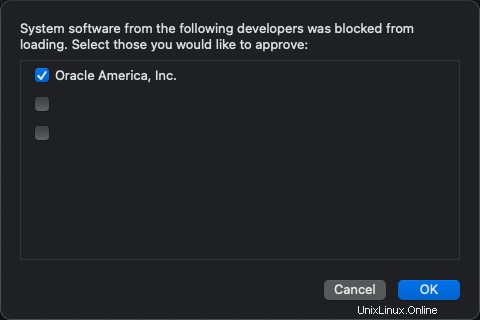
Instalando Docker Desktop con Homebrew
Si prefiere una interfaz gráfica a Docker, Docker Desktop es su amigo. Si aún no ha instalado Docker Engine, puede instalar Docker Desktop.
No intente instalar Docker Engine con Docker Desktop. El motor Docker requiere VirtualBox, como se mostró anteriormente, lo que puede entrar en conflicto con Docker Desktop. Docker Desktop no es compatible con las versiones de VirtualBox anteriores a la 4.3.30.
Para instalar Docker Desktop, en la terminal:
- Ejecute el siguiente comando. Tenga en cuenta que el
--caskSe requiere el interruptor para instalar aplicaciones de interfaz gráfica con Homebrew.
#Install Docker Desktop
brew install --cask docker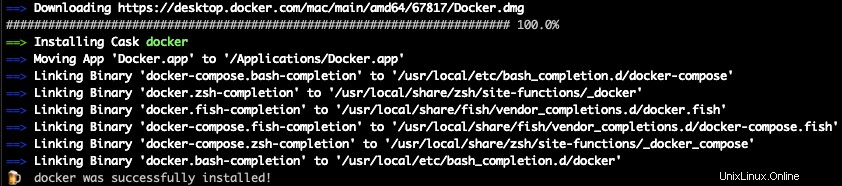
2. Después de que Homebrew complete la instalación, abra Docker en su terminal con el siguiente comando.
#Run Docker Desktop
open /Applications/Docker.app3. Haga clic en Abrir botón para abrir Docker Desktop. Verá este aviso cuando ejecute Docker Desktop por primera vez.
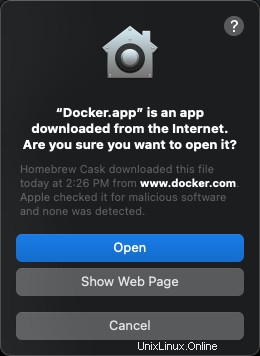
4. Cuando se le solicite, haga clic en el botón Aceptar para permitir el acceso privilegiado (acceso sudo) para dar permiso a Docker Desktop para configurar una red interna para que los contenedores se comuniquen entre sí. Al hacer clic en Aceptar instalará la herramienta auxiliar de Docker que coordina varias actividades de Docker para Docker Engine.
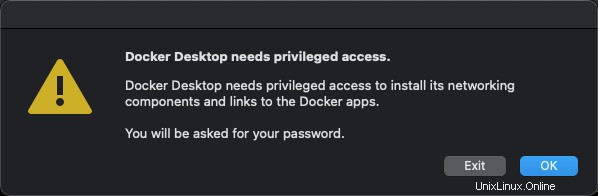
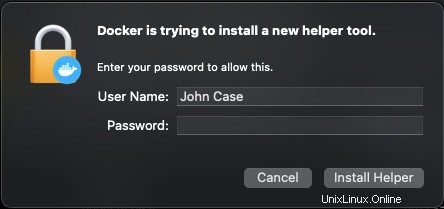
Instalación de Docker Desktop en macOS con una imagen de disco
Si prefiere instalar Docker en macOS con una imagen de disco (archivo DMG), esta sección es para usted. La instalación de Docker a través de una imagen de disco es un poco diferente según el tipo de procesador que tenga (Intel o Apple). Cuando corresponda, el tutorial proporcionará una llamada cuando sea necesario para diferenciar.
Puede encontrar el procesador ejecutando la aplicación Acerca de esta Mac.
Para instalar Docker Desktop con una imagen de disco, abra una terminal y comencemos.
#Install Rosetta 2
softwareupdate --install-rosetta2. Abra un navegador web y navegue por la página de instalación de Docker Desktop para Mac. Haz clic en el botón correspondiente al tipo de procesador que tiene tu Mac.
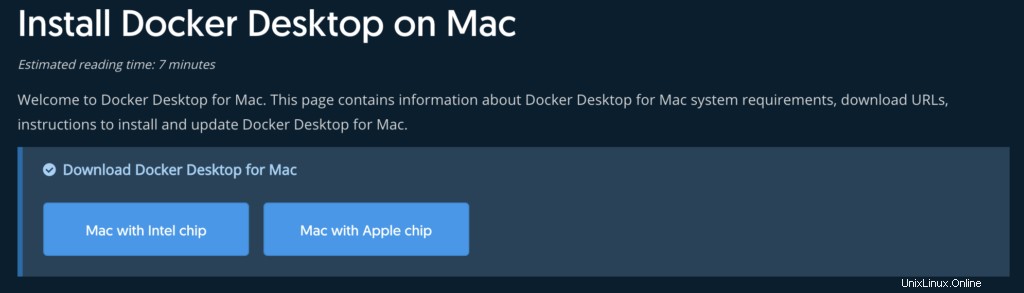
3. Cuando se haya descargado, haga clic en el archivo de imagen del disco para ejecutar el instalador de Docker Desktop. Se abrirá una pantalla de menú con la aplicación Docker Desktop y la carpeta Aplicaciones en su Mac. Haga clic y arrastre el icono de Docker Desktop a la carpeta Aplicaciones para completar la instalación.
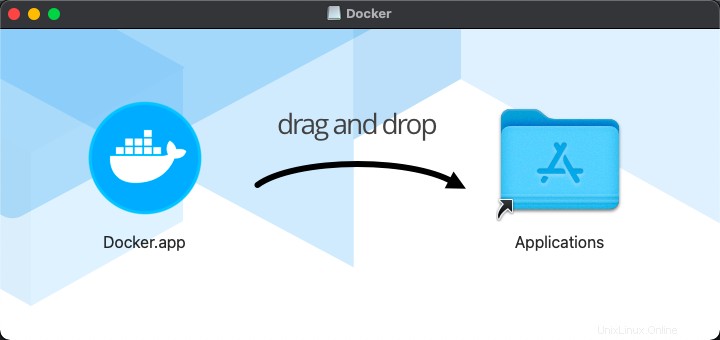
4. Ejecute la aplicación Docker. Verá las mismas indicaciones de seguridad que en los pasos tres y cuatro de la sección anterior. ¡Haz clic en esas pantallas y listo!
Configurando Docker para Mac
Ahora que Docker se instaló con éxito en su Mac, es hora de configurar algunas opciones básicas para Docker Desktop. El panel de escritorio de Docker es la ubicación central de todos los contenedores y aplicaciones de Docker que se ejecutan en su instancia de Docker.
Abra Docker Desktop y haga clic en el ícono de ajustes en la parte superior derecha del Tablero para acceder a la pantalla de Preferencias.
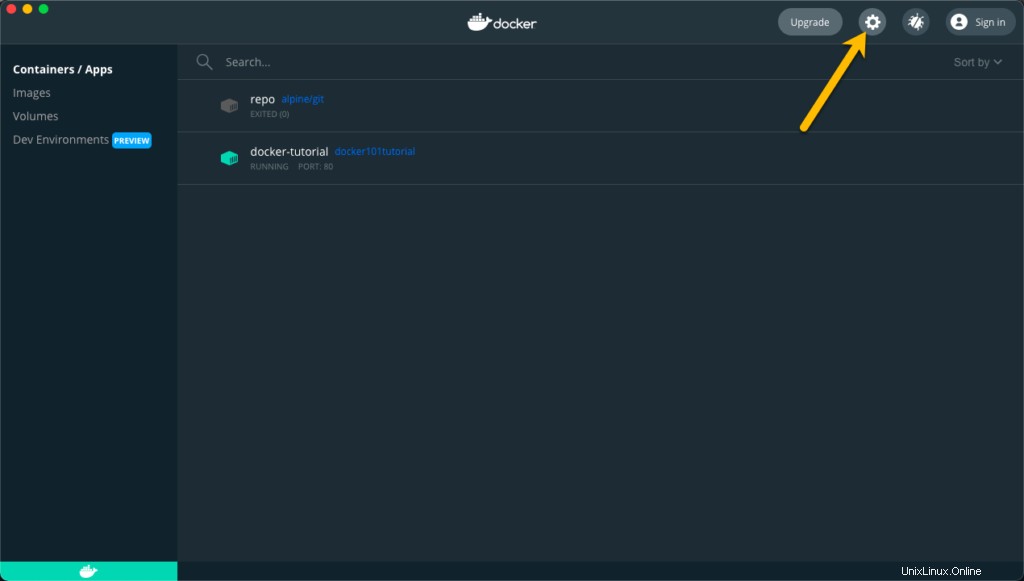
En las Preferencias pantalla, tendrá varias secciones que contienen elementos para personalizar el comportamiento de Docker. A continuación se muestran algunas configuraciones notables.
Recursos del sistema
Seleccione los Recursos encabezado del menú y haga clic en AVANZADO . El Avanzado La sección contiene la configuración de los recursos de hardware utilizados por Docker Desktop.
Con los controles deslizantes, puede ajustar los recursos de hardware disponibles para Docker Desktop.
- CPU – La cantidad de procesadores disponibles para Docker Desktop. La configuración predeterminada es la mitad del número máximo en su Mac. Si aumenta este número, aumentará el rendimiento de las aplicaciones y los contenedores.
- Memoria – La cantidad de memoria disponible para Docker Desktop. De forma predeterminada, este valor se establece en 2 GB.
- Intercambiar – El tamaño del archivo de intercambio para Docker Desktop. El valor predeterminado es 1 GB y se puede aumentar o disminuir según los requisitos del contenedor y la aplicación.
- Tamaño de imagen de disco – El espacio en disco local disponible para Docker Desktop.
- Ubicación de imagen de disco – La ubicación del sistema de archivos para la imagen de disco de Docker Desktop.
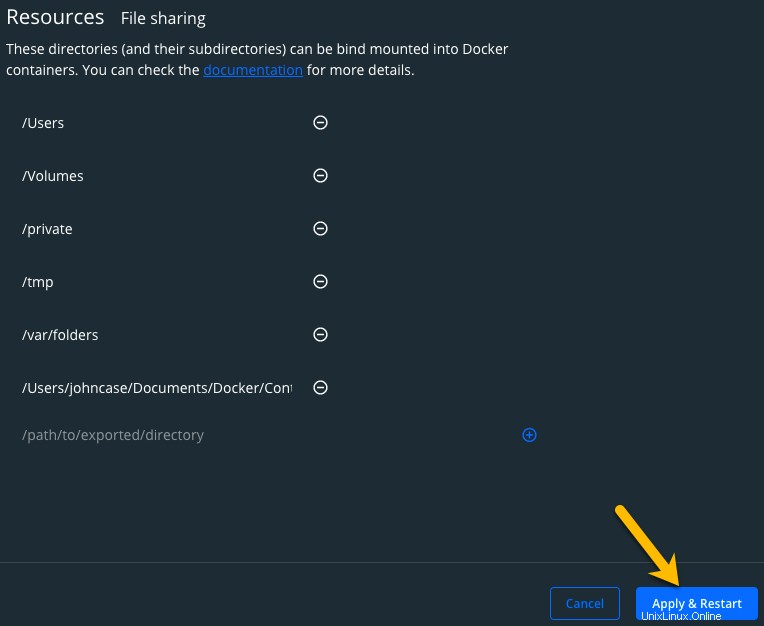
Compartir archivos
Seleccione COMPARTIR ARCHIVOS en Recursos —> AVANZADO encabezado del menú. Las ubicaciones enumeradas son las carpetas compartidas entre el sistema de archivos local de su Mac y cualquier contenedor y aplicación de Docker en ejecución.
Para agregar una ubicación:
1. Haga clic en el ícono más en la parte inferior derecha de COMPARTIR ARCHIVOS pantalla.
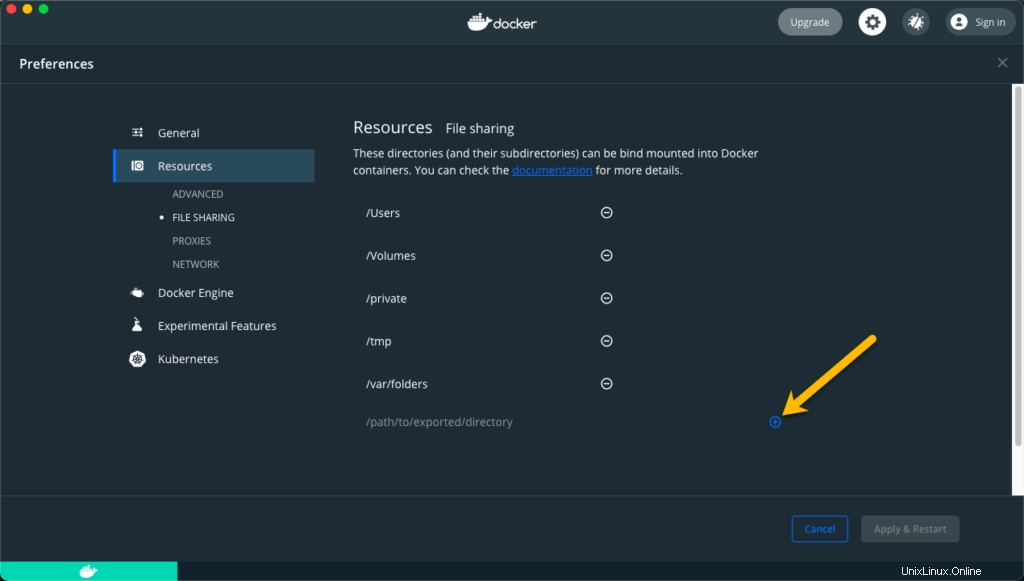
2. Elija la carpeta que le gustaría compartir con Docker Desktop y haga clic en Abrir .
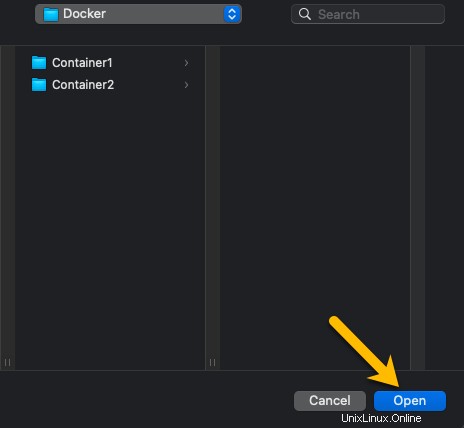
3. Haga clic en el botón Aplicar y reiniciar para aplicar los cambios.
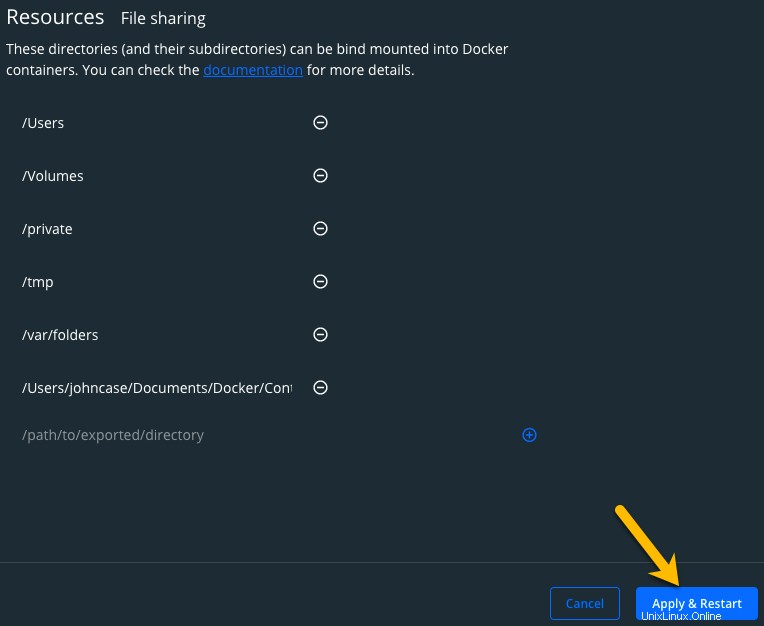
Tenga en cuenta que compartir demasiadas carpetas con Docker puede reducir el rendimiento del sistema.
Conclusión
Configurar Docker en su Mac es el primer paso en su viaje hacia el aprendizaje de un modelo de infraestructura de contenedores. Docker en su Mac le brindará un lugar para explorar y probar contenedores y aplicaciones en ejecución en Docker.
¿Qué contenedores configurará en su nuevo entorno Docker Mac?