EasyApache es un script poderoso que le permite actualizar y configurar el servidor web Apache. También le permite habilitar/deshabilitar módulos Apache o PHP utilizando la herramienta EasyApache en WHM. Durante este proceso, cPanel reconstruye Apache y PHP con las opciones que seleccione o deseleccione.
Con una versión anterior de cPanel, se envió la versión 3.0 de EasyApache, mientras que en la última versión de cPanel (58.0), se envió la versión 4.0 de EasyApache. EasyApche 4.0 es un poco complicado de configurar en comparación con EasyApache 3.0. En este tutorial, le mostraremos cómo habilitar/deshabilitar los módulos de Apache y PHP usando EasyApache4. Si está usando EasyApache 3.0, debería consulta este tutorial .
- Inicie sesión en su panel WHM a través de la URL https://server-IP-Address:2087.
- En el panel de menú de la izquierda, escriba EasyApache y verá aparecer la opción EasyApache4.
- Haga clic en EasyApache4 opción.
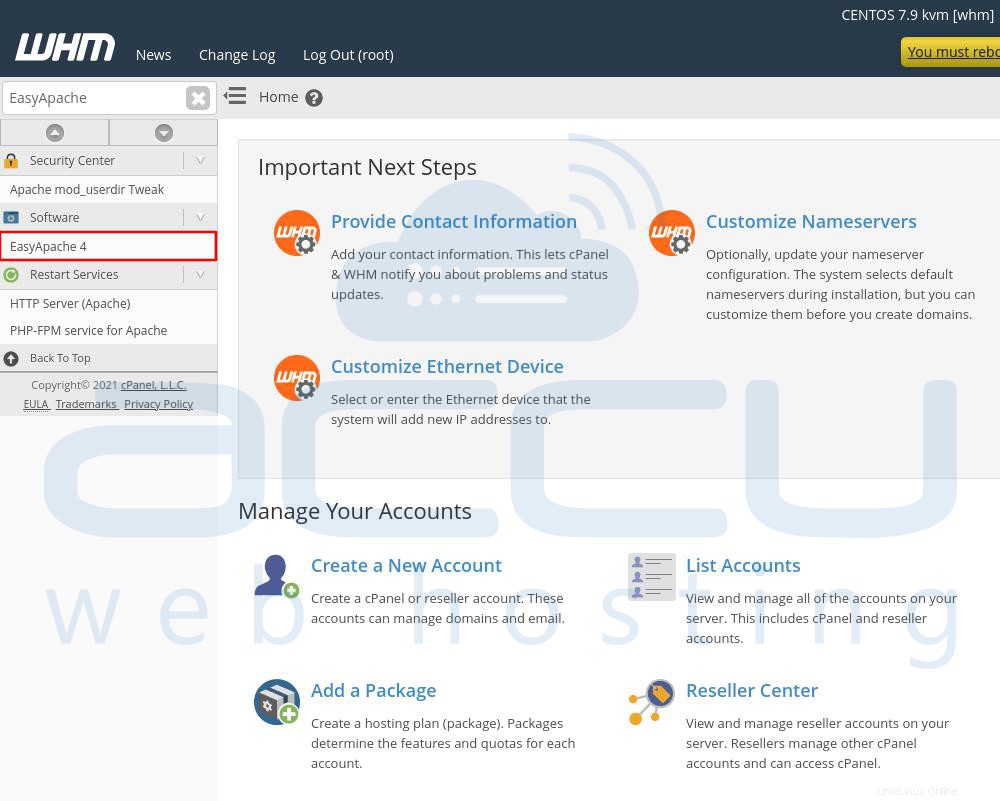
- En la siguiente pantalla, haga clic en Personalizar botón. Cargará su configuración actual de Apache.
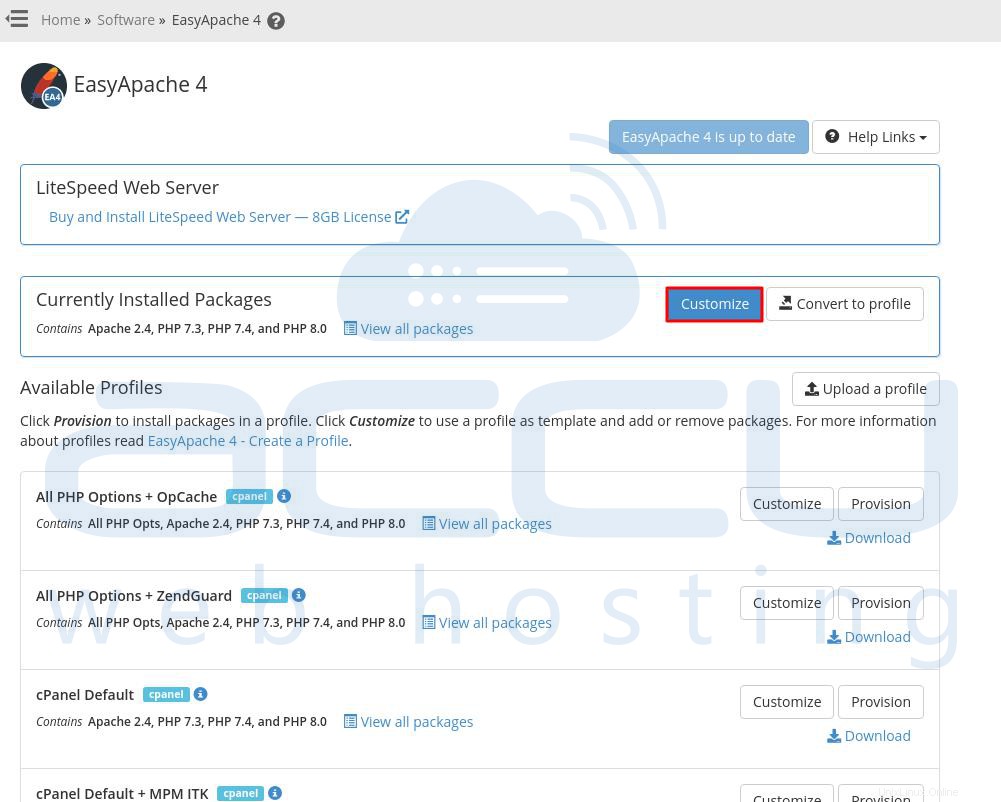
- En la opción Apache MPM, seleccione la opción del módulo Apache MPM que desea instalar. La interfaz muestra cualquier conflicto existente. Haz clic en Sí para resolver cualquier conflicto o No si no desea realizar los cambios.
Notas:- Solo puede usar un módulo Apache MPM a la vez.
- Para navegar entre las opciones de personalización, haga clic en el enlace de esa opción en el lado izquierdo de la interfaz.
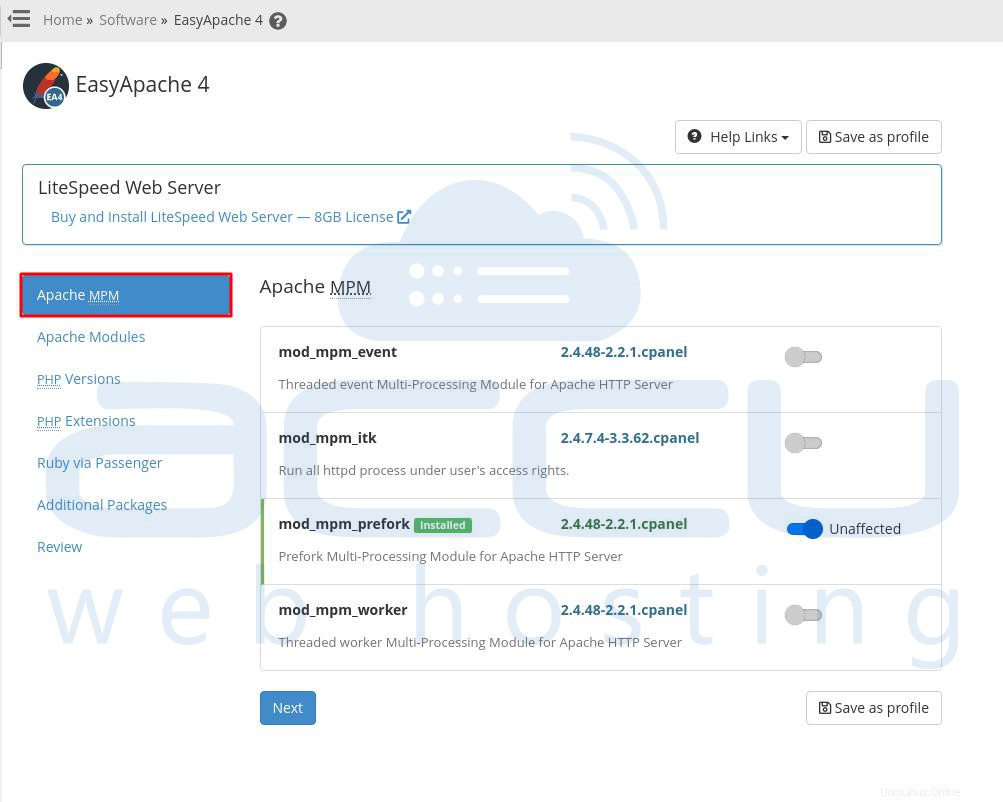
- Haga clic en Siguiente botón para avanzar.
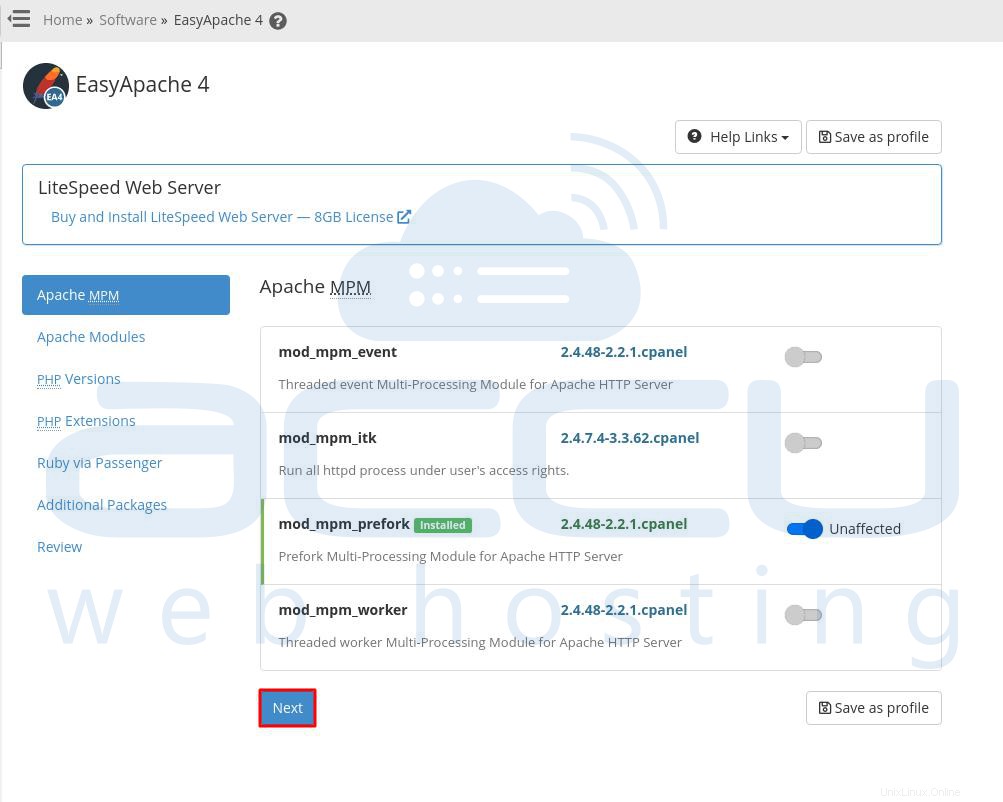
- Una vez que haga clic en él, accederá a Módulos de Apache . Aquí obtendrá todos los módulos de Apache disponibles.
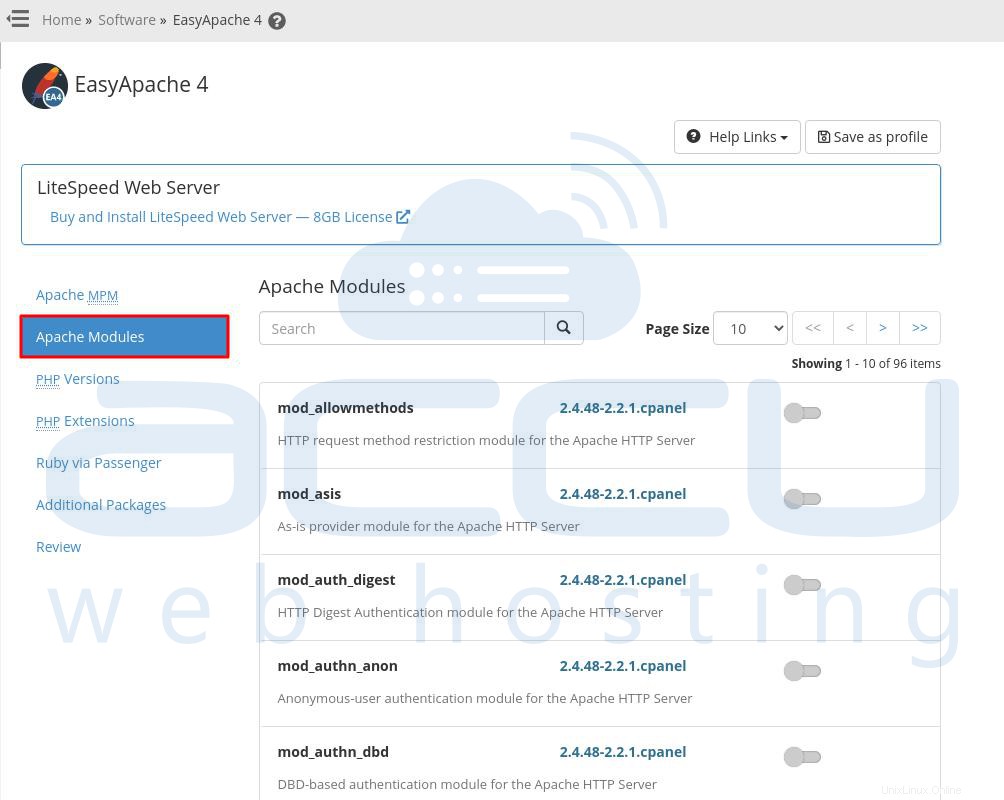
- Seleccione los módulos de Apache que desea instalar. También puede buscar los paquetes que desee escribiéndolos en la búsqueda caja. Aquí, hemos escrito el LSAPI módulo apache como ejemplo. Proporciona una forma rápida y estable de servir aplicaciones PHP. Una vez que lo escriba, aparecerá debajo del cuadro de búsqueda. Puede ver que el módulo apache mod_lsapi se muestra debajo del cuadro de búsqueda.
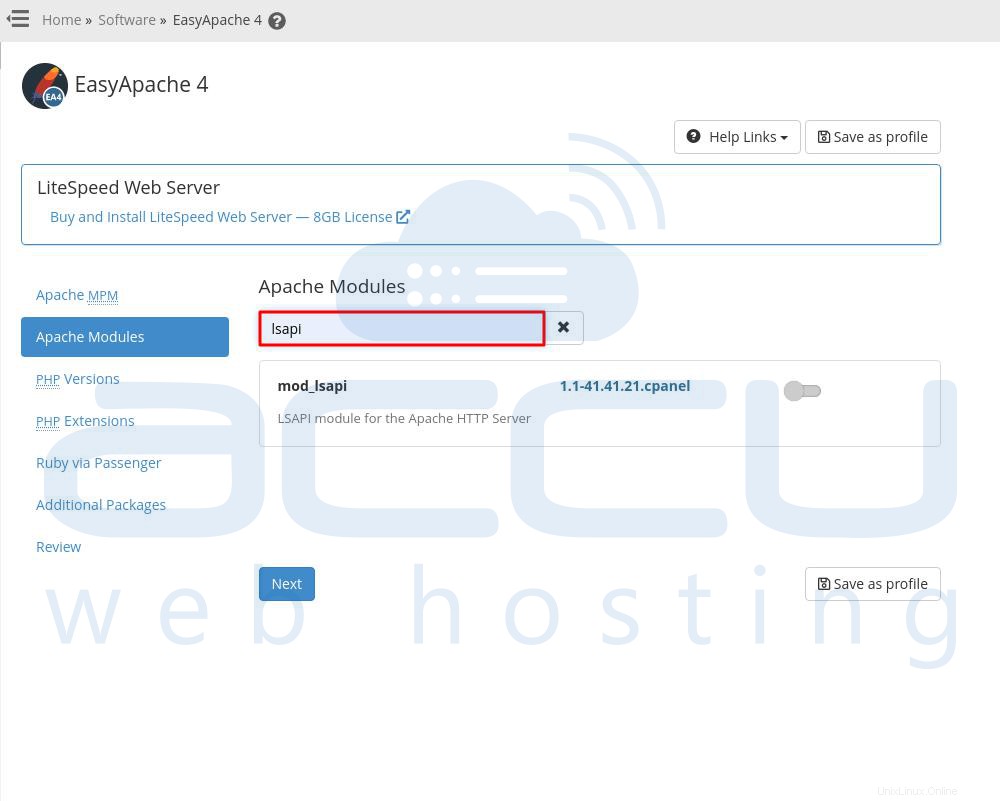
- Haga clic en instalar botón para habilitarlo en el VPS o servidor dedicado. Si te aparece el botón en color azul, significa que está habilitado. Si obtiene el botón en color gris, significa que está deshabilitado.
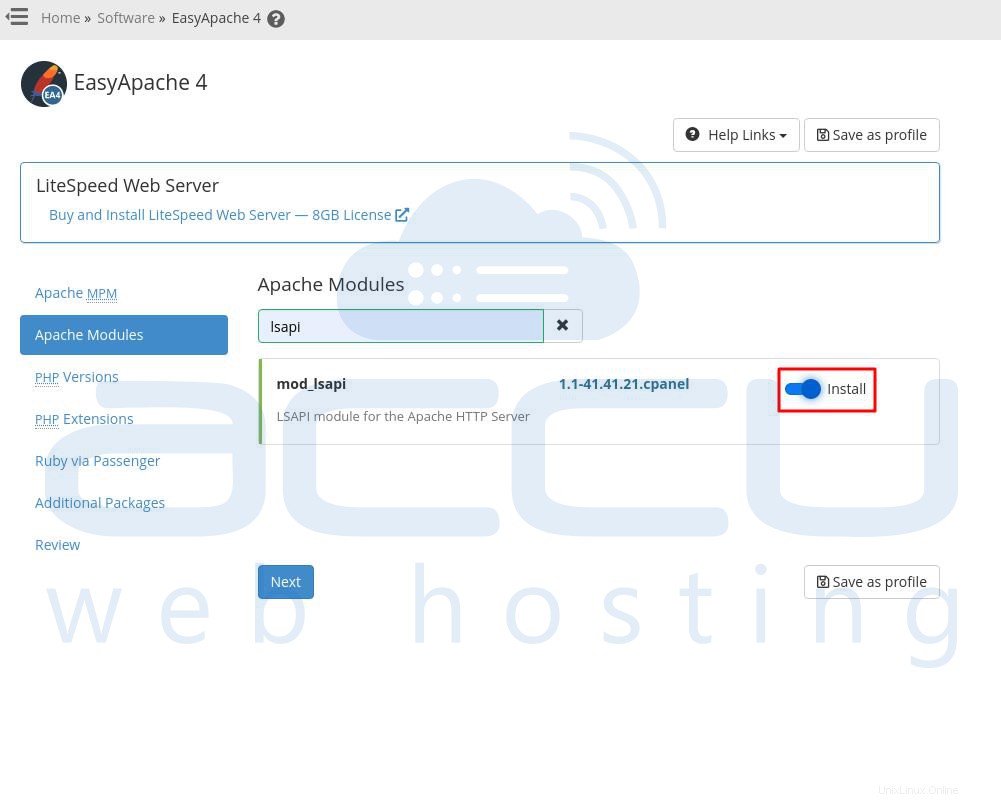
- Haga clic en Siguiente una vez seleccionados todos los módulos.
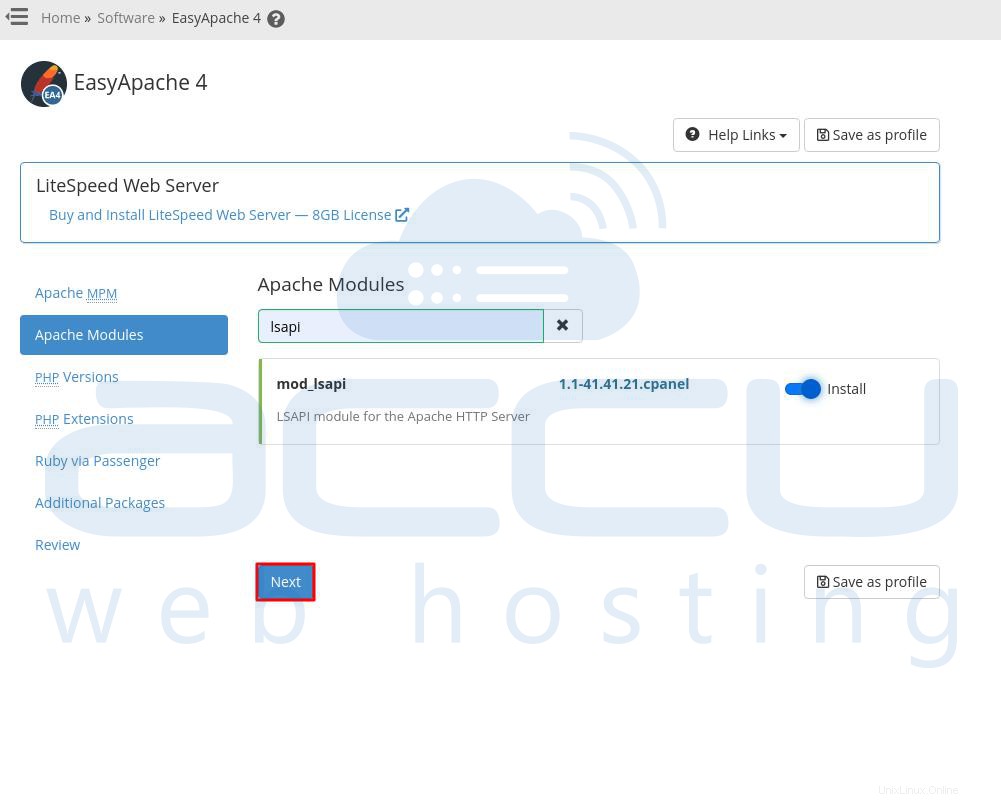
- En las versiones de PHP opción, seleccione la versión de PHP que desea agregar al perfil actual. Aquí obtendrá todas las versiones de PHP disponibles.
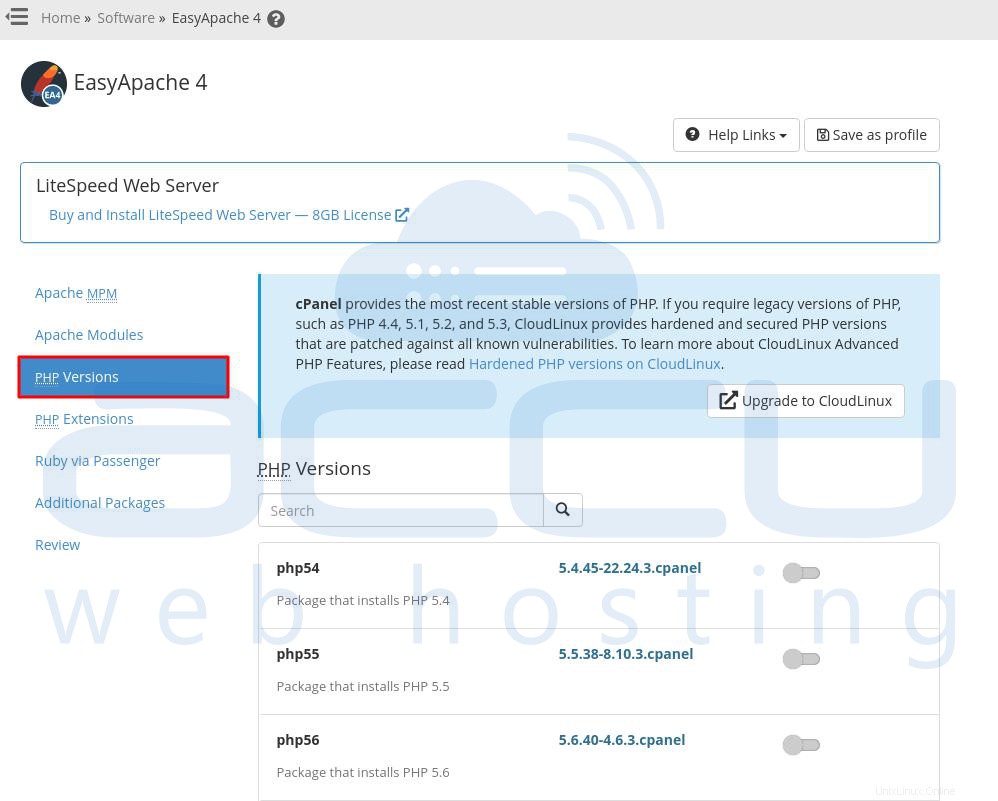
- También puede buscar la versión de PHP escribiendo la versión de PHP en la búsqueda caja. Aquí, hemos seleccionado PHP 8.0 para habilitarlo en nuestro VPS.
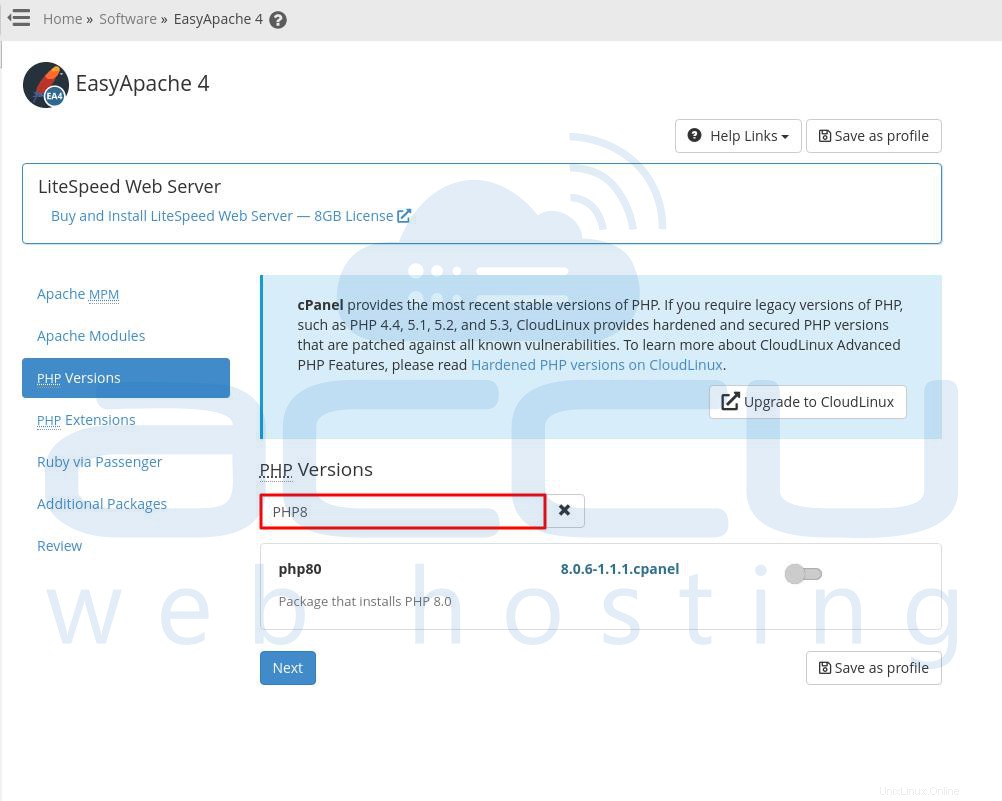
- Haga clic en el gris botón para instalar PHP 8.0 en el perfil actual. Si te aparece el botón en color azul, significa que está instalado. Si obtiene el botón en color gris, significa que está desinstalado.
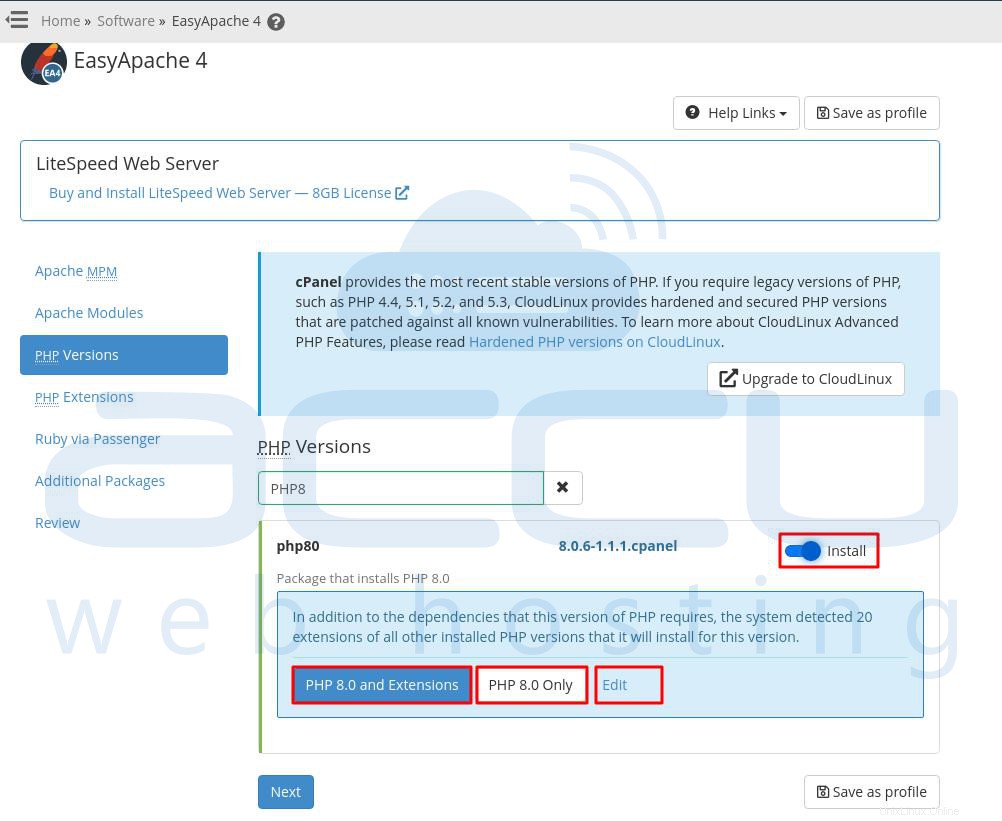
Si selecciona una nueva versión de PHP, el sistema detectará el PHP extensiones que ya existen para otras versiones instaladas de PHP. Puede seleccionar las siguientes opciones:
Notas:- En los siguientes ejemplos, php ## representa la versión de PHP que seleccionó. Si no selecciona una de las siguientes opciones, el sistema solo instala la versión de PHP seleccionada y sus extensiones requeridas.
- PHP ## y extensiones:esta opción instala la versión de PHP seleccionada y todas las extensiones detectadas.
- Solo PHP ##:esta opción solo instala la versión de PHP y sus extensiones requeridas.
- Editar:esta opción muestra las extensiones de PHP propuestas. Puede anular la selección de cualquier extensión que no desee instalar.
- Haga clic en Siguiente para pasar a la sección Extensión de PHP.
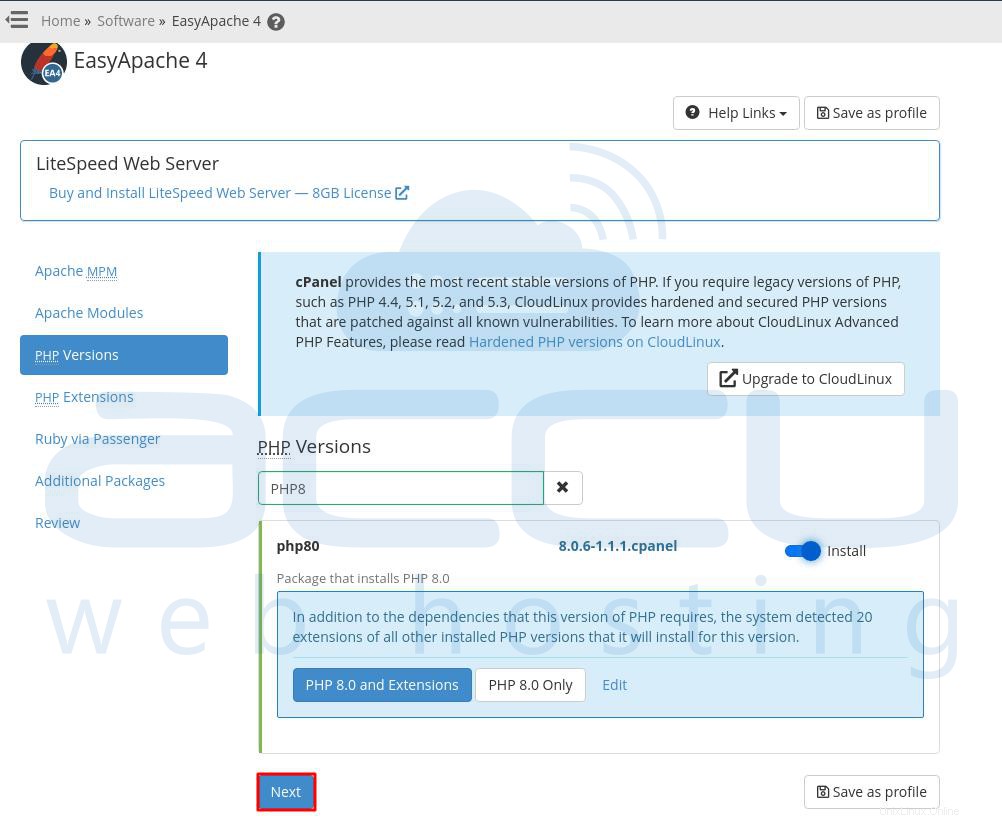
- En la Extensión PHP opción, seleccione las extensiones de PHP que desea instalar en su perfil actual. Seleccione la casilla de verificación para una versión de PHP si desea filtrar sus resultados.
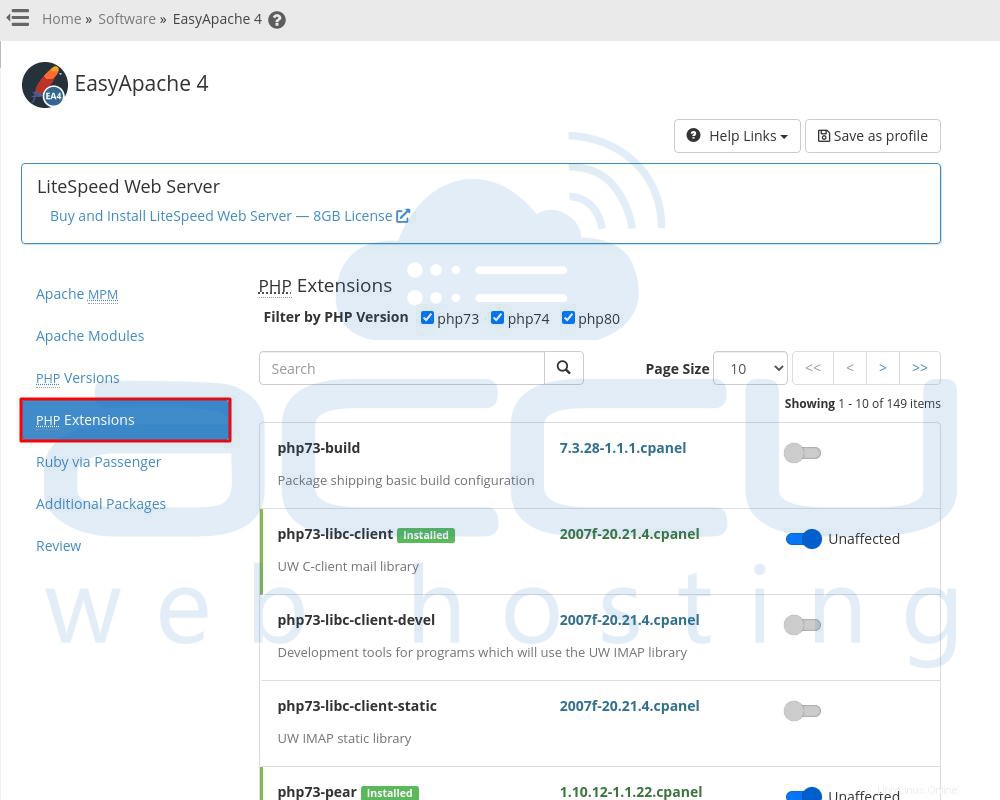
- También puede buscar una extensión en particular escribiendo su nombre en la búsqueda caja.
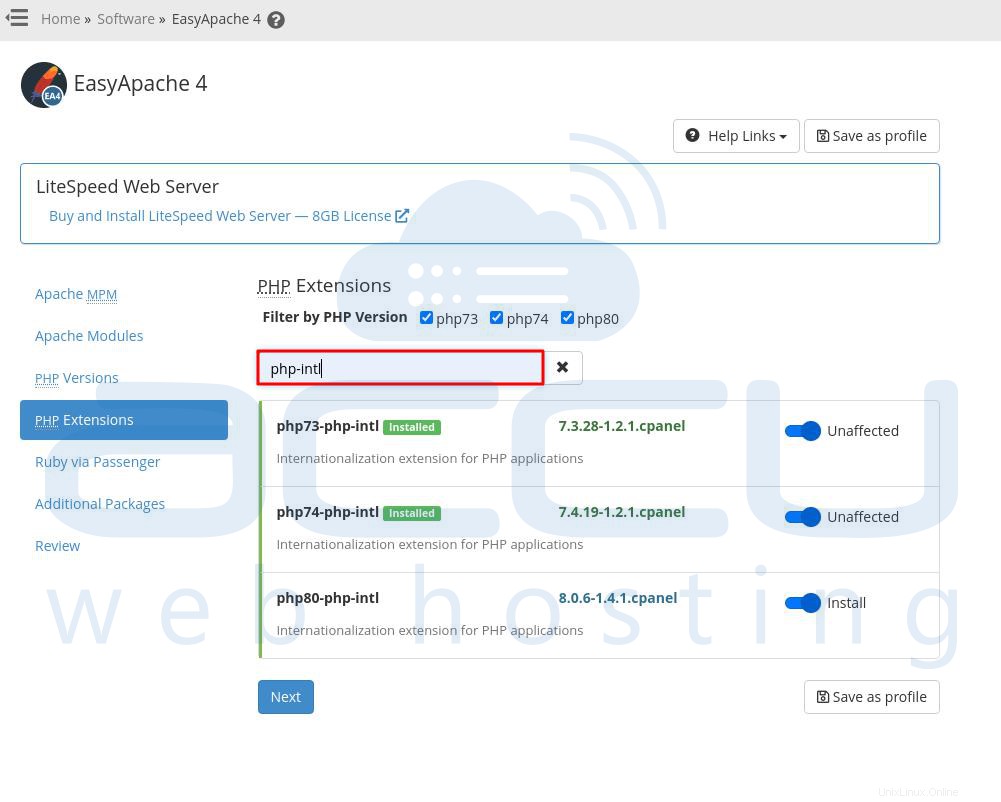
- En la configuración predeterminada de VPS, habilitamos la siguiente extensión de PHP.
ea-php74-pear ea-php74-php-bcmath ea-php74-php-bz2 ea-php74-php-calendar ea-php74-php-cli ea-php74-php-common ea-php74-php-curl ea-php74-php-devel ea-php74-php-exif ea-php74-php-fpm ea-php74-php-ftp ea-php74-php-gd ea-php74-php-gettext ea-php74-php-iconv ea-php74-php-imap ea-php74-php-mbstring ea-php74-php-mysqlnd ea-php74-php-pdo ea-php74-php-posix ea-php74-php-soap ea-php74-php-ioncube10 ea-php74-php-sockets ea-php74-php-tidy ea-php74-php-xml ea-php74-php-xmlrpc ea-php74-php-zip ea-php74-runtime
- Una vez seleccionadas las extensiones de PHP necesarias, haga clic en Siguiente botón para avanzar.
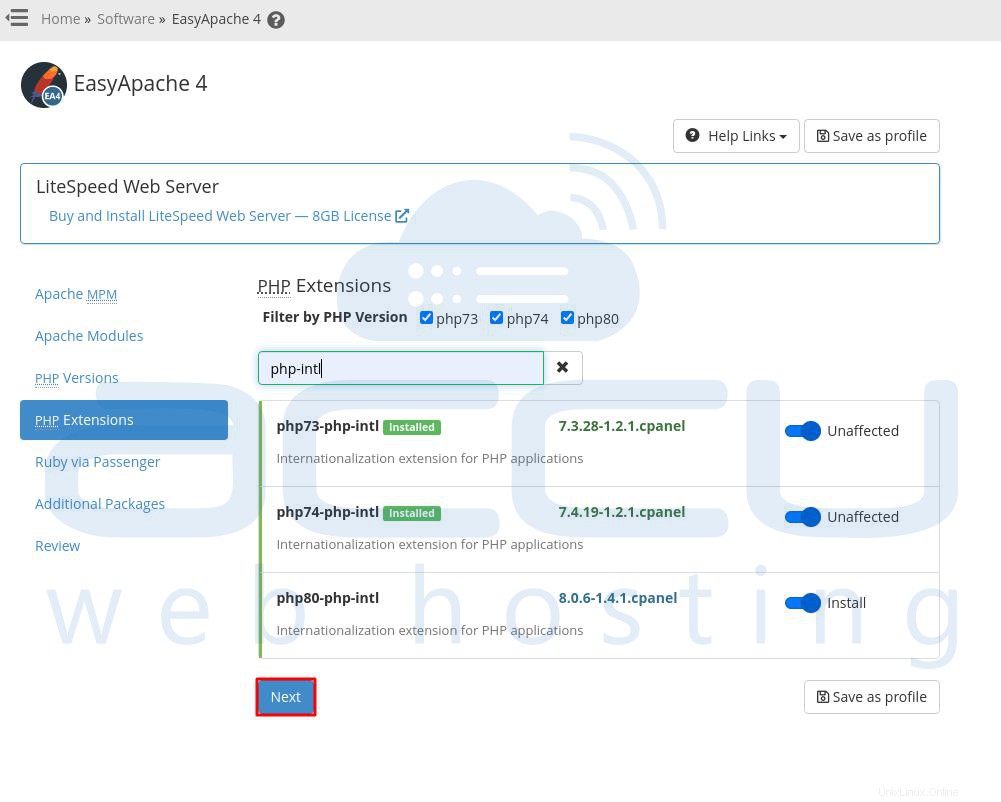
- El siguiente es Ruby a través de Passenger . En esta opción aparecerán los RPM Ruby disponibles.
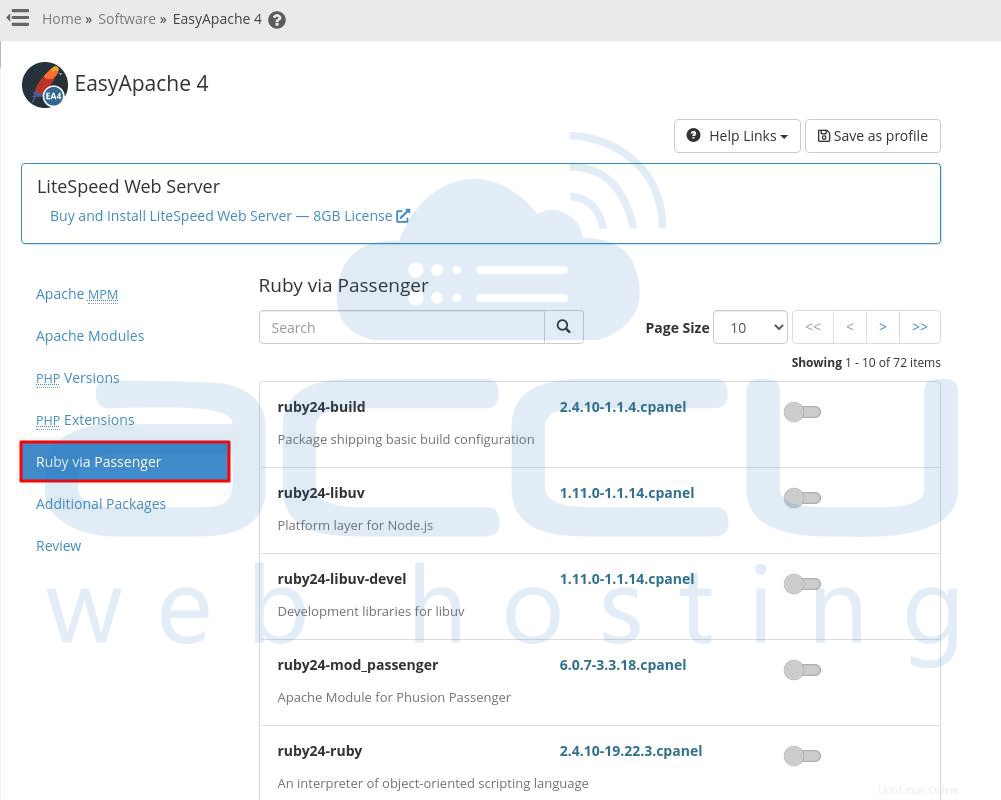
- También puede buscar RPM de Ruby escribiéndolo en Buscar caja.
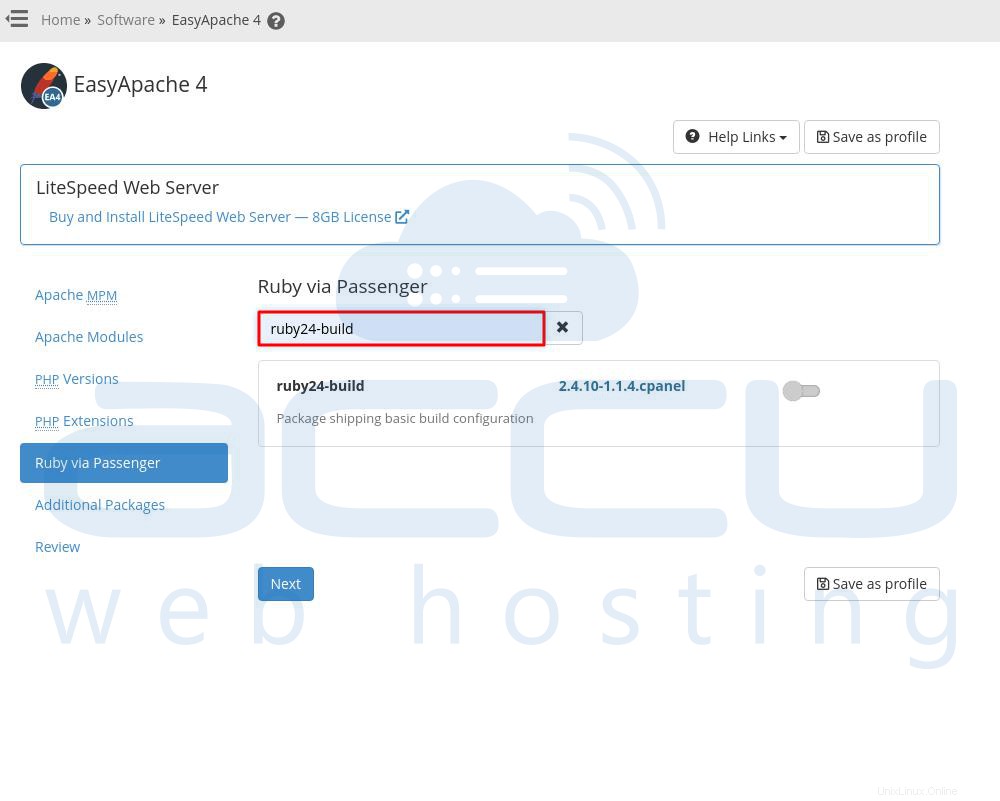
- Seleccione los RPM de Ruby y haga clic en el gris botón para instalarlo.
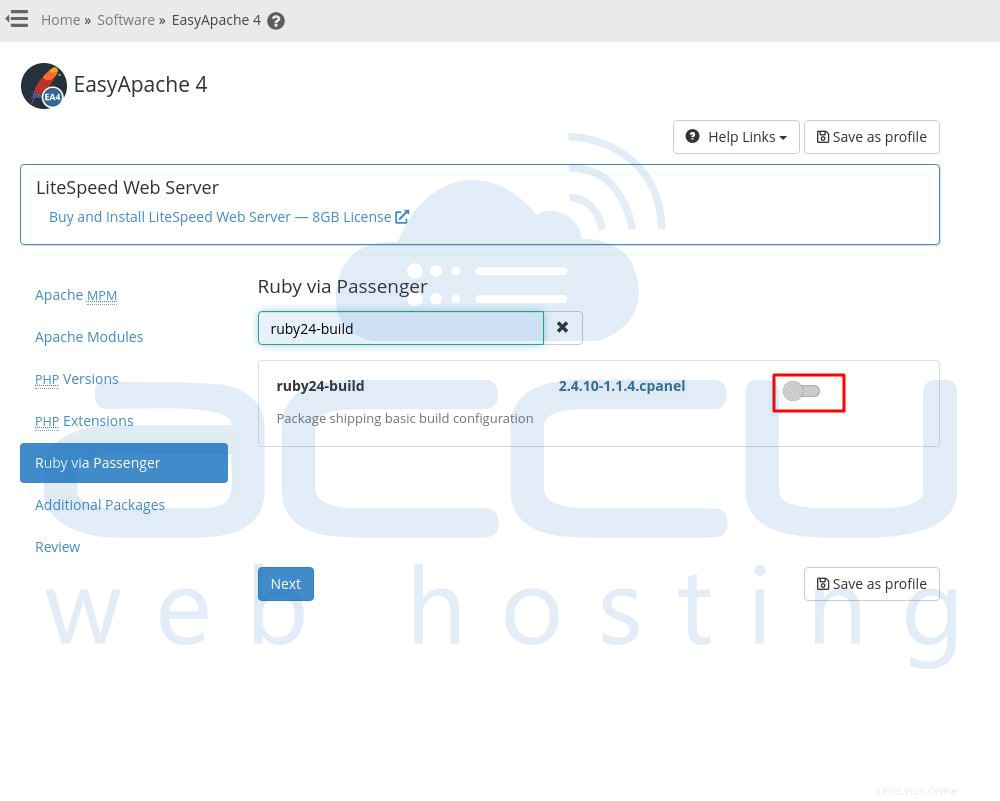
- Haga clic en Siguiente botón para ir a la sección de paquetes adicionales.
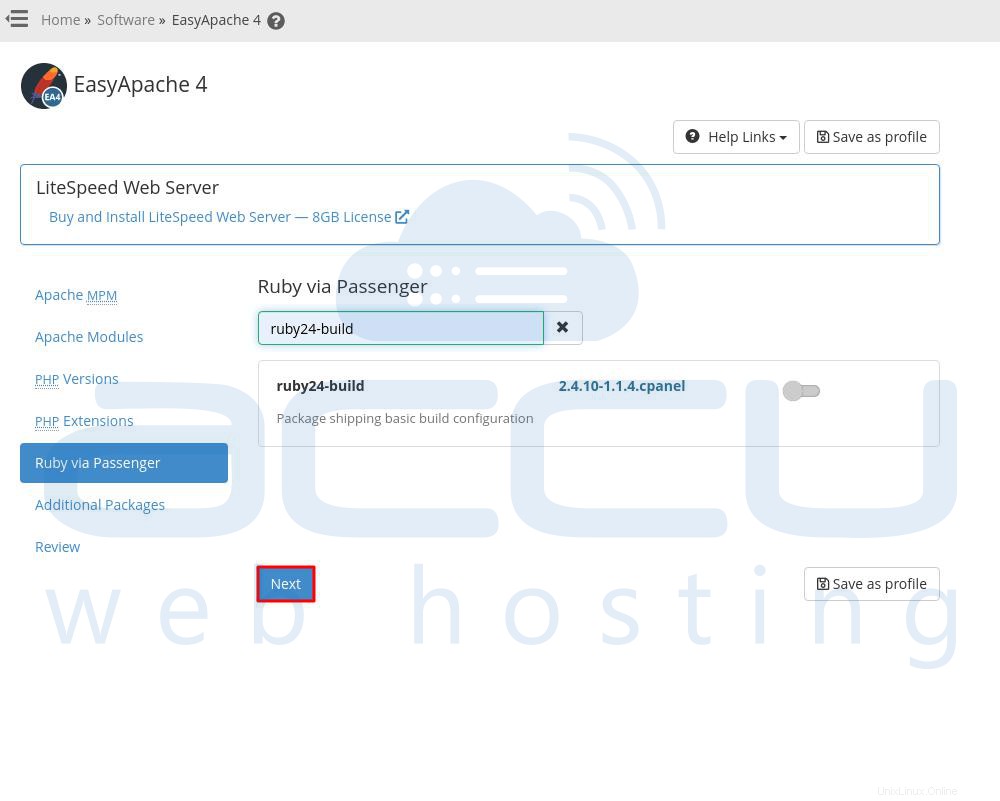
- Al hacer clic en él, pasará a los Paquetes adicionales sección. Aquí aparecerán los paquetes adicionales disponibles. Tenga en cuenta que esta sección solo muestra paquetes adicionales, si los hubiera.
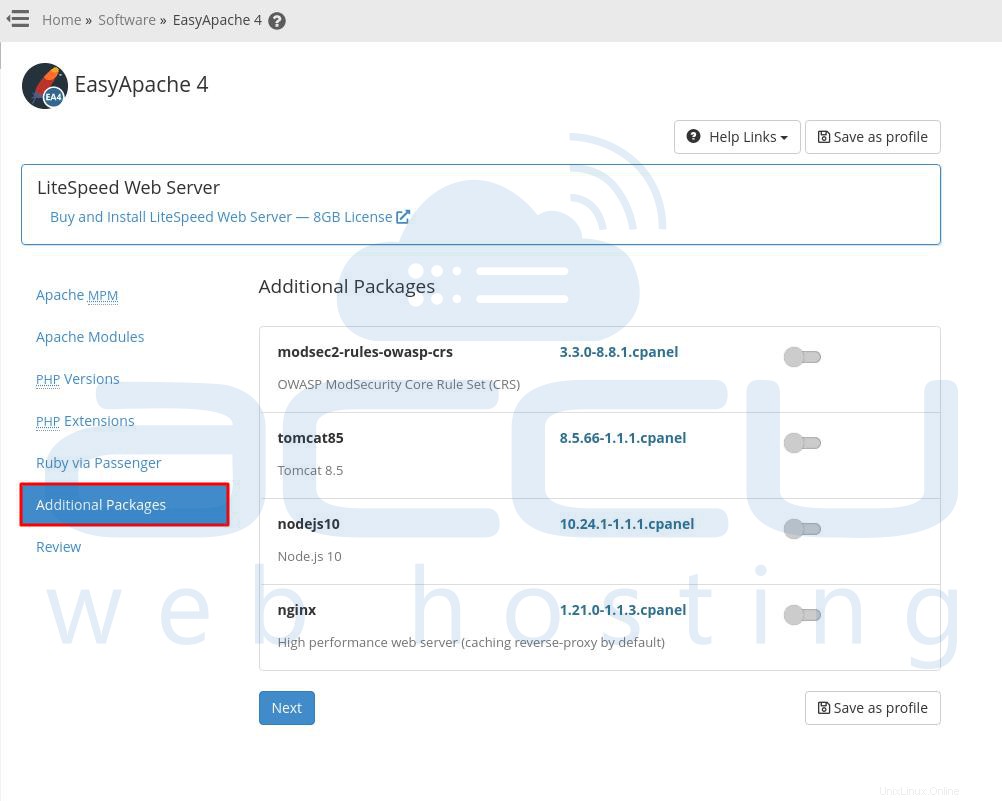
- Puedes seleccionar el Nginx paquete si desea instalar Nginx en su VPS o servidor dedicado.
- Haga clic en Siguiente botón.
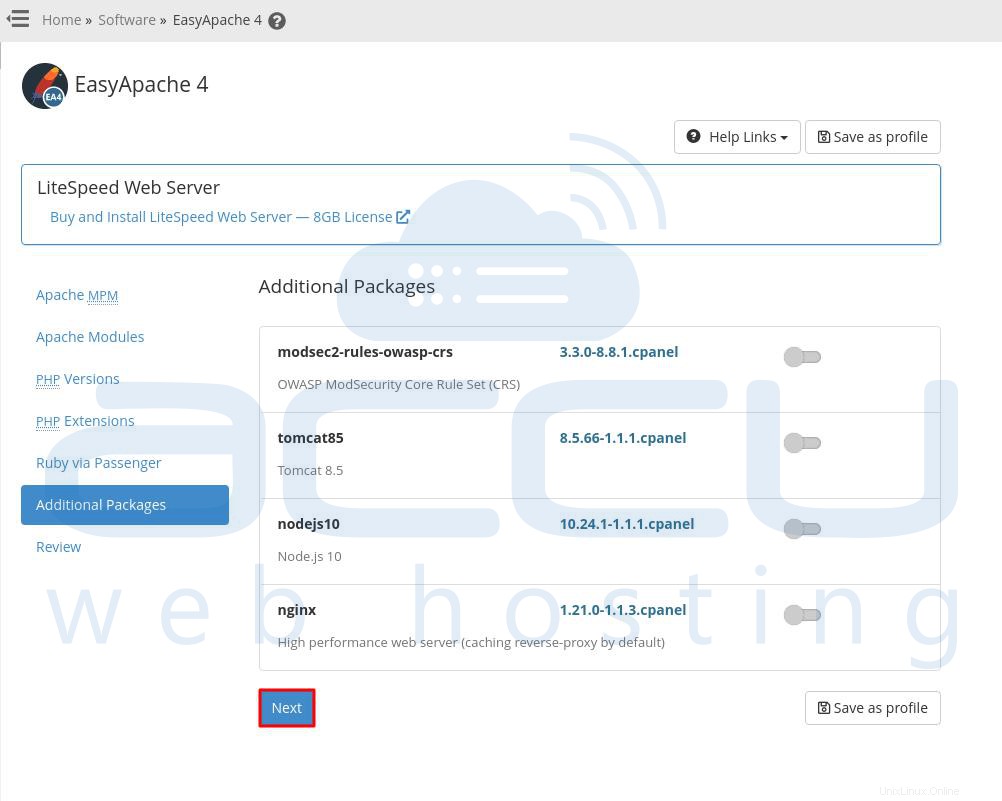
- Una vez que haga clic en él, la revisión aparecerá la sección. La configuración revisará todas las selecciones. Puede tomar entre 2 y 15 minutos según la cantidad de módulos seleccionados. Revise sus selecciones para confirmar los cambios. La sección Revisar muestra la siguiente información:
- Los paquetes que instalará el sistema.
- Los paquetes que actualizará el sistema.
- Los paquetes que el sistema desinstalará.
- Paquetes no afectados.
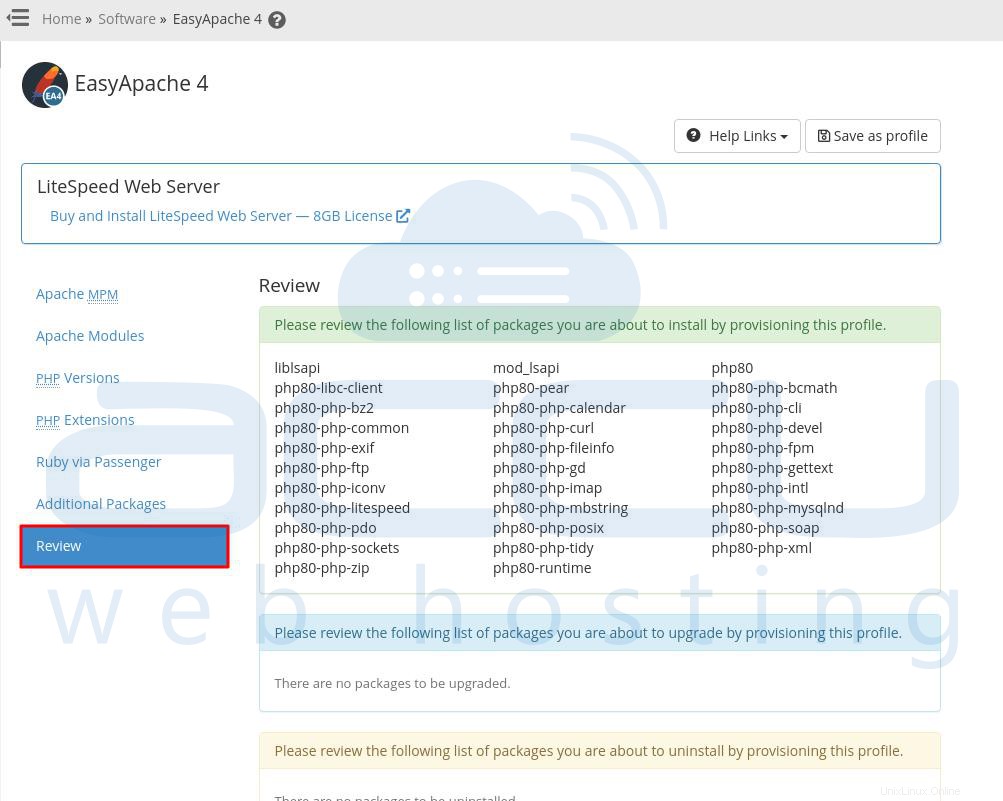
- Para aceptar los cambios, haga clic en Disposición botón para iniciar el proceso de construcción.
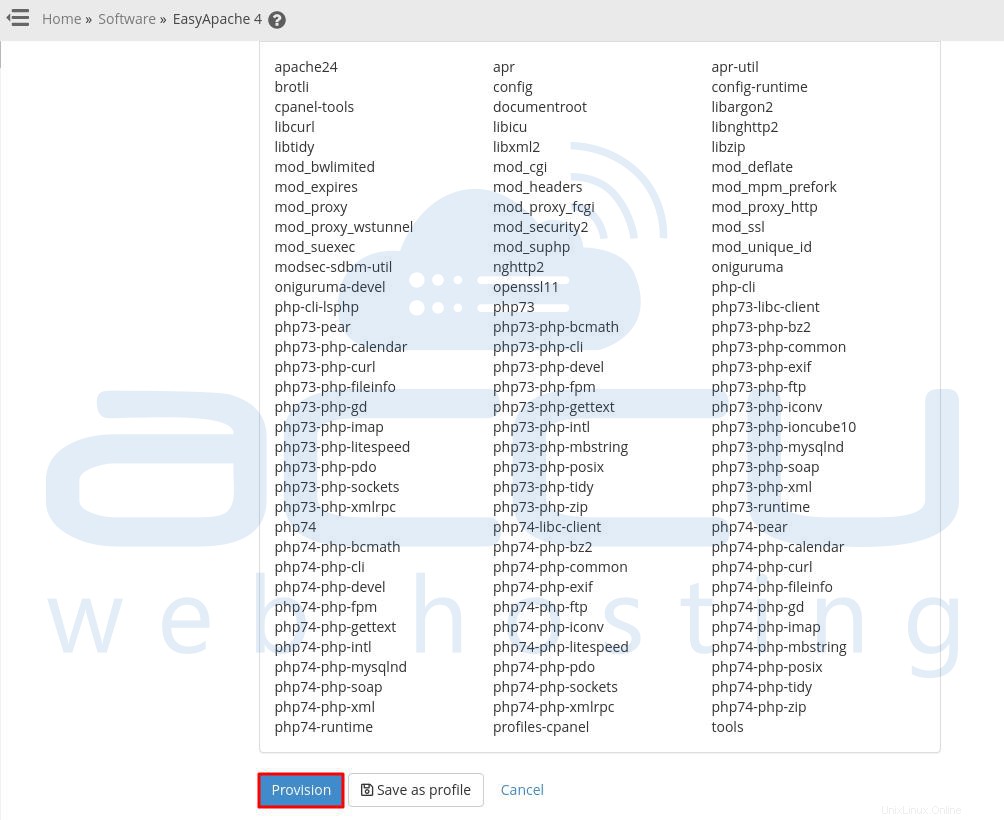
- Haga clic en Listo una vez finalizado el proceso de provisión.
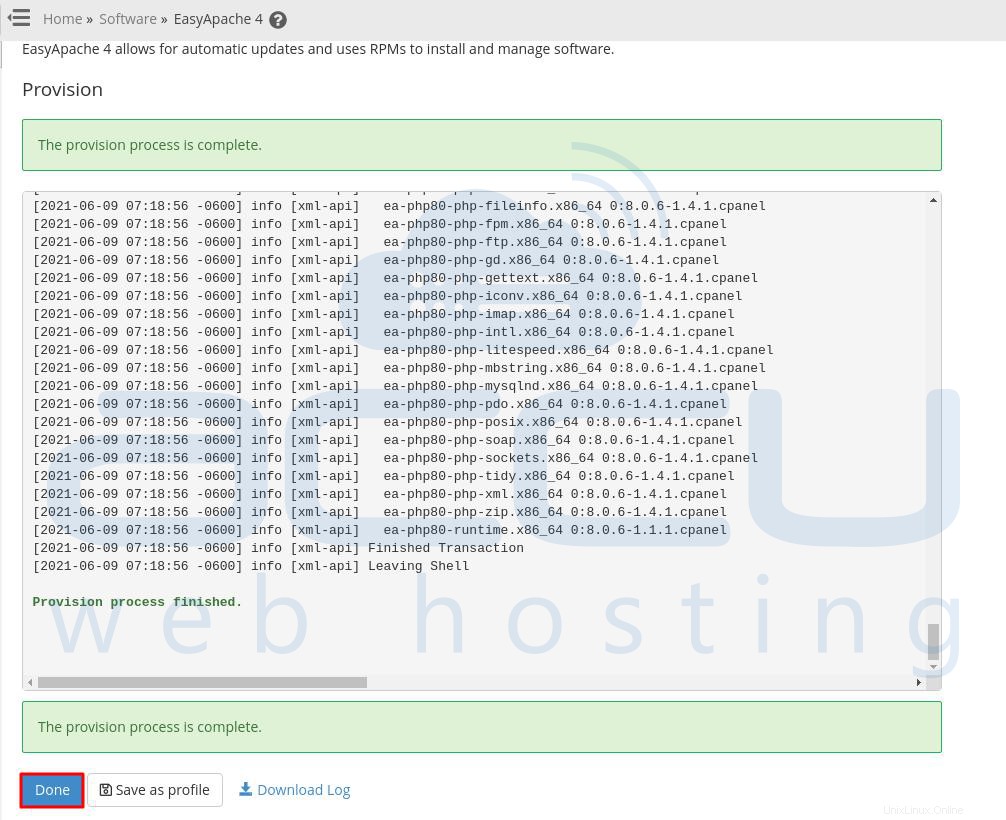
- Ahora, necesitamos habilitar lsapi para todas las versiones de PHP. Vaya a Administrador de PHP , haga clic en Editar y seleccione lsapi .
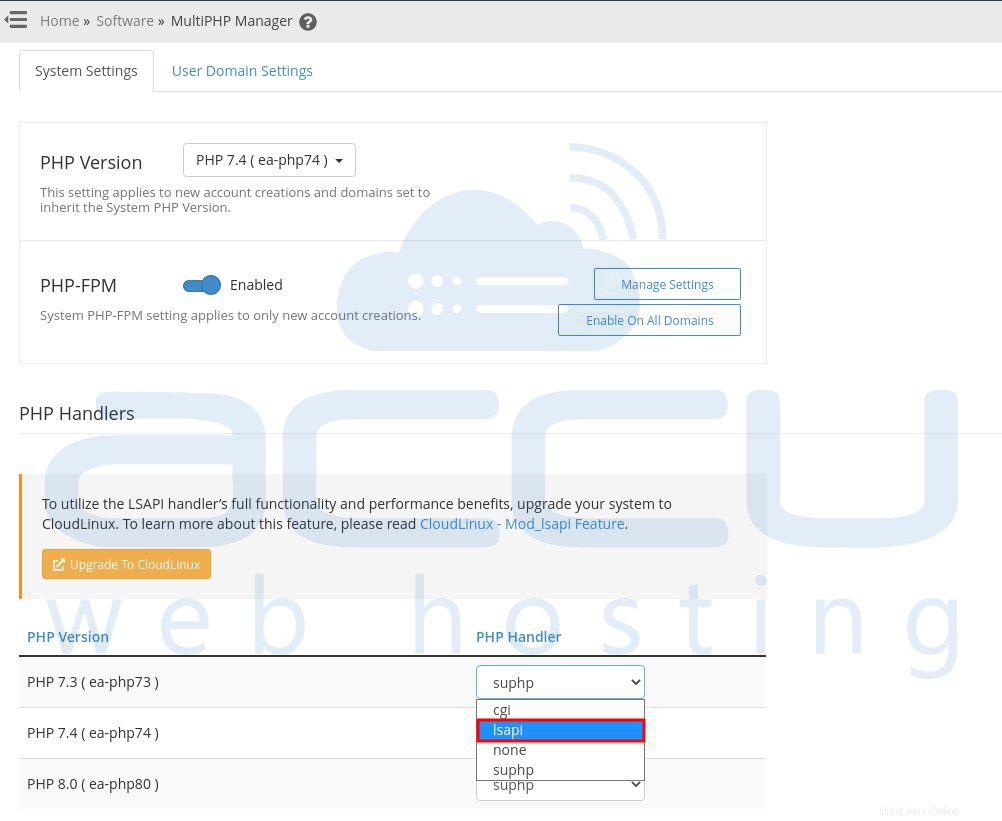
- Una vez que lo seleccione para la versión de PHP, se guardará automáticamente. Recibirá un mensaje en la pantalla que dice Éxito:se aplicó con éxito el controlador de PHP "lsapi" al paquete ea-php" .
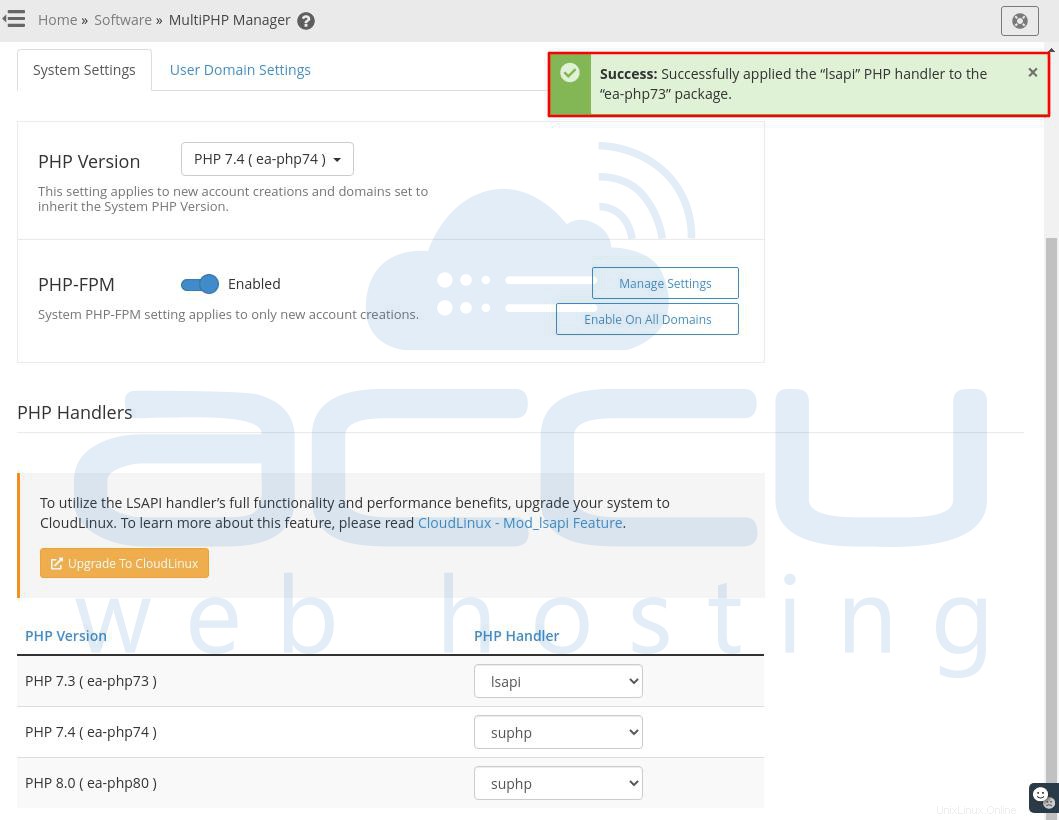 Eso es todo
Eso es todo