Zimbra Collaboration Suite (ZCS) Open Source Edition v5.0 en Debian Etch
Este documento describe cómo configurar Zimbra Collaboration Suite (ZCS) Open Source Edition v5.0 en Debian Etch. El sistema resultante proporciona una suite de colaboración con todas las funciones que no puedo enumerar todas aquí; consulte la lista de funciones. También viene con una agradable interfaz web AJAX (temable) para administración y acceso de usuarios.
Este instructivo es una guía práctica sin ninguna garantía, no cubre los antecedentes teóricos. Hay muchas formas de configurar un sistema de este tipo; esta es la forma que elegí.
1 Preparación
Instale un sistema Debian Etch estándar y actualícelo. Usé una instalación de red (solo sistema estándar).
2 Nombre de host
Tienes que asignar el nombre de host a la ip del servidor. Es muy importante que la entrada fqdn aparezca antes del nombre de host.
vi /etc/hosts
Debería verse así:
127.0.0.1 localhost.localdomain localhost 192.168.0.110 server1.example.com server1 # The following lines are desirable for IPv6 capable hosts ::1 ip6-localhost ip6-loopback fe00::0 ip6-localnet ff00::0 ip6-mcastprefix ff02::1 ip6-allnodes ff02::2 ip6-allrouters ff02::3 ip6-allhosts
Luego inserte el nombre de host en el archivo de nombre de host...
echo server1.example.com > /etc/hostname
... y reinicie el sistema.
reboot
Cuando el sistema vuelve a funcionar, la salida de ambos comandos...
hostname
... y ...
hostname -f
... debería ser:
server1.example.com
3 DNS
Necesita un servidor DNS en ejecución en su LAN que contenga un registro A y MX válido para este servidor; de lo contrario, Zimbra no funcionará. Usé otro servidor (192.168.0.100) ejecutando mydns para este tutorial. Agregue la IP del servidor de nombres a la configuración de resolución:
vi /etc/resolv.conf
El servidor de nombres en su LAN tiene que ser la primera entrada. Debería verse así:
nameserver 192.168.0.100 nameserver 192.168.0.2
4 Exim
Desinstalar Exim - Zimbra viene con su propio servidor de correo.
apt-get remove --purge exim4 exim4-base exim4-config exim4-daemon-light
5 paquetes necesarios
Instalemos algunos paquetes necesarios (tal vez algunos de estos paquetes ya estén instalados en su sistema).
apt-get install libc6-i686 sudo libidn11 curl fetchmail libgmp3c2 libexpat1 libgetopt-mixed-perl libxml2 libstdc++6 libpcre3 libltdl3 ssh
6 Obtener Zimbra
Eche un vistazo a http://www.zimbra.com/community/downloads.html para ver cuál es la última versión. Descárguelo y descomprímalo.
cd /tmp/
wget http://files.zimbra.com/downloads/5.0.2_GA/zcs-5.0.2_GA_1975.DEBIAN4.0.20080130234700.tgz
tar xvfz zcs-5.0.2_GA_1975.DEBIAN4. 0.20080130234700.tgz
Zimbra Collaboration Suite (ZCS) Open Source Edition v5.0 en Debian Etch - Página 2
7 Instalar Zimbra
7.1 Iniciar la instalación
¡Asegúrese de que no se estén ejecutando otros servicios como sendmail, postfix o mysql!
cd /tmp/zcs-5.0.2_GA_1975.DEBIAN4.0.20080130234700
./install.sh -l
Lea el acuerdo de licencia y presione "Enter" para continuar. Zimbra ahora verificará si todos los requisitos previos están instalados en el sistema. La salida debería verse así:
Comprobando los requisitos previos...
NPTL...ENCONTRADO
sudo...ENCONTRADO sudo-1.6.8p12-4
libidn11...ENCONTRADO libidn11-0.6.5-1
fetchmail...ENCONTRADO fetchmail-6.3.6-1etch1
libpcre3...ENCONTRADO libpcre3-6.7+7.4-2
libgmp3c2...ENCONTRADO libgmp3c2-2:4.2.1+dfsg-4
libxml2...ENCONTRADO libxml2-2.6.27.dfsg-2
libstdc++6...ENCONTRADO libstdc++6-4.1.1-21
openssl...ENCONTRADO openssl- 0.9.8c-4etch1
libltdl3...FOUND libltdl3-1.5.22-4
Comprobación de requisitos previos completa.
Comprobación del sistema estándar perl...
perl-5.8.8 ...ENCONTRADO sistema estándar perl-5.8.8
7.2 Seleccione los paquetes para instalar
Instalar zimbra-ldap [Y] Y
Instalar zimbra-logger [Y] Y
Instalar zimbra-mta [Y] Y
Instalar zimbra-snmp [Y] Y
Instalar zimbra -store [Y] Y
Instalar zimbra-apache [Y] Y
Instalar zimbra-spell [Y] Y
Instalar zimbra-proxy [N] N
The system will be modified. Continue? [N] Y
Ahora se están instalando los paquetes; esto podría llevar un tiempo.
7.3 Menú principal
Después de que se hayan instalado los paquetes, verá el menú principal. Debería verse así:
Main menu
1) Configuración común:
2) zimbra-ldap:habilitado
3) zimbra-store:habilitado
+Crear usuario administrador:sí
+Usuario administrador para crear:ejemplo@unixlinux .online
******* +Contraseña de administrador UNSET
+Habilitar capacitación automatizada sobre correo no deseado:sí
+Usuario de capacitación sobre correo no deseado:[email protected]
+No correo no deseado (Ham) usuario de formación:[email protected]
+Cuenta de documentos globales:[email protected]
+host SMTP:servidor1.ejemplo.com
+Puerto HTTP del servidor web:80
+Puerto HTTPS del servidor web:443
+Modo de servidor web:http
+Puerto del servidor IMAP:143
+Puerto SSL del servidor IMAP:993
+Puerto del servidor POP:110
+Puerto SSL del servidor POP:995
+Usar servidor de revisión ortográfica:sí
+URL del servidor ortográfico:http://server1.example.com:7780/aspell.php
4) zimbra-mta:Habilitado
5) zimbra-snmp:Habilitado
6) zimbra-logger:Habilitado
7) zimbra-spell:Habilitado
8) Clase de servicio predeterminada Configuración:
r) Iniciar servidores después de la configuración sí
s) Guardar configuración en archivo
x) Expandir menú
q) Salir
Address unconfigured (**) items (? - help)
Los puntos que están marcados con asteriscos a su izquierda deben configurarse manualmente. Como puede ver, debe configurar la contraseña de administrador. Ingrese "3" (sin las comillas) y presione "Enter" para cambiar al submenú correspondiente. La salida debería verse así:
Store configuration
1) Estado:habilitado
2) Crear usuario administrador:sí
3) Usuario administrador para crear:[email protected]
** 4) Contraseña de administrador DESCONFIGURADA
5) Habilitar formación automatizada sobre spam:sí
6) Usuario de formación sobre spam:[email protected]
7) Usuario de formación sobre no spam (Ham):[email protected]
8) Cuenta de documentos globales:[email protected]
9) Servidor SMTP:servidor1.ejemplo.com
10) Puerto HTTP del servidor web:80
11) Puerto HTTPS del servidor web:443
12) Puerto web modo de servidor:http
13) Puerto del servidor IMAP:143
14) Puerto SSL del servidor IMAP:993
15) Puerto del servidor POP:110
16) Puerto SSL del servidor POP:995
17) Usar el servidor de corrección ortográfica:sí
18) URL del servidor ortográfico:http://server1.example.com:7780/aspell.php
Select, or 'r' for previous menu [r]
Ingrese "4" (sin las comillas) y presione "Enter" para modificar la contraseña de administrador. Ahora se le pedirá la nueva contraseña.
Password for [email protected] (min 6 characters): [TR9Fm7uD]
Ingrese la contraseña deseada y presione "Enter". Luego presione "Enter" para volver al menú principal. La configuración ahora está completa y la salida debería verse así:
Main menu
1) Configuración común:
2) zimbra-ldap:Habilitado
3) zimbra-store:Habilitado
4) zimbra-mta:Habilitado
5) zimbra-snmp:Habilitado
6) zimbra-logger:habilitado
7) zimbra-spell:habilitado
8) Configuración de clase de servicio predeterminada:
r) Iniciar servidores después de la configuración sí
s) Guardar configuración en archivo
x) Expandir menú
q) Salir
*** CONFIGURACIÓN COMPLETA - presione 'a' para aplicar
Seleccione del menú, o presione 'a' para aplicar la configuración (? - ayuda)
Ingrese "a" (sin las comillas) y presione "Enter" para aplicar la configuración. Se le harán algunas preguntas; respóndalas de la siguiente manera.
¿Guardar datos de configuración en un archivo? [Sí] Ingrese
Guardar configuración en archivo:[/opt/zimbra/config.5422]
Guardando configuración en /opt/zimbra/config.5422...hecho.
El sistema ser modificado - ¿continuar? [No] S
Ahora Zimbra se configura con la configuración dada. Esto podría llevar un tiempo; el resultado debería verse así:
Operaciones registradas en /tmp/zmsetup.02062008-135354.log
Configuración de valores de configuración local...hecho.
Configuración de CA...hecho.
Creación de certificado SSL...hecho.
Inicializando ldap...hecho.
Configurando la contraseña de replicación...hecho.
Configurando la contraseña de Postfix...hecho.
Configurando la contraseña de amavis...hecho.
>Implementación de CA en /opt/zimbra/conf/ca ...hecho.
Creación de una entrada de servidor para server1.example.com...hecho.
Configuración de la URL del corrector ortográfico...hecho.
Estableciendo puertos de servicio en server1.example.com...hecho.
Añadiendo server1.example.com a zimbraMailHostPool en COS predeterminado...hecho.
Instalando máscaras...
hotrod
lavanda
olas
acero
cielo
huesos
yahoo
arena
hierbalimón
playa
desnuda
hecho.
Configuración de zimbraFeatureIMEnabled=FALSE...hecho.
Configuración de zimbraFeatureTasksEnabled=TRUE...hecho.
Configuración de zimbraFeatureBriefcasesEnabled=TRUE...hecho.
Configuración zimbraFeatureNotebookEnabled=TRUE...hecho.
Configuración del host de autenticación MTA...hecho.
Configuración de la preferencia de zona horaria...hecho.
Creación del dominio server1.example.com...hecho.
Creación del usuario [email protected]
Creación del alias del administrador de correo...hecho.
Creando el usuario [email protected]
Creando el usuario [email protected]
Creando el usuario [email protected]
Configurando cuentas de entrenamiento de spam...hecho.
Inicializando la base de datos store sql...hecho.
Configurando zimbraSmtpHostname para server1.example.com...hecho.
Inicializando la base de datos logger sql...hecho.
Inicializando mta config...hecho .
Configuración de SNMP...hecho.
Configuración de servicios en server1.example.com...hecho.
Configuración de zimbra crontab...hecho.
Configuración de syslog. conf...hecho.
Después de todo, se le preguntará si desea notificar a Zimbra sobre su instalación. Presiona "Enter" si quieres hacer eso, o ingresa "N" (sin las comillas) y presiona "Enter" si no estás de acuerdo. Luego, el sistema se inicializará; debería verse así:
Iniciando servidores... Listo.
Comprobando zimlets en desuso... Listo.
Instalando zimlets...
com_zimbra_date
com_zimbra_url
com_zimbra_cert_manager
com_zimbra_phone
com_zimbra_search
com_zimbra_local
com_zimbra_email
listo.
Inicializando documentos...listo.
Reiniciando mailboxd...listo.
Moving /tmp/zmsetup.02062008-135354.log to /opt/zimbra/log
Presione "Entrar" para salir. Veamos si todos los servicios de Zimbra funcionan correctamente:cambie a la cuenta de Zimbra...
su - zimbra
... e ingrese el comando:
zmcontrol status
La salida debería verse así:
Host server1.example.com
antispam en ejecución
antivirus en ejecución
ldap en ejecución
registrador en ejecución
buzón de correo en ejecución
mta en ejecución
snmp en ejecución
hechizo Correr
estadísticas Correr
Si uno o más servicios no se han iniciado, ingrese el comando:
zmcontrol start
Vuelva a la cuenta raíz a través de:
exit
Zimbra Collaboration Suite (ZCS) Open Source Edition v5.0 en Debian Etch - Página 3
8 Interfaz web de Zimbra
Le mostraré algunas capturas de pantalla, pero no información detallada sobre el uso de la interfaz web:las configuraciones posibles son demasiado extensas. Consulte la guía de administración y la wiki.
8.1 Consola de administración
Puede acceder a la interfaz web de administración a través de https://server1.example.com:7071/zimbraAdmin/ . Inicie sesión con el nombre de usuario "admin" (sin las comillas) y la contraseña que asignó a esta cuenta en el paso 7.3.
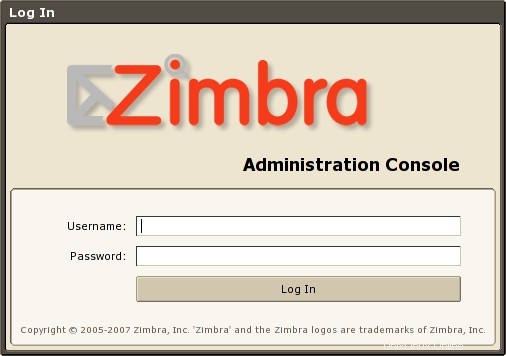
Bienvenido a la consola de administración:familiarícese con ella.
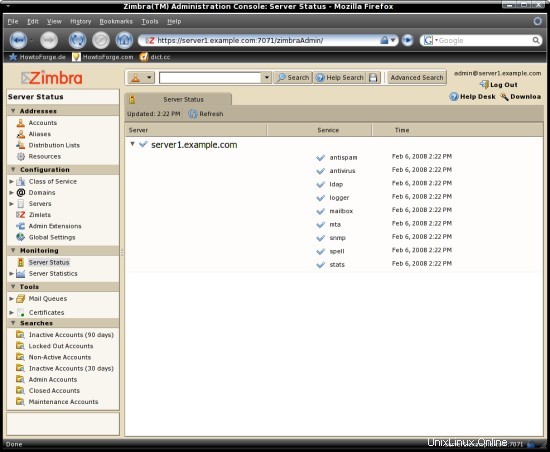
Si desea tener direcciones de correo como [email protected] en lugar de [email protected], debe crear un nuevo dominio. Haga clic en "Dominios" en el menú principal del lado izquierdo y luego en "Nuevo" en el menú de la ventana (Administrar Dominios).
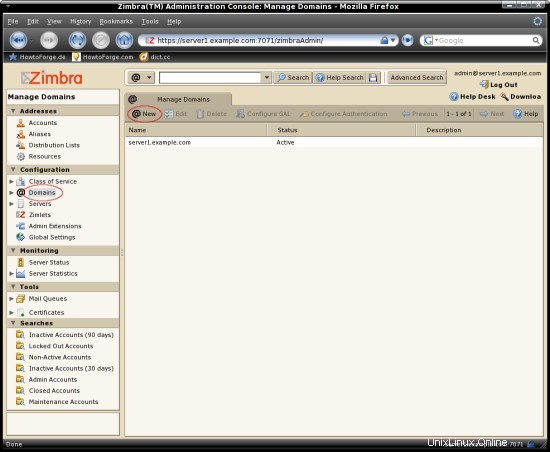
Introduzca "example.com" (sin las comillas) como nombre de dominio, establezca el estado del dominio en activo y haga clic en "Finalizar".
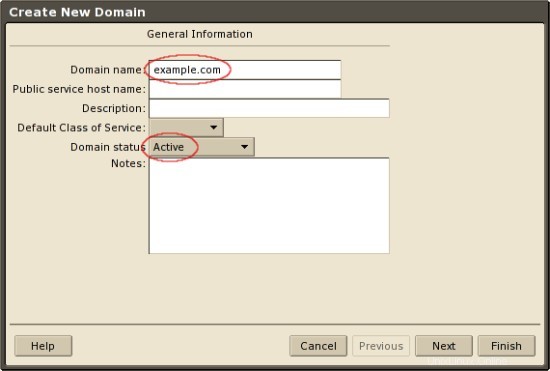
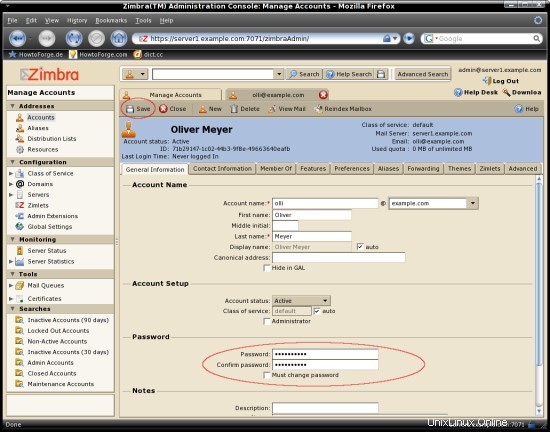
Haga clic en "Cuentas" en el menú principal del lado izquierdo y luego en "Nuevo" en el menú de la ventana (Administrar cuentas) para crear un nuevo usuario.
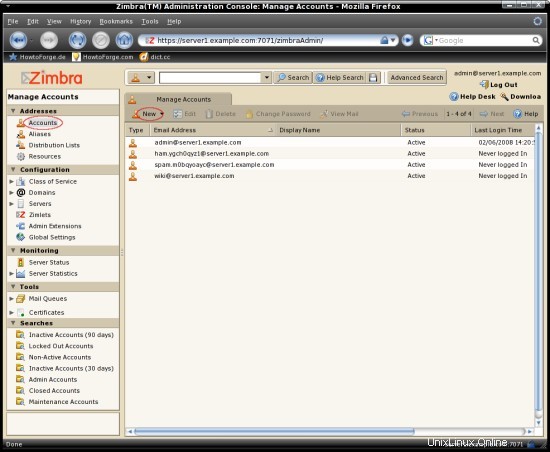
Un asistente lo guiará a través de la creación de la nueva cuenta. Tenga cuidado de seleccionar el dominio correcto (example.com) para esta cuenta. Nota:Creé la cuenta [email protected].
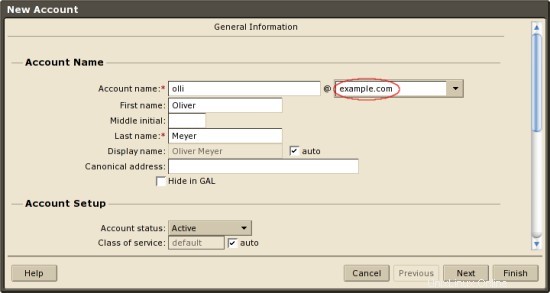
Luego marque la nueva cuenta en la lista de cuentas y haga clic en "Editar".
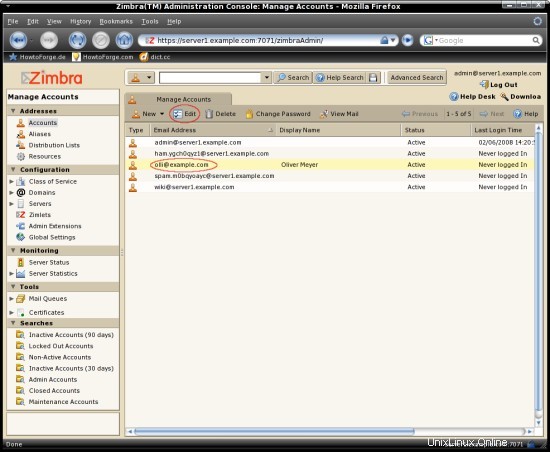
Introduzca la contraseña deseada para la nueva cuenta (pestaña "Información general") y haga clic en "Guardar" en el menú de la ventana. Nota:Elegí "howtoforge" (sin las comillas) como contraseña.
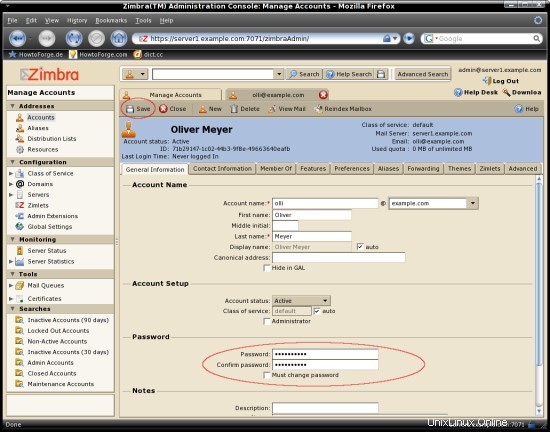
Cierra la sesión y continúa con el siguiente paso.
8.2 Acceso de usuario
Abra http://server1.example.com en su navegador e inicie sesión con la cuenta de usuario que creó en el paso 8.1.
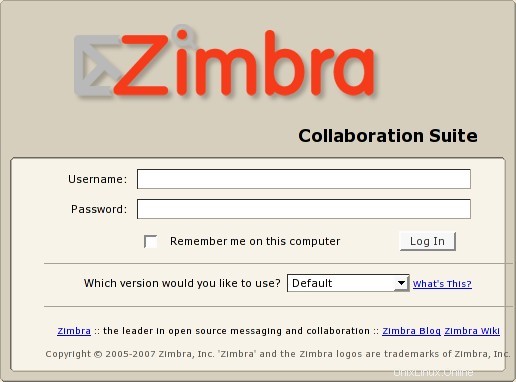
Familiarícese con la interfaz web.
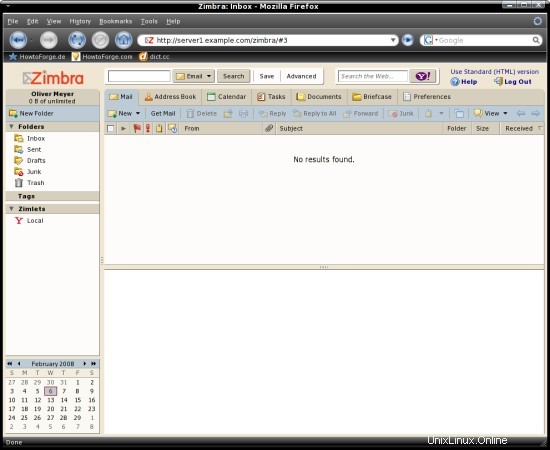
9 Enlaces
Debian:http://www.debian.org/
Zimbra:http://www.zimbra.com/
Documentación de Zimbra:http://www.zimbra.com/community/documentation.html
Wiki de Zimbra:http://wiki.zimbra.com/