Este artículo es una introducción al Administrador de Archivos Plesk y describe cómo completar las tareas básicas de administración de archivos.
Plesk ya no se incluye con los nuevos planes de A2 Hosting, pero aún está disponible en las cuentas de WordPress administradas heredadas. Puede instalar Plesk manualmente en VPS no gestionados y servidores Dedicados.
Iniciando File Manager y navegando por el sistema de archivos
El Administrador de archivos de Plesk facilita la navegación por los directorios y archivos de su sitio web.
Para iniciar el Administrador de archivos y navegar por la jerarquía de directorios de su cuenta, siga estos pasos:
- Inicie sesión en Plesk. Si no sabe cómo iniciar sesión en su cuenta de Plesk, consulte este artículo.
- Ubique el dominio para el que desea administrar los archivos y luego haga clic en Administrador de archivos:
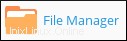
-
En la página Administrador de archivos, explore la jerarquía de directorios:
- Para ver un directorio o archivo, haga clic en el nombre del directorio o archivo.
- Para subir un nivel en la jerarquía de directorios, haga clic en el
 icono.
icono. - Para expandir un directorio en la vista de árbol, haga clic en el icono +.
- Para contraer un directorio en la vista de árbol, haga clic en el icono -.
Creando nuevas carpetas y archivos
Es fácil crear una nueva carpeta o archivo en el Administrador de archivos.
Para crear una nueva carpeta, siga estos pasos:
- Inicie sesión en Plesk. Si no sabe cómo iniciar sesión en su cuenta de Plesk, consulte este artículo.
- Ubique el dominio para el que desea administrar los archivos y luego haga clic en Administrador de archivos:
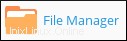
- En la página Administrador de archivos, haga clic en Nuevo y luego en Crear directorio.
- En el cuadro de texto Nombre del directorio, escriba el nombre del nuevo directorio (carpeta).
- Haga clic en Aceptar.
Para crear un nuevo archivo, siga estos pasos:
- Inicie sesión en Plesk. Si no sabe cómo iniciar sesión en su cuenta de Plesk, consulte este artículo.
- Ubique el dominio para el que desea administrar los archivos y luego haga clic en Administrador de archivos:
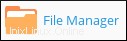
- En la página Administrador de archivos, haga clic en Nuevo y luego en Crear archivo.
-
En el cuadro de texto Nombre de archivo, escriba el nombre del nuevo archivo.
Seleccione la casilla de verificación Usar la plantilla HTML para crear el archivo con marcado HTML predeterminado.
- Haga clic en Aceptar.
Copiar, mover, renombrar y eliminar archivos
Para copiar, mover, cambiar el nombre o eliminar archivos, siga estos pasos:
- Inicie sesión en Plesk. Si no sabe cómo iniciar sesión en su cuenta de Plesk, consulte este artículo.
- Ubique el dominio para el que desea administrar los archivos y luego haga clic en Administrador de archivos:
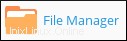
-
En la página Administrador de archivos, seleccione la casilla de verificación del archivo (o archivos) y luego realice la operación de archivo que desee:
- Para copiar un archivo, haga clic en Copiar, seleccione el directorio de destino y luego haga clic en Aceptar. Seleccione la casilla de verificación Reemplazar archivos existentes para sobrescribir archivos con el mismo nombre en el directorio de destino.
- Para mover un archivo, haga clic en Mover, seleccione el directorio de destino y luego haga clic en Aceptar. Seleccione la casilla de verificación Reemplazar archivos existentes para sobrescribir archivos con el mismo nombre en el directorio de destino.
- Para cambiar el nombre de un archivo, haga clic en el
 , haga clic en Cambiar nombre, escriba el nuevo nombre de archivo en el cuadro de texto Nuevo nombre y luego haga clic en Aceptar.
, haga clic en Cambiar nombre, escriba el nuevo nombre de archivo en el cuadro de texto Nuevo nombre y luego haga clic en Aceptar. - Para eliminar un archivo, haga clic en Quitar y luego haga clic en Sí para confirmar.
Más Información
Para obtener más información sobre Plesk, visite https://www.plesk.com.