Este artículo describe cómo usar Plesk para organizar sitios web.
Plesk ya no se incluye con los nuevos planes de A2 Hosting, pero aún está disponible en las cuentas de WordPress administradas heredadas. Puede instalar Plesk manualmente en VPS no administrados y servidores Dedicados.
Acerca de la puesta en escena del sitio web
Es importante probar el código y el contenido de un sitio antes de publicarlo y ponerlo a disposición del público. La forma más fácil de hacer esto es mediante el uso de un entorno de ensayo de sitio web. Con solo unos pocos pasos rápidos, Plesk le permite configurar fácilmente un entorno de prueba para su sitio.
Configuración del entorno de ensayo del sitio web
Puede alojar el entorno de prueba en su espacio web actual en Plesk creando un nuevo dominio o subdominio. Por ejemplo, si su dominio principal es example.com , podría crear un staging.example.com subdominio para usar como entorno de prueba.
Para obtener información sobre cómo crear un dominio o subdominio en Plesk, consulte este artículo.
Copiar el sitio web
Después de configurar el entorno de ensayo, debe copiar todo, desde el entorno de producción existente al nuevo entorno de ensayo. Para hacer esto, siga estos pasos:
- Inicie sesión en Plesk. Si no sabe cómo iniciar sesión en su cuenta de Plesk, consulte este artículo.
- En la barra lateral izquierda, haga clic en Sitios web y dominios:
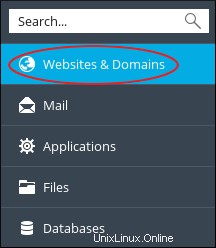
- Ubique el sitio web que desea copiar y luego haga clic en Copiar sitio web:
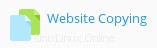
Aparece la página Copiar archivos:
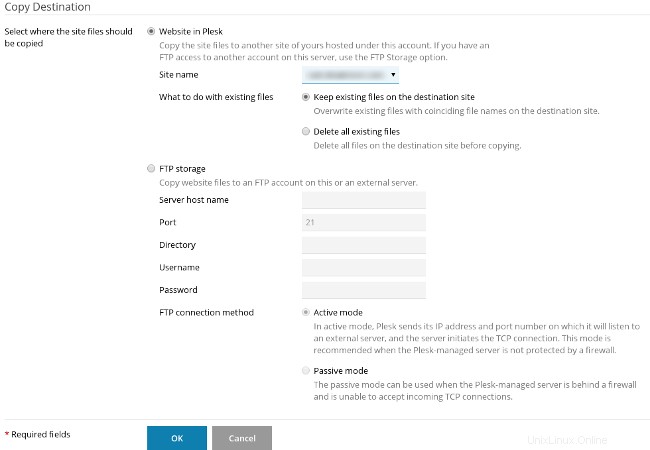
- En Copiar destino, seleccione Sitio web en Plesk.
- En el cuadro de lista Nombre del sitio, seleccione el dominio de destino.
- En la sección Qué hacer con los archivos existentes, seleccione lo que desea hacer con cualquier archivo que ya exista en el dominio de destino.
- Haga clic en Aceptar. Plesk copia el sitio en el dominio de destino.
Copiar bases de datos
Si su sitio web utiliza una base de datos (o varias bases de datos), también debe copiarlas en el entorno de prueba. Para hacer esto, siga estos pasos:
- Inicie sesión en Plesk. Si no sabe cómo iniciar sesión en su cuenta de Plesk, consulte este artículo.
- En la barra lateral izquierda, haga clic en Bases de datos.
- Ubique la base de datos que desea copiar y luego haga clic en Copiar:

Aparece la página Copiar base de datos:
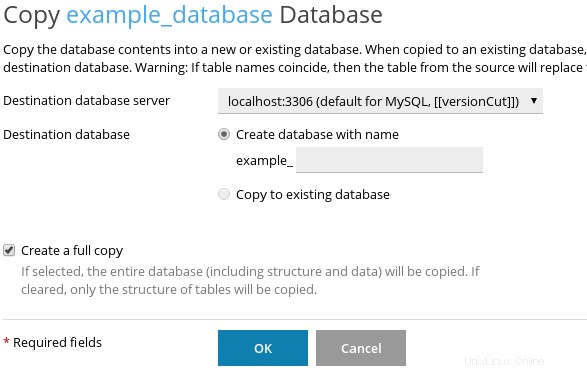
- En el cuadro de lista Servidor de base de datos de destino, seleccione localhost:3306.
- En la sección Base de datos de destino, seleccione Crear base de datos con nombre y luego escriba un nombre para la nueva base de datos.
- Seleccione la casilla de verificación Crear una copia completa.
-
Haga clic en Aceptar. Plesk copia la base de datos.
Una vez completada la copia de la base de datos, debe modificar los scripts de su sitio en el entorno de prueba del sitio web para conectarse a la base de datos recién copiada. Por ejemplo, es posible que deba modificar la cadena de conexión para usar el nuevo nombre de base de datos, nombre de usuario y contraseña.
Publicar el sitio
Una vez que haya probado el entorno de prueba, puede "transmitirlo" y publicarlo. Para hacer esto, siga estos pasos:
- Inicie sesión en Plesk. Si no sabe cómo iniciar sesión en su cuenta de Plesk, consulte este artículo.
- En la barra lateral izquierda, haga clic en Sitios web y dominios:
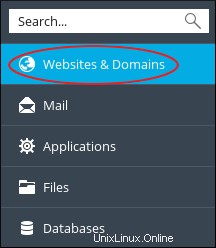
- En la lista de dominios, ubique su sitio de producción y luego haga clic en Configuración de hospedaje:
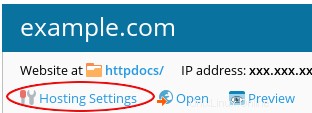
- En el cuadro de texto Raíz del documento, escriba el directorio para el entorno del sitio de ensayo.
-
Haga clic en Aceptar.
Si su sitio usa una base de datos, ¡no olvide ajustar las cadenas de conexión de la base de datos para conectarse a su base de datos en vivo!
Más Información
Para obtener más información sobre Plesk, visite https://www.plesk.com.