This article applies only to SmarterMail 15.5 and above
Please Note: Before proceeding with this process you will be required to have a dedicated IP address, please contact our support team to have an IP address ordered and configuredSSL/TLS son protocolos de seguridad que permiten cifrar los datos que se transmiten. Con el cifrado TLS, los usuarios pueden acceder al correo electrónico a través de clientes de correo electrónico de terceros sin temor a que alguien haya interceptado sus datos. TLS se cifrará una vez que se envíe el comando STARTTLS. TLS usa los puertos 25, 110, 143. Tenga en cuenta:si es cliente de un servidor dedicado, puede hacerlo usted mismo. Si es cliente de alojamiento compartido, debe solicitar que se configure para usted poniéndose en contacto con nuestro equipo de soporte. Antes de configurar SmarterMail para que esté protegido por TLS, el certificado SSL instalado en el servidor debe exportarse primero a un certificado con formato PFX que SmarterMail pueda leer. Si aún no se instaló un certificado SSL en el dominio, consulte nuestro artículo Descripción general de SSL. Todos los pasos descritos a continuación deberán repetirse cada vez que obtenga un nuevo certificado SSL o el existente caduque. Siga estos pasos para exportar su certificado SSL a un archivo de certificado con formato PFX y almacenarlo en el Almacén de certificados personales de Windows:
Tenga en cuenta:Los pasos descritos a continuación asumen que ya ha asignado su certificado SSL a su sitio dentro de Plesk
Exportar e importar certificados al almacén de certificados personales de Windows
- Inicie sesión en su servidor a través del escritorio remoto
- Abrir IIS
- Escriba tecla de Windows + R , aparecerá un cuadro de diálogo de ejecución
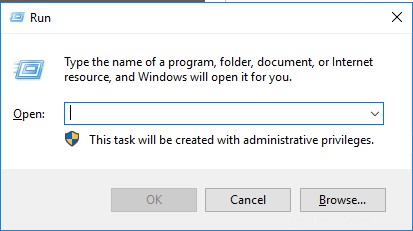
- Dentro del cuadro de diálogo ejecutar, escriba INETMGR y seleccione Aceptar , esto abrirá IIS
- En IIS, seleccione el nombre del servidor dentro del panel Conexiones
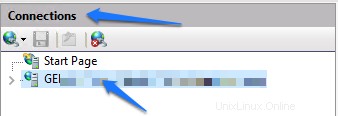
- En la ventana principal, seleccione la opción para Certificados de servidor , esto abrirá los certificados del servidor
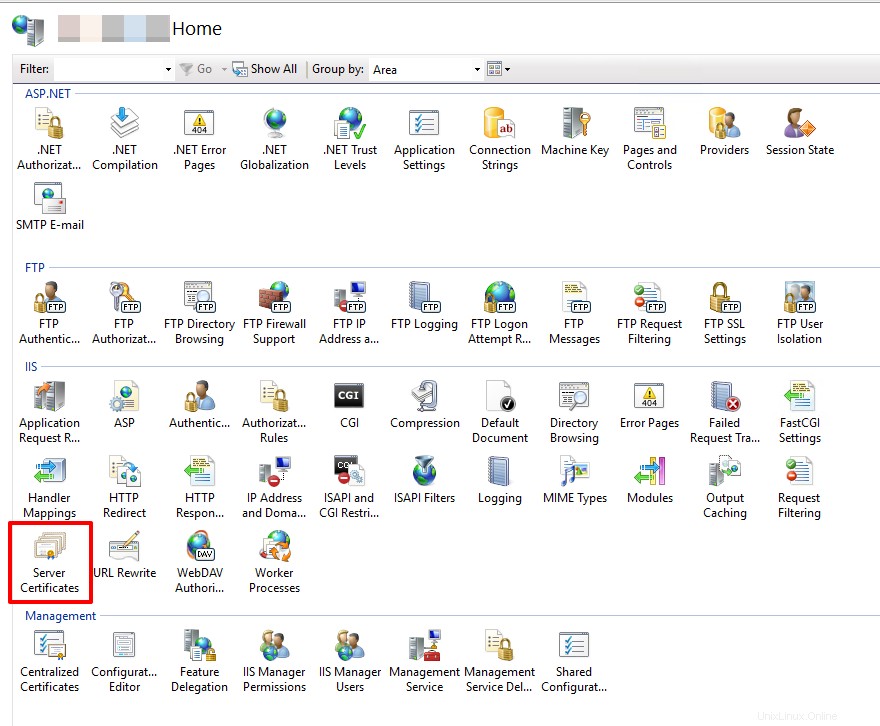
- Dentro de la sección Certificados de servidor, identifique qué certificado SSL le gustaría usar para proteger su correo
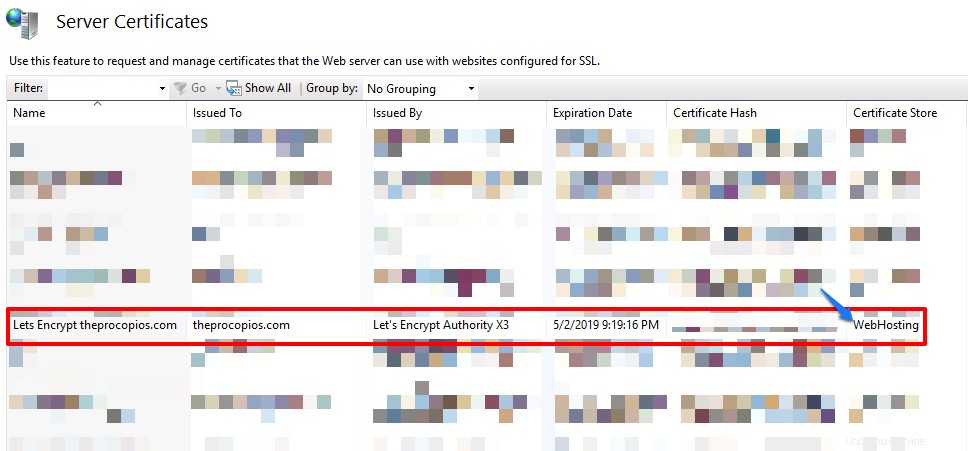
- Hacer clic con el botón derecho en el certificado y seleccione Exportar

- En la ventana Exportar certificado, exporte el certificado al escritorio del servidor (este certificado se importará y exportará nuevamente en pasos futuros). Para la contraseña, utilice una contraseña que vaya a recordar, ya que será necesaria cuando se vuelva a importar el certificado en pasos futuros
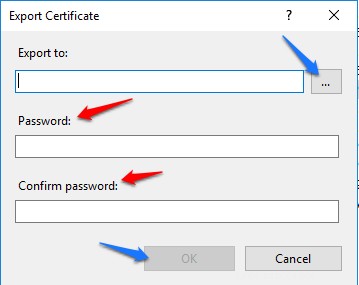
- Mientras aún está en IIS> Certificados de servidor, bajo las acciones panel en la barra lateral derecha seleccione Importar
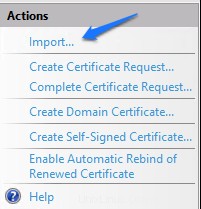
- En la ventana Importar, seleccione el archivo creado en el escritorio en el paso anterior, use la contraseña que creó.
Tenga en cuenta:mantenga el Almacén de certificados seleccionado en Personal, esto es importante
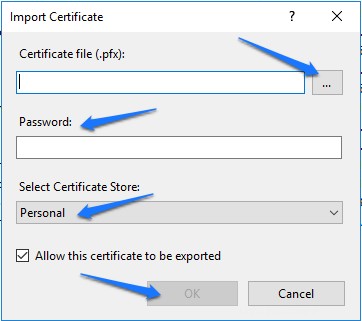
- Escriba tecla de Windows + R , aparecerá un cuadro de diálogo de ejecución
Los pasos que se describen a continuación suponen que aún se encuentra dentro de IIS> Certificados de servidor
- Encuentre el certificado que se importó al almacén de certificados personales
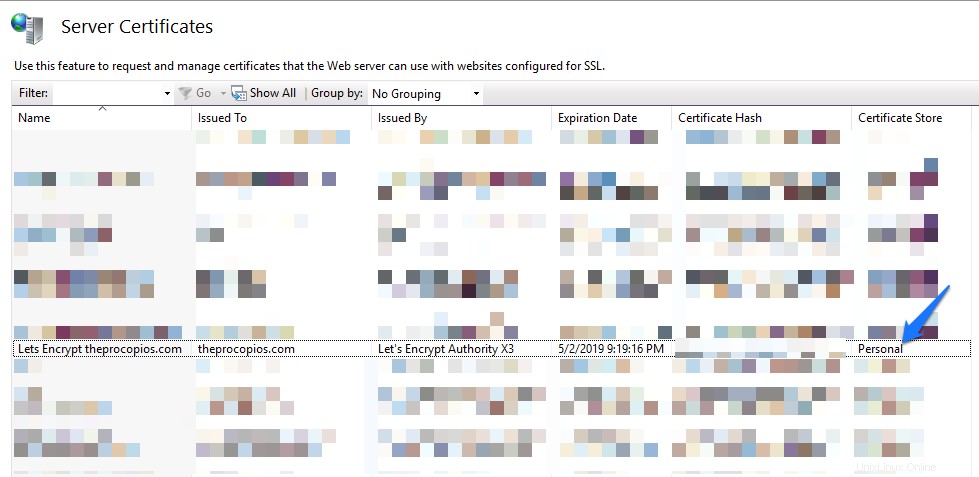
- Hacer clic con el botón derecho en el certificado y seleccione Exportar

- Dentro de la ventana de exportación del certificado, exporte el certificado al siguiente directorio C:\SmarterMail\Certificates\
\, si las carpetas no existen, créelas. Nombre el archivo _SM_ . Nombre de ejemplo:theprocopios.com_SM_2019 . Proporcione una contraseña eso es fácil de recordar, ya que será necesario al configurar SmarterMail más adelante
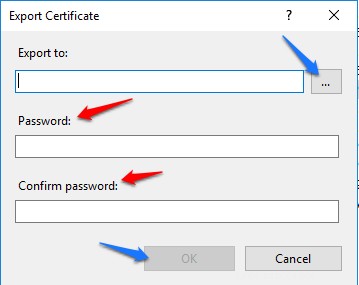
- Inicie sesión en SmarterMail a través de Control Suite
- Mientras esté en SmarterMail, seleccione el engranaje dentro del menú en la parte superior izquierda de la ventana
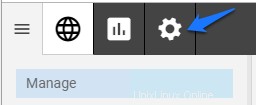
- Desde la sección de configuración de SmarterMail, seleccione Bindings
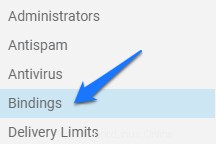
- Seleccione los Puertos opción desde la ventana principal

- Seleccione Nuevo botón para crear un nuevo enlace
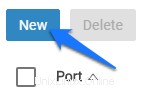
- Los siguientes pasos se aplicarán a los siguientes puertos:TLS:25, 110, 143 o 2525
- Elija el protocolo que desea proteger:SMTP, IMAP o POP, SMTP-ALT (si está disponible)
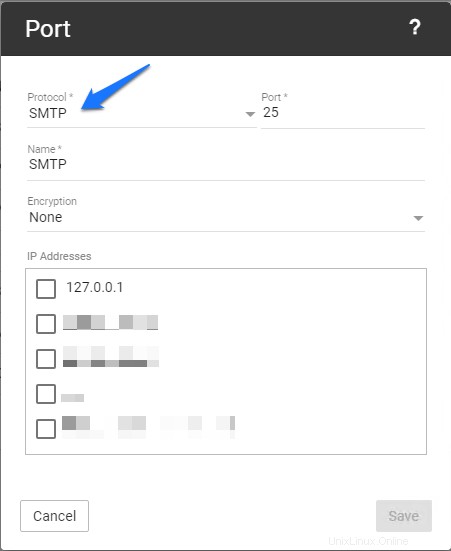
- Cambiar el Cifrado a TLS
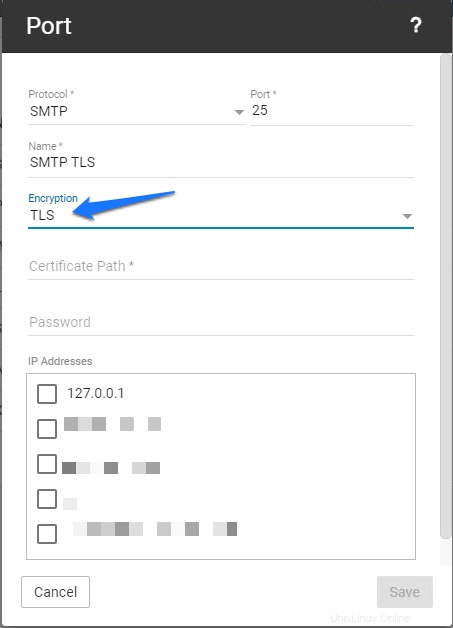
- Cambiar el nombre de la vinculación a
- . Esto ayudará a identificar enlaces más adelante cuando sea necesario actualizar o corregir un certificado
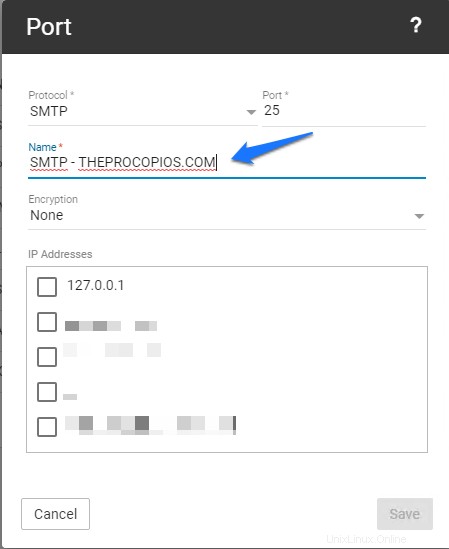
- Proporcione la ruta donde exportó el certificado PFX, de forma predeterminada y según este artículo de la base de conocimientos, este archivo se encuentra en:C:\smartermail\certificates\
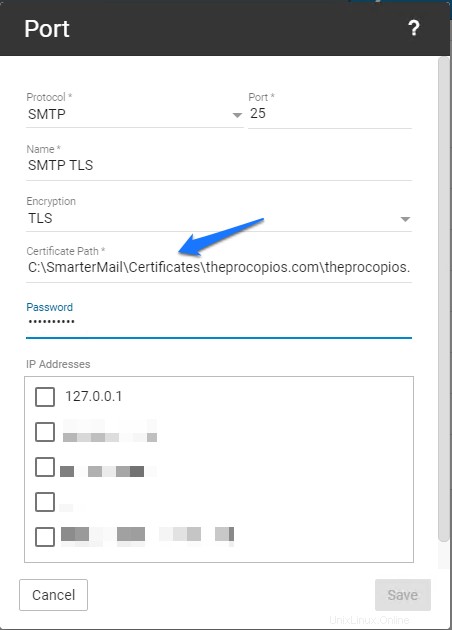
- Proporcione la contraseña de PFX creada previamente al exportar el PFX
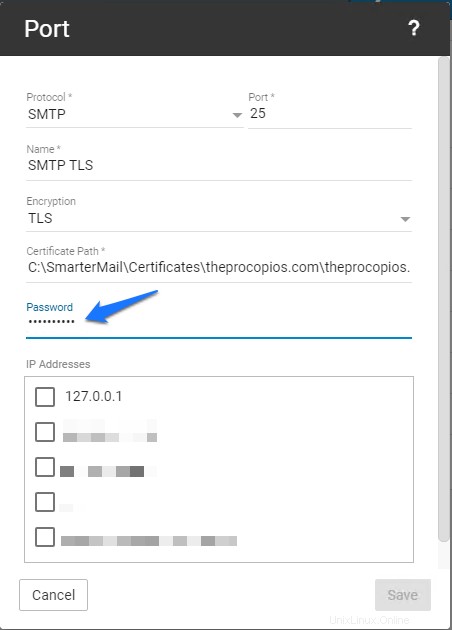
- Seleccione la dirección IP dedicada para el que desea crear el enlace de protocolo, seleccione Guardar para crear el enlace del protocolo
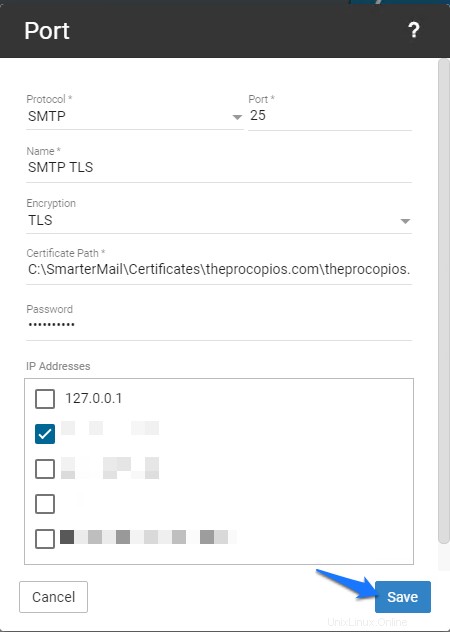
- Enjuague y repita para cada enlace de protocolo:143, 110 y, si está disponible, 2525
- Elija el protocolo que desea proteger:SMTP, IMAP o POP, SMTP-ALT (si está disponible)
- Una vez que haya completado los pasos anteriores, ahora debería tener un correo seguro. Puede probar su conexión TLS con el sitio web a continuación:
CheckTLS - Test Reciever
Tenga en cuenta:para usar esta prueba, necesitará tener una dirección de correo electrónico configurada para prueba
SMTP: openssl s_client -starttls smtp -crlf -connect <insert mail serve hostname or domain name>:25 POP3: openssl s_client -starttls pop3 -crlf -connect <insert mail serve hostname or domain name>:110 IMAP: openssl s_client -starttls imap -crlf -connect <insert mail serve hostname or domain name>:143