WordPress Toolkit es una interfaz de administración que le permite instalar, configurar y administrar WordPress en Plesk fácilmente. En este artículo, le mostraremos cómo copiar datos de un sitio web de WordPress a otro en Plesk. Comience accediendo a su panel de control de Plesk a través de su Tablero de HostPapa.
Tenga en cuenta que WordPress Toolkit puede instalar, configurar y administrar WordPress versión 4.9 y posteriores, y la extensión es gratuita con las ediciones Web Pro y Web Host Plesk. Está disponible por una tarifa para la edición Web Admin.
Cómo copiar datos de un sitio web de WordPress a otro
Puede copiar el contenido de su sitio web de WordPress (incluidos los archivos y la base de datos) a otro sitio web de WordPress.
Es posible que desee copiar datos por uno de los siguientes motivos:
- Desea copiar los cambios que realizó en la versión provisional de su sitio web a la versión de producción.
- Quieres copiar los datos del sitio web de producción al sitio web provisional para ver cómo funcionan los cambios con los datos de producción.
- Hizo algunos cambios en el sitio web provisional que resultaron en la adición de nuevas tablas a la base de datos, y desea enviar los cambios al sitio web de producción.
- Actualizó el sitio web provisional a una versión recién lanzada y solucionó los problemas posteriores a la actualización, y desea enviar estos cambios al sitio web de producción.
- Puede elegir copiar los archivos de WordPress, la base de datos o ambos, los archivos y la base de datos.
Al copiar, ten en cuenta lo siguiente:
- Los datos seleccionados se copian del sitio web de origen al sitio web de destino, y cualquier archivo o tabla de base de datos presente tanto en el origen como en el destino que no idénticos se copian del origen al destino. Los archivos y las tablas de la base de datos que solo están presentes en el destino no se ven afectados a menos que seleccione la opción Eliminar archivos que faltan. al copiar.
- El sitio web de destino entrará en modo de mantenimiento durante la copia y dejará de estar disponible temporalmente.
- Si la versión de WordPress en el sitio web de destino es anterior a la del sitio web de origen, WordPress Toolkit actualizará WordPress en el sitio web de destino primero para que coincida con la versión instalada en el sitio web de origen y, a continuación, ejecute la copia.
- Si la versión de WordPress en el sitio web de origen es anterior a la del sitio web de origen, se cancelará la copia. Deberá actualizar WordPress en el sitio de origen a la versión instalada en el destino o una versión posterior para copiar datos.
- Si el prefijo de la base de datos en el origen y el destino son diferentes, WordPress Toolkit cambiará el prefijo de la base de datos en el sitio web de destino para que coincida con el del origen durante la copia.
- No se admite la copia de datos entre una instalación estándar y una multisitio, y le recomendamos que utilice la clonación en su lugar.
Nota :Durante la copia, los archivos y las tablas de la base de datos se copian desde el origen y sobrescriben los presentes en el destino. Los cambios en los archivos y las tablas de la base de datos en el destino antes de la copia se descartarán y perderán sin previo aviso.
Si tiene complementos de almacenamiento en caché instalados en un sitio web de WordPress que desea copiar, borre el caché en el sitio web de origen antes de copiar. De lo contrario, el sitio web de destino puede funcionar incorrectamente.
Para copiar datos de un sitio web a otro, sigue estos pasos:
1. Vaya a WordPress .
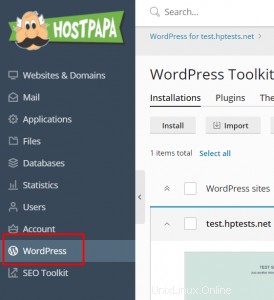
2. Haga clic en Copiar datos en la tarjeta de la instalación de WordPress con los datos que desea copiar.
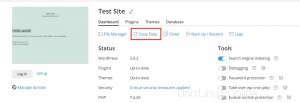
3. En Datos para copiar , seleccione los datos que desea copiar en el sitio web de destino de WordPress:
- Solo archivos :copia solo los archivos del sitio web, incluidos los archivos principales de WordPress y los archivos relacionados con temas y complementos. Nota :De forma predeterminada, los archivos htaccess, web.config y wp-config.php no se copian porque modificarlos puede interrumpir el funcionamiento de WordPress. El administrador de Plesk puede realizar la Copiar wp-config.php opción disponible para usted. En este caso, la información relacionada con la base de datos no se copiará, evitando que la instalación de WordPress de destino se corrompa. Las configuraciones personalizadas en el archivo wp-config.php en el destino se sobrescribirán con las del origen.
- Solo base de datos :copia solo la base de datos; puede optar por importar todas las tablas de la base de datos, nuevas o seleccionadas.
- Archivos y base de datos :copia tanto los archivos del sitio web como la base de datos; puede optar por importar todas las tablas de la base de datos, nuevas o seleccionadas.
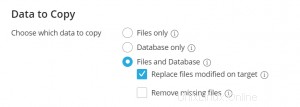
4. Si selecciona Solo archivos o Archivos y base de datos , estarán disponibles dos opciones más:
- Reemplazar archivos modificados en destino :de forma predeterminada, si existe un archivo con el mismo nombre tanto en el origen como en el destino, el archivo del origen se copiará y reemplazará al archivo del destino, incluso si el archivo de origen es más antiguo. Desactive la casilla de verificación para evitar sobrescribir archivos en el destino con archivos más antiguos del origen.
- Eliminar archivos faltantes :si existe un archivo en el destino pero no en el origen, el archivo no se modificará de manera predeterminada. Seleccione esta casilla de verificación si desea eliminar los archivos del destino que faltan en el origen.
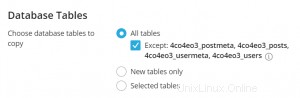
Si seleccionó Solo base de datos o Archivos y base de datos, seleccione las tablas de la base de datos que desea copiar:
- Todas las tablas (predeterminado):si desea copiar todos los cambios excepto las páginas, las publicaciones y los usuarios, mantenga Excepto:_postmeta, _posts, _usermeta, _users seleccionado
- Solo tablas nuevas
- Tablas seleccionadas:haga clic en Seleccionar tablas para copiar , seleccione las tablas que desea copiar y haga clic en Seleccionar
El kit de herramientas de WordPress sugiere que cree un punto de restauración antes de copiar los datos. Puede usarlo para revertir los cambios que realizó mientras copiaba. Si no desea crear un punto de restauración, borre la casilla Crear un punto de restauración caja. Nota :Cada instalación de WordPress solo puede tener uno. La creación de un punto de restauración sobrescribirá el punto de restauración existente, si lo hubiera.
Cuando esté satisfecho con la opción seleccionada, haga clic en Iniciar para comenzar a copiar datos.