Esta página explica los comandos comunes de copia de seguridad de Unix y cómo Webmin los utiliza para realizar copias de seguridad y restauraciones únicas o periódicas.
Introducción a los comandos de respaldo de Unix
Prácticamente todos los sistemas Unix y Linux vienen con el tar comando, que puede hacer una copia de seguridad de varios archivos y directorios en un solo archivo, conservando todos los permisos y la información de propiedad. Tar es el formato de copia de seguridad de Unix más común y, aunque originalmente se diseñó para copias de seguridad en cinta (tar significa Tape Archive), funciona igual de bien para archivos locales o remotos. Si está familiarizado con el zip formato en sistemas Windows, tar es muy similar.
La mayoría de los sistemas también se envían con el dump y restaurar comandos, que son similares a tar pero opera a un nivel más bajo cuando se trata de acceder al sistema de archivos. Mientras alquitrán funcionará con cualquier archivo (ya sea local, en una unidad extraíble o montado desde un servidor NFS o SMB), el dump El comando solo puede respaldar archivos en un sistema de archivos local. Sin embargo, tiene la ventaja de que puede respaldar atributos de archivos que tar falla debido a deficiencias en su formato de archivo, como los atributos EXT2 y las ACL de Posix.
Cuando se trata de elegir qué formato usar, tar es obligatorio si desea hacer una copia de seguridad de archivos no locales, o si necesita restaurar en un sistema que ejecuta un sistema operativo diferente (como el dump el formato es específico para el tipo de sistema de archivos subyacente). El vertedero El formato solo se recomienda si necesita hacer una copia de seguridad de los archivos que tienen ACL u otros atributos que tar echaría de menos.
Contenido
Módulo de copia de seguridad del sistema de archivos
Este módulo le permite definir trabajos de copia de seguridad en una variedad de formatos y realizar copias de seguridad programadas periódicamente o de una sola vez en destinos locales o remotos. También puede restaurar copias de seguridad en los formatos que crea.
Cuando abra el módulo (en la categoría Sistema), mostrará una lista de trabajos de copia de seguridad existentes como se muestra a continuación:

El módulo de copia de seguridad del sistema de archivos
Sin embargo, si es la primera vez que utiliza el módulo, la tabla de copias de seguridad estará vacía.
Configuración
Se deben definir algunos ajustes importantes en la configuración de los módulos. Si desea tener copias de seguridad por hora, por día, por semana, por mes o por año, será necesaria la sustitución de variables.
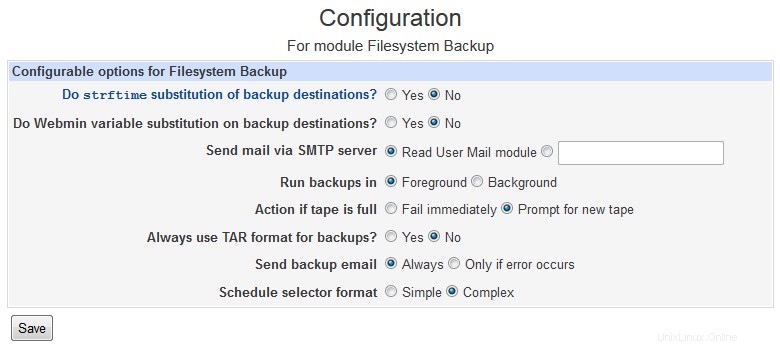 Configuración de copia de seguridad del sistema de archivos
Configuración de copia de seguridad del sistema de archivos Definición de copias de seguridad
Para crear una nueva tarea de copia de seguridad, haga lo siguiente:
- En el campo junto a Agregar una nueva copia de seguridad del directorio , ingrese la ruta completa al directorio que desea guardar. De forma predeterminada, el módulo utilizará el dump comando para copias de seguridad, pero si prefiere tar formato debe seleccionar En formato tar caja. Luego haga clic en el botón. El resto de estos pasos supondrá que seleccionó el Tar opción, ya que ese es el formato más común.
- En Agregar nueva copia de seguridad (que se muestra a continuación), agregue rutas adicionales para respaldar en Directorios para respaldar campo.
- En Copia de seguridad en sección, puede seleccionar Dispositivo de archivo o cinta si desea guardar en un archivo en el mismo sistema. En el campo adyacente, ingrese una ruta como /backup/myfiles.tar , o si tiene una unidad de cinta conectada, use una ruta como /dev/st0 (la primera unidad de cinta SCSI).
Alternativamente, puede seleccionar el Host e ingrese un nombre de host remoto, un nombre de inicio de sesión y un archivo remoto en los tres campos al lado. Las copias de seguridad remotas son claramente preferibles en la mayoría de los casos, ya que se pueden restaurar si el sistema del que se está realizando la copia de seguridad deja de funcionar por completo. - Si realiza una copia de seguridad remota, el comando Copia de seguridad remota El campo se puede utilizar para seleccionar el protocolo que se utilizará para transferir la copia de seguridad. SSH es el más utilizado, pero FTP es una alternativa adecuada si no tiene un inicio de sesión SSH en el sistema remoto. El RSH predeterminado el protocolo casi nunca se usa en estos días.
- Si realiza la copia de seguridad a través de SSH o FTP, deberá ingresar una contraseña en la Contraseña para inicio de sesión SSH/FTP campo. Esto se puede omitir si la raíz el usuario en el sistema fuente tiene su .ssh configuración del directorio para permitir inicios de sesión sin contraseña como usuario de destino.
- La mayoría de los campos en las Opciones de copia de seguridad La sección se puede dejar como predeterminada. La única excepción es Comprimir archivo? , que debe establecerse en Gzip o Bzip si su copia de seguridad no está en una unidad de cinta.
- Si desea que la copia de seguridad se ejecute en un horario regular, seleccione Habilitado, en los horarios elegidos a continuación.. e ingrese una dirección de correo electrónico para notificar en Enviar salida programada por correo electrónico a campo.
- Seleccione una programación para ejecutar desde el selector de hora/fecha de Cron.
- Haga clic en Crear botón en la parte inferior del formulario.

Agregar una nueva copia de seguridad
Ejecutar una copia de seguridad
Una vez que se ha definido un trabajo de copia de seguridad, se puede iniciar haciendo clic en Copia de seguridad.. en la última columna de la tabla de trabajos de copia de seguridad. De manera predeterminada, esto iniciará el trabajo como un proceso en primer plano para que pueda ver su progreso en el navegador. Sin embargo, para trabajos largos, puede ser mejor ejecutarlos en segundo plano para que cerrar el navegador no interrumpa el proceso. Para habilitar esto, haga clic en Configuración del módulo vincular y cambiar Ejecutar copias de seguridad en opción para Fondo .
Los trabajos que se ejecutan en segundo plano (ya sea que se inicien explícitamente desde la interfaz web o se ejecuten según lo programado) se mostrarán en la página principal del módulo en Ejecutando trabajos de copia de seguridad. encabezamiento. Al hacer clic en un enlace en la Acción puede terminar los trabajos en ejecución o, si es necesario, indicarle al trabajo que hay una nueva cinta de copia de seguridad disponible.
Las copias de seguridad se ejecutan mediante trabajos cron programados.
Edición y eliminación de trabajos de copia de seguridad
Una vez que se ha definido un trabajo, puede editarlo haciendo clic en los directorios de origen en la primera columna de la tabla de trabajos de copia de seguridad en la página principal del módulo. Aparecerá el mismo formulario que se muestra arriba, en el que se pueden ajustar todas las configuraciones del trabajo.
Para eliminar un trabajo, seleccione la casilla de verificación junto a él en la página principal del módulo y haga clic en Eliminar copias de seguridad seleccionadas botón.
Restauración de una copia de seguridad
Si ocurre un desastre, se puede usar Webmin para restaurar copias de seguridad creadas con este módulo, o incluso copias de seguridad hechas manualmente con el tar y volcar comandos Los pasos para hacerlo son:
- Haga clic en el trabajo que desea restaurar en la página principal del módulo.
- En la parte inferior del formulario, haga clic en Restaurar botón. Esto abrirá un formulario con la fuente de restauración ya completada, como se muestra a continuación.
- Para restaurar solo algunos archivos en la copia de seguridad, seleccione Archivos enumerados opción para Archivos para restaurar e ingrese una lista de rutas separadas por espacios en el campo de texto adyacente. Suelen ser rutas absolutas, como /etc/passwd .
- Ingrese una ruta de destino en el directorio Restaurar en campo. Puede ingresar / para restaurar a las rutas originales, o algo como /tmp para restaurar en otro lugar antes de verificar manualmente los archivos y copiarlos en sus ubicaciones correctas.
- Cambie ¿Solo mostrar archivos en la copia de seguridad? opción a No si realmente desea restaurar archivos. Cuando se establece en Sí , en lugar de restaurar, Webmin simplemente le mostrará qué archivos contiene la copia de seguridad.
- Haga clic en Restaurar copia de seguridad ahora botón.

El formulario de restauración de copia de seguridad