Esta página explica cómo administrar los procesos en ejecución en su sistema usando Webmin.
Contenido
Introducción a los procesos
Cada programa, proceso o comando que se ejecuta en un sistema Linux es un proceso . En cualquier momento, hay docenas de procesos ejecutándose en su sistema, algunos para programas con los que está interactuando gráficamente, algunos para comandos que ha iniciado en un indicador de shell, algunos para servidores que se ejecutan en segundo plano y algunos que realizan tareas del sistema. Cada vez que escribe un comando como ls o vi en el indicador de shell, se crea un nuevo proceso, solo para salir tan pronto como termine su trabajo.
Cada proceso se identifica mediante un ID único, conocido como PID o ID de proceso. Cada uno es propiedad de un solo usuario y es miembro de varios grupos, lo que determina los privilegios que tiene el proceso. Y cada uno tiene una prioridad (también conocida como nivel agradable), que controla cuánto tiempo de CPU puede consumir el proceso en un sistema ocupado. Casi todos los procesos tienen un padre, que es el proceso que lo inició y del cual hereda la propiedad, la prioridad y otras configuraciones.
Un proceso se ejecutará hasta que decida salir, o hasta que sea eliminado por una señal de otro proceso.
El módulo de Procesos en Ejecución
Este módulo se puede utilizar para ver, matar, volver a priorizar y ejecutar procesos en su sistema. Cuando ingrese por primera vez desde la categoría Sistema, la página principal mostrará un árbol de procesos como se muestra a continuación.
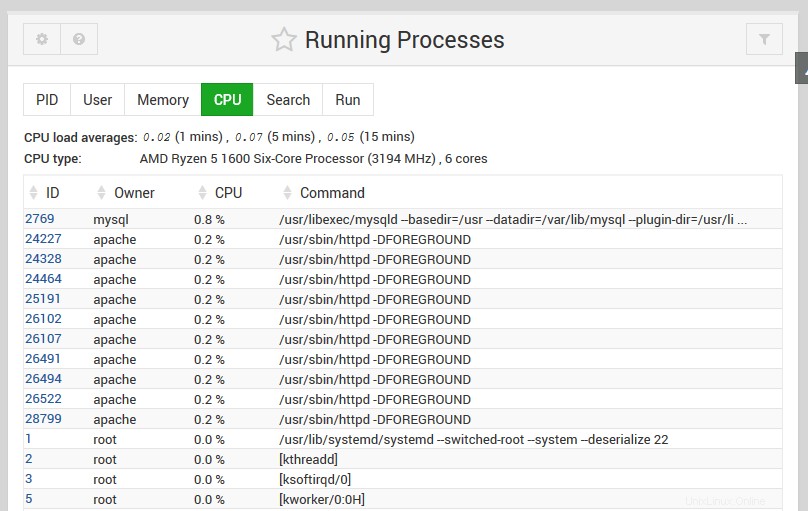 Visualización del árbol del módulo Procesos en ejecución
Visualización del árbol del módulo Procesos en ejecución El módulo tiene varias formas diferentes de ver todos los procesos en su sistema, seleccionables por la Pantalla enlaces en la parte superior de la página principal. Ellos son:
- PID
- En este modo de visualización, cada proceso se muestra sangrado debajo de su padre, formando un árbol de todos los procesos que se ejecutan en su sistema. En la parte superior del árbol se encuentra el comando init, que inicia el kernel en el momento del arranque y, por lo tanto, no tiene padre.
- Usuario
- Este modo agrupa los procesos por su dueño. Puede ser útil en sistemas con muchos usuarios para ver de un vistazo lo que está ejecutando cada usuario.
- Memoria
- En este modo, los procesos se ordenan por la cantidad de memoria que utilizan, y los que utilizan la mayor cantidad de memoria se muestran en la parte superior de la página. El uso de memoria de un proceso no siempre es indicativo de la cantidad de memoria que realmente está usando, porque los procesos a menudo comparten memoria entre sí. Además, la cantidad total y libre de memoria real y virtual en su sistema se muestra arriba de la lista de procesos.
- CPU
- Este modo de visualización ordena los procesos por su uso actual de CPU, con el usuario más pesado apareciendo primero. A veces, el comando Webmin que genera la página aparecerá cerca de la parte superior de la lista, pero se puede ignorar sin problemas. Los promedios de carga del sistema se mostrarán en la parte superior de la página, para dar una idea de qué tan ocupado ha estado el sistema durante los últimos 1,5 y 10 minutos. Un promedio de 0 significa que no hay actividad en absoluto, 1 significa que la CPU está completamente utilizada y cualquier valor por encima de 1 significa que hay más procesos que desean ejecutarse de los que el sistema tiene tiempo de CPU.
La Búsqueda y Ejecutar las opciones son para buscar procesos y ejecutar otros nuevos, respectivamente. Consulte las secciones a continuación para obtener más detalles.
Ver, eliminar o volver a priorizar un proceso
Puede ver los detalles completos de cualquier proceso en ejecución haciendo clic en su ID de proceso entrada de columna en cualquiera de las pantallas de la página principal. Esto lo llevará a la página de información del proceso, que se muestra en esta captura de pantalla.
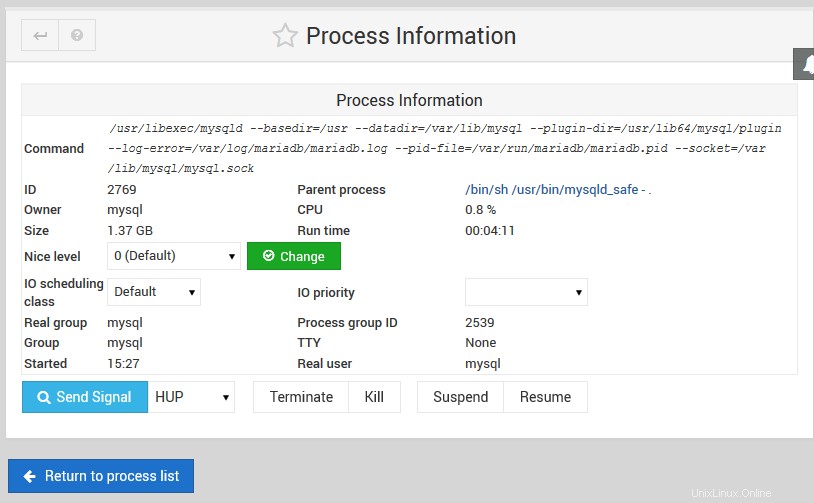 Información detallada sobre un proceso
Información detallada sobre un proceso La página muestra toda la información disponible sobre el proceso, incluida su línea de comando completa, el comando principal y cualquier subproceso. Puede simplemente ir a la página de información del padre haciendo clic en su comando, o a la página de cualquiera de los subprocesos haciendo clic en su ID de proceso. Se puede ver una lista de archivos que el proceso tiene abiertos y las conexiones de red que está utilizando actualmente haciendo clic en Archivos y conexiones botón.
El proceso se puede detener usando una señal TERM haciendo clic en Terminar proceso botón. Debido a que esto puede ser ignorado por algunos comandos, el Proceso de eliminación El botón se puede utilizar para enviar una señal KILL si falla la terminación. A menos que el proceso se cuelgue dentro de una llamada al sistema del kernel, se garantiza que matarlo tendrá éxito.
Se pueden enviar otras señales seleccionando el tipo de señal junto a Send Signal botón antes de presionarlo. Algunas de las señales más útiles son:
- HUP
- Para muchos procesos del servidor, esta señal hará que vuelvan a leer sus archivos de configuración.
- PARAR
- Suspende el proceso hasta un CONT se recibe la señal.
- CONT
- Reanuda un proceso que ha sido suspendido por un STOP señal.
La página de información también se puede utilizar para cambiar el nivel agradable de un proceso en ejecución, dándole una prioridad más alta o más baja. Para cambiar la prioridad de un proceso, seleccione un nuevo nivel de la lista *Nivel agradable* y luego haga clic en Cambiar botón. Los niveles más bajos significan prioridades más altas, por lo que un proceso con un buen nivel de 10 obtendrá más tiempo de CPU que uno con nivel 5.
En un sistema con múltiples usuarios, los procesos de ejecución prolongada que consumen mucho tiempo de CPU deben recibir un nivel agradable más alto para que no ralenticen los procesos que interactúan con los usuarios. Alternativamente, puede acelerar un proceso a expensas de otros dándole un nivel agradable más bajo. Debe tener cuidado al establecer un nivel extremadamente bajo (como 20), ya que todos los demás procesos pueden quedarse sin tiempo de CPU, lo que hace que el sistema no responda.
Buscando procesos
Si tiene una gran cantidad de procesos ejecutándose en su sistema y desea encontrar uno o más para eliminarlos o verlos, la función de búsqueda del módulo Proceso en ejecución lo hace fácil. Para encontrar procesos, siga estos pasos :
- En la página principal del módulo, haga clic en Buscar enlace de modo de visualización. Esto lo llevará a un formulario de búsqueda como se muestra en la siguiente captura de pantalla.
- El formulario muestra varios criterios diferentes para encontrar procesos, de los cuales puede elegir uno seleccionando el botón de opción junto a él. Los criterios son:
- Propiedad de
- Se encontrarán los procesos propiedad del usuario cuyo nombre ingrese al lado de esta opción. #* Coincidencia Encuentra procesos cuyo comando o argumentos contienen el texto que ingresa junto a esta opción.
- Usando más de
- Encuentra procesos que utilizan más del porcentaje especificado de tiempo de CPU.
- Uso del sistema de archivos
- Se encontrarán los procesos cuyo directorio actual está en el sistema de archivos elegido o están accediendo a cualquier archivo en él. Útil si no puede desmontar un sistema de archivos porque está ocupado.
- Uso de archivo
- Encuentra procesos que tienen el archivo ingresado abierto para lectura o escritura. Si ingresa a un directorio, se encontrará cualquier proceso que lo tenga como su directorio actual.
- Usando puerto
- Encuentra procesos que envían, reciben o escuchan tráfico de red en el puerto ingresado usando el protocolo elegido. Útil si conoce el número de puerto en el que escucha un servidor y desea encontrar el proceso del servidor.
- Usando dirección
- Encuentra procesos que tienen una conexión de red abierta a la dirección ingresada, o están escuchando en esa dirección si es para una interfaz en su sistema.
- Para filtrar los procesos de búsqueda de Webmin de los resultados, seleccione Ignorar procesos de búsqueda en el resultado opción. Esto puede ser útil al buscar por uso de CPU, ya que los procesos de Webmin consumen mucho tiempo de CPU.
- Después de seleccionar los criterios de búsqueda, haga clic en Buscar botón. Cualquier proceso coincidente se mostrará debajo del formulario.
- Si desea ver información adicional sobre un proceso, cambiar su prioridad o enviarle solo una señal, haga clic en su Process ID en los resultados
- Para eliminar todos los procesos coincidentes, haga clic en Terminar procesos o Eliminar procesos botón. También puede enviar cualquier señal a todos los procesos seleccionándola de la lista junto al botón *Enviar señal*. Se mostrará una página que enumera cada ID de proceso y si se señaló o eliminó con éxito.
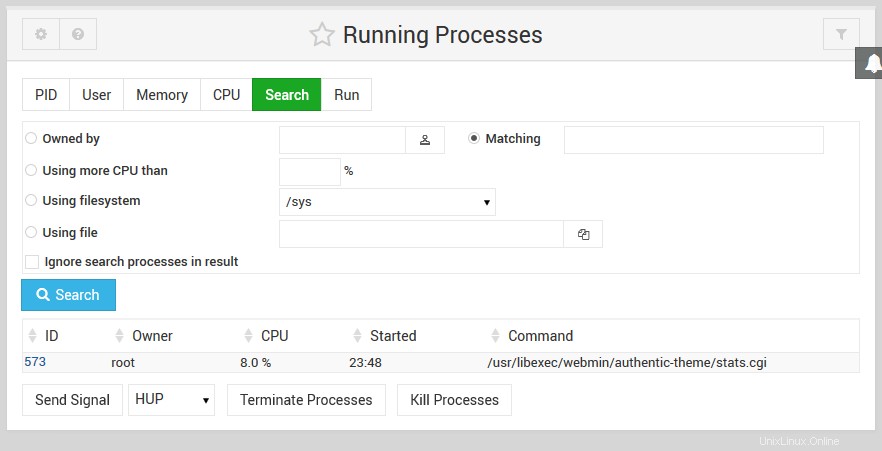 El formulario de búsqueda de procesos
El formulario de búsqueda de procesos Ejecutar un proceso
El módulo también se puede usar para ejecutar comandos simples, ya sea en primer plano para que se muestre su salida, o en segundo plano como demonios. Esto puede ser útil si solo desea ejecutar un comando sin tener que iniciar sesión a través de telnet o SSH (o si un firewall impide un inicio de sesión de telnet o SSH). Los pasos a seguir son:
- En la página principal del módulo, haga clic en Ejecutar enlace junto a las opciones del modo de visualización. Esto lo llevará al formulario para iniciar un nuevo proceso.
- Ingrese el comando que desea ejecutar en el campo *Comando para ejecutar*. Se pueden utilizar operadores de shell y caracteres especiales como ;, <,> y &&.
- Si el comando es algo que llevará mucho tiempo ejecutar, puede establecer el Modo de ejecución opción para Ejecutar en segundo plano para que Webmin lo ponga automáticamente en segundo plano. Sin embargo, si desea ver el resultado del comando, deje la opción establecida en Esperar hasta que se complete. .
- Ingrese cualquier entrada que desee enviar al comando en el campo *Input to command*.
- Haga clic en Ejecutar botón para ejecutarlo. Si Esperar hasta que se complete se seleccionó la opción, se mostrará cualquier salida del comando.
-
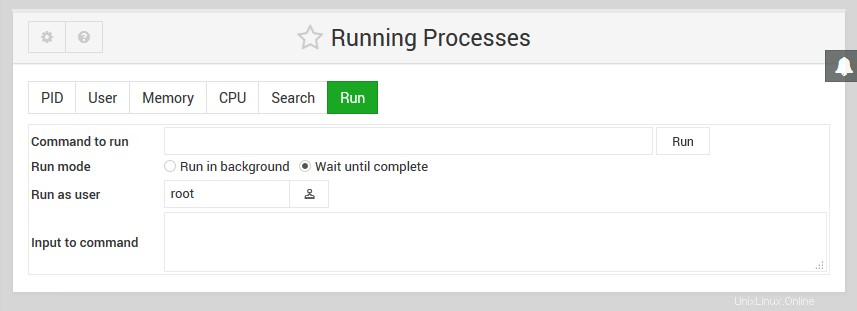 Ejecutar comando
Ejecutar comando
-
Opciones de control de acceso al módulo
De forma predeterminada, cualquier usuario de Webmin con acceso a este módulo puede administrar todos los procesos que se ejecutan en el sistema, como si estuviera conectado como root. Sin embargo, al utilizar el módulo Usuarios y grupos, puede limitar el acceso de un usuario para que solo pueda eliminar o volver a configurar los procesos que pertenecen a un usuario de Unix en particular. También es posible restringir a un usuario al modo de solo lectura, lo que le permite ver solo los procesos sin cambiarlos de ninguna manera o iniciar nuevos.
Primero debe leer el capítulo 52 para obtener más información sobre el control de acceso al módulo y cómo otorgar acceso a un usuario a los Procesos en ejecución. módulo. Una vez hecho esto, para editar el acceso de un usuario de Webmin a este módulo, los pasos a seguir son:
- En el módulo Usuarios de Webmin, haga clic en Procesos en ejecución junto al nombre del usuario o grupo que desea restringir.
- Cambie ¿Puede editar la configuración del módulo? campo a No .
- Para otorgar acceso al usuario de Webmin solo a aquellos procesos que pertenecen a un usuario de Unix en particular, ingrese el nombre de usuario en el campo *Administrar procesos como usuario*. Si los usuarios de Unix y Webmin tienen el mismo nombre, puede seleccionar Usuario actual de Webmin en cambio. Esto puede ser útil al configurar el control de acceso al módulo para un grupo en el que desea que cada miembro pueda administrar solo sus propios procesos.
- Para poner al usuario en modo de solo lectura, establezca *¿Pueden eliminar y renovar procesos?* y ¿Pueden ejecutar comandos? *campos a *No . Si se hace esto, realmente no importa qué nombre de usuario ingrese en el paso 7 porque no se puede realizar la gestión de procesos.
- Haga clic en Guardar para activar sus cambios.
Para restringir los procesos que un usuario de Webmin puede administrar, el código del módulo simplemente cambia para ejecutarse como el usuario de Unix especificado en el paso 4. Debido a que un usuario de Unix no puede matar o volver a priorizar ningún proceso que no sea de su propiedad, cambiar de usuario de esta manera provoca el sistema operativo para aplicar automáticamente el control de acceso a procesos para Webmin.
Otros sistemas operativos
Debido a que existen procesos en todas las versiones de Unix con atributos casi idénticos, este módulo aparece casi exactamente igual en todos los sistemas operativos compatibles.
Al ver información detallada sobre un proceso, puede haber información diferente disponible en otros sistemas operativos. El rango de buenos niveles también puede ser diferente, pero los niveles más bajos aún significan una prioridad más alta y viceversa.
Al buscar un proceso, el Uso del sistema de archivos , Usando archivo o Usando el puerto los criterios pueden no estar disponibles. Estas opciones dependen de los comandos fuser y lsof que no están disponibles ni instalados de forma predeterminada en todos los sistemas.