Este tutorial proporcionará instrucciones sobre cómo migrar un sitio de WordPress desde cualquier otro servidor o una instalación local a un nuevo servidor cPanel &WHM. Incluso si no está cambiando de plan de alojamiento, esto puede ser útil si está desarrollando un sitio web en un servidor diferente al servidor de producción.
Este tutorial puede ayudarlo a migrar una tienda WooCommerce o transferir un blog de WordPress a cPanel. Si está buscando migrar un sitio web de WordPress en vivo a un nuevo servidor, espere un breve tiempo de inactividad debido a los cambios de DNS, ya que la propagación de cualquier cambio de DNS puede demorar hasta 24 horas.
Requisitos
- Un sitio web de WordPress en el servidor de origen.
- Una cuenta de alojamiento de cPanel en el servidor de destino.
- Configuración de un cliente FTP y una cuenta FTP.
- Administrador de archivos en los servidores de origen y destino.
- Acceso a phpMyAdmin en los servidores de origen y destino.
Cómo migrar un sitio de WordPress a cPanel
El proceso de migración en sí no es tan complicado. Aún así, consta de una serie de pasos que deben completarse antes de que pueda ver su sitio web en funcionamiento en el servidor alojado de cPanel de destino.
Paso 1:recuperar el sistema de archivos del sitio
Las instalaciones de WordPress tienen todos sus archivos en un solo directorio. En este caso, el directorio se llama html . La mayoría de los administradores de archivos le permitirán descargar una versión comprimida del directorio. Además, algunos te permitirán seleccionar un método de compresión. En este caso, las opciones son tar , tar.gz, o código postal archivos.

Paso 2:descarga la copia de seguridad de la base de datos de WordPress
La segunda parte importante de una instalación de WordPress es su base de datos. Para poder migrar el sitio web de WordPress a un servidor cPanel, deberá recuperar la copia de seguridad de la base de datos. Primero, deberá acceder a phpMyAdmin en el servidor de origen.

Deberá seleccionar la base de datos correcta en la sección de bases de datos a la izquierda y hacer clic en Exportar .

Como puede ver, hay dos métodos de exportación. El método de exportación rápida será suficiente la mayor parte del tiempo, y el formato que querrá será SQL . Haga clic en Ir botón para descargar el SQL archivo a su máquina local.
Paso 3:Cargue el sistema de archivos en el servidor de destino
Aquí, verá cómo cargar un archivo de WordPress a su servidor en cPanel. Dependiendo del tamaño de su sitio web, querrá cargar el sistema de archivos comprimidos a través del administrador de archivos cPanel o a través de FTP.
Paso 3a:Carga a través del Administrador de archivos
Deberá iniciar sesión en su cuenta de cPanel, ir al Administrador de archivos y cargar el archivo que contiene el sistema de archivos del sitio que descargó del servidor de origen.

Paso 3b:Carga a través de FTP
Para este paso, necesitará un nombre de usuario y contraseña FTP para su cuenta de cPanel, el nombre de host y el puerto FTP. También necesitará un cliente FTP como FileZilla, Cyberduck o algo similar que le permita cargar datos a través de FTP. Este tutorial usa FileZilla, arrastrando y soltando el archivo requerido una vez conectado al servidor de destino.

Paso 4:Cree una nueva base de datos y un nombre de usuario de MySQL
Para poder utilizar la base de datos, primero deberá crear una nueva base de datos en la sección Bases de datos MySQL de cPanel.
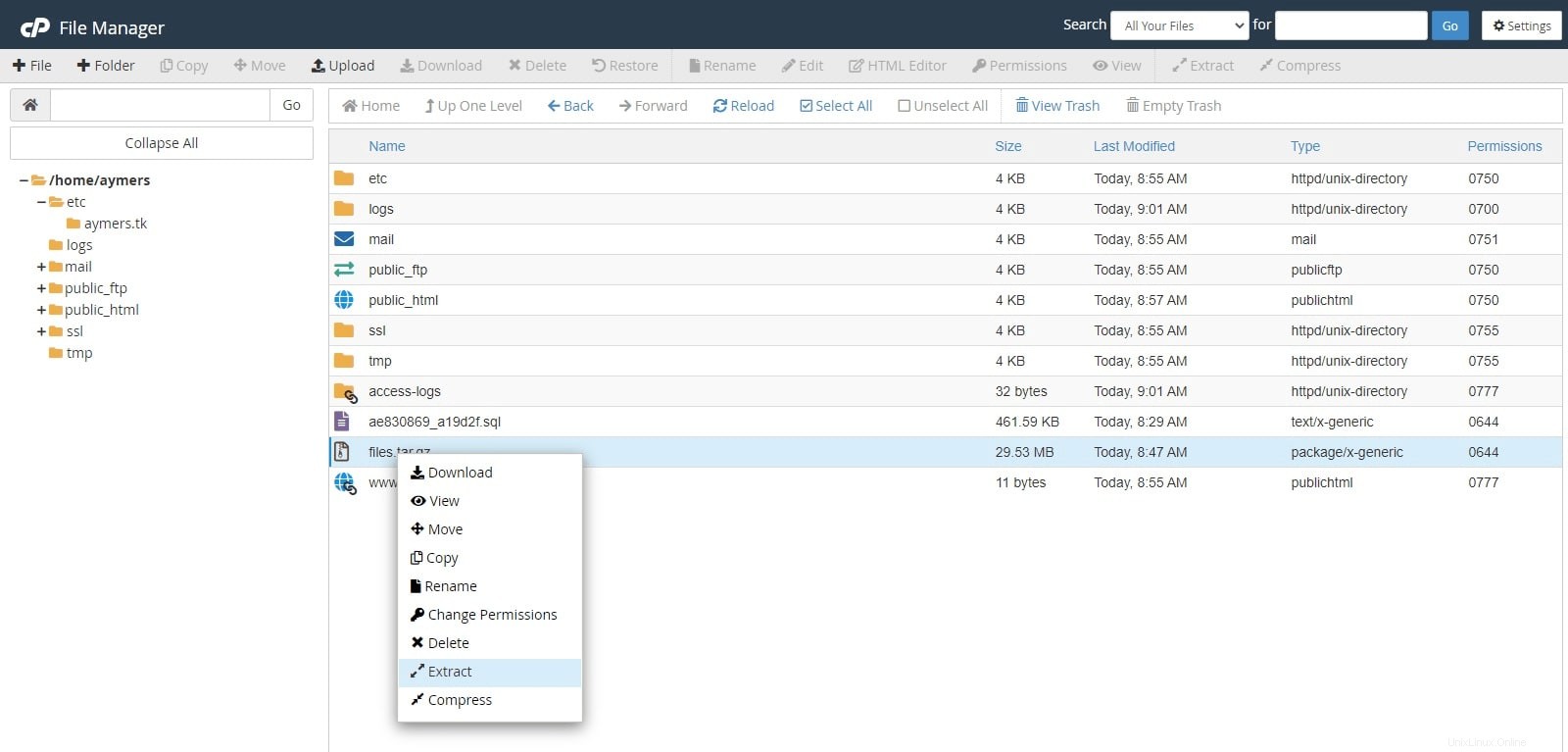
Ahora deberá crear un nombre de usuario de base de datos apropiado.
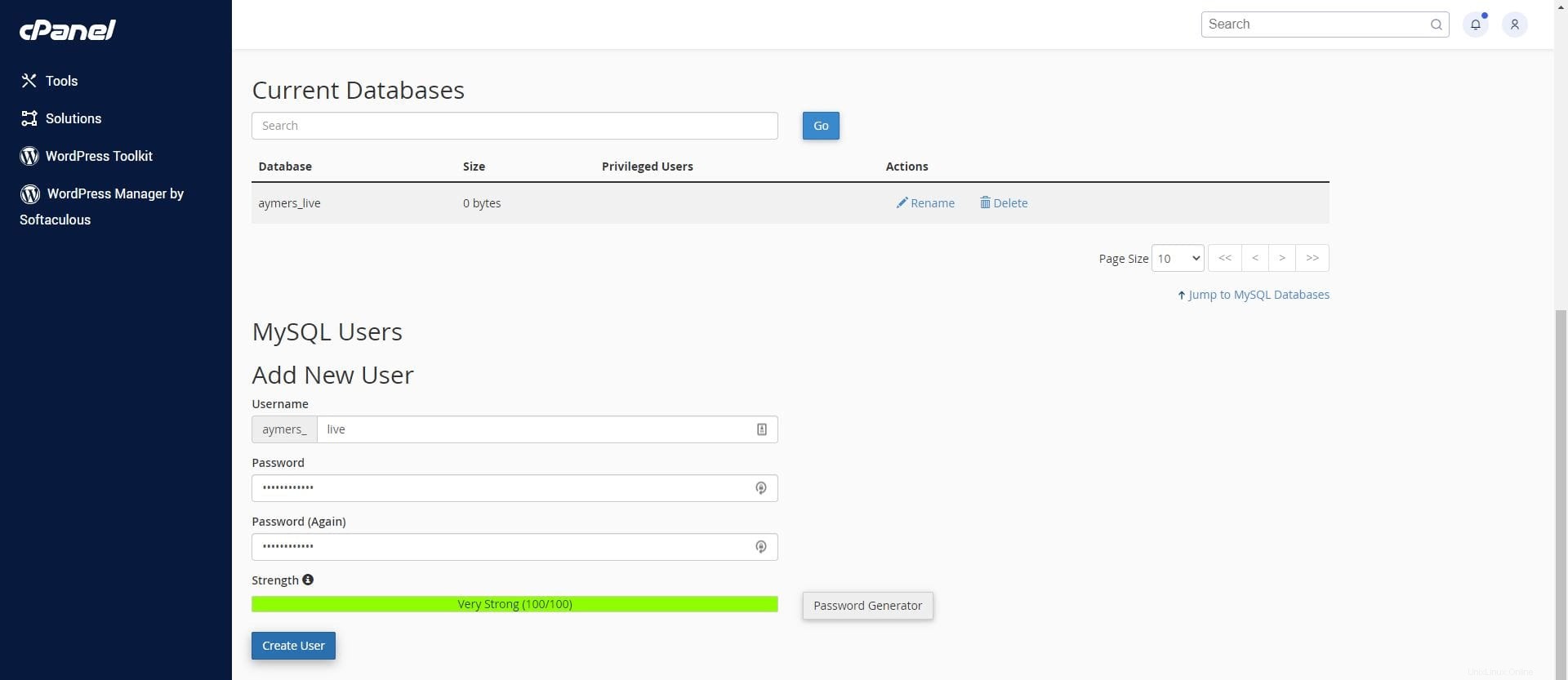
Como última parte aquí, deberá agregar el usuario privilegiado a la base de datos.
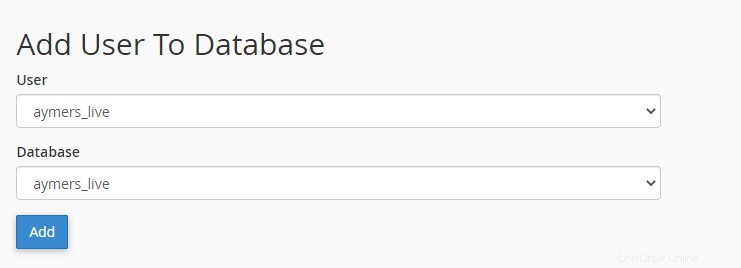
Se le pedirá que seleccione sus privilegios. Para este tutorial, el usuario tendrá todos los privilegios.
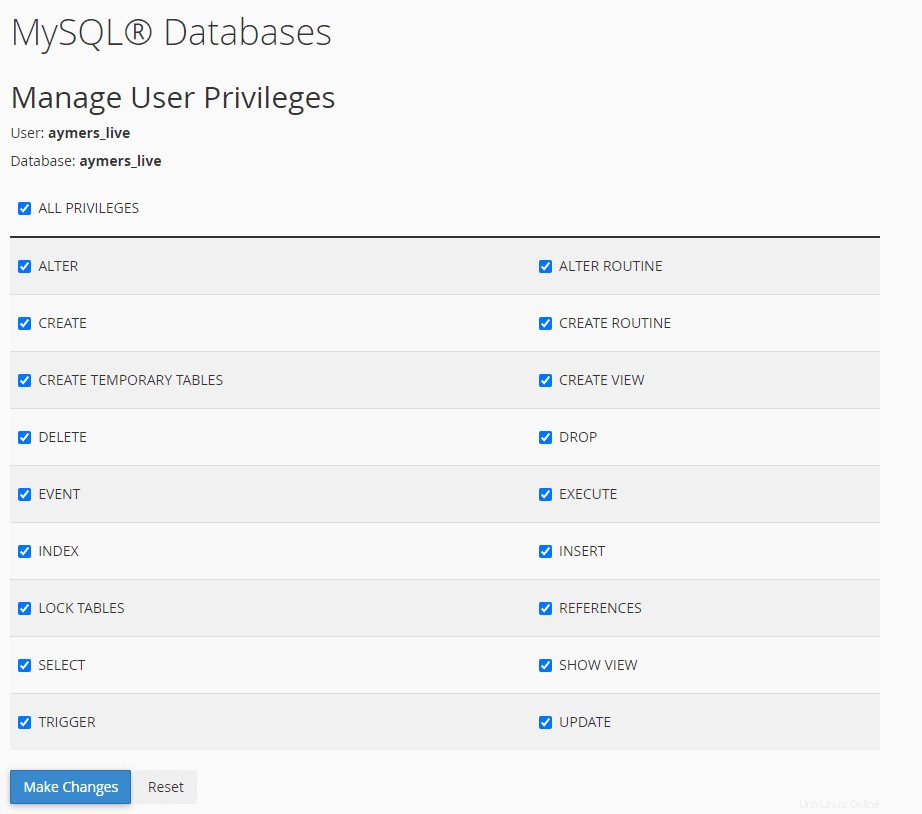
Ahora que ha asignado al usuario a la base de datos adecuada, la sección de su base de datos debería verse así.

Paso 5:Importar la base de datos
Si tiene varias cuentas de cPanel en el servidor, todas tendrán nombres diferentes y los prefijos para sus bases de datos MySQL serán diferentes. Para importar la base de datos, deberá abrir la sección phpMyAdmin de su cuenta de cPanel, seleccionar la base de datos correcta y hacer clic en Importar . En la sección Importar, deberá hacer clic en Elegir archivo que le permitirá cargar el archivo SQL correcto que creó previamente en el servidor de origen.

Haga clic en Abrir botón para importar las tablas a la nueva base de datos.
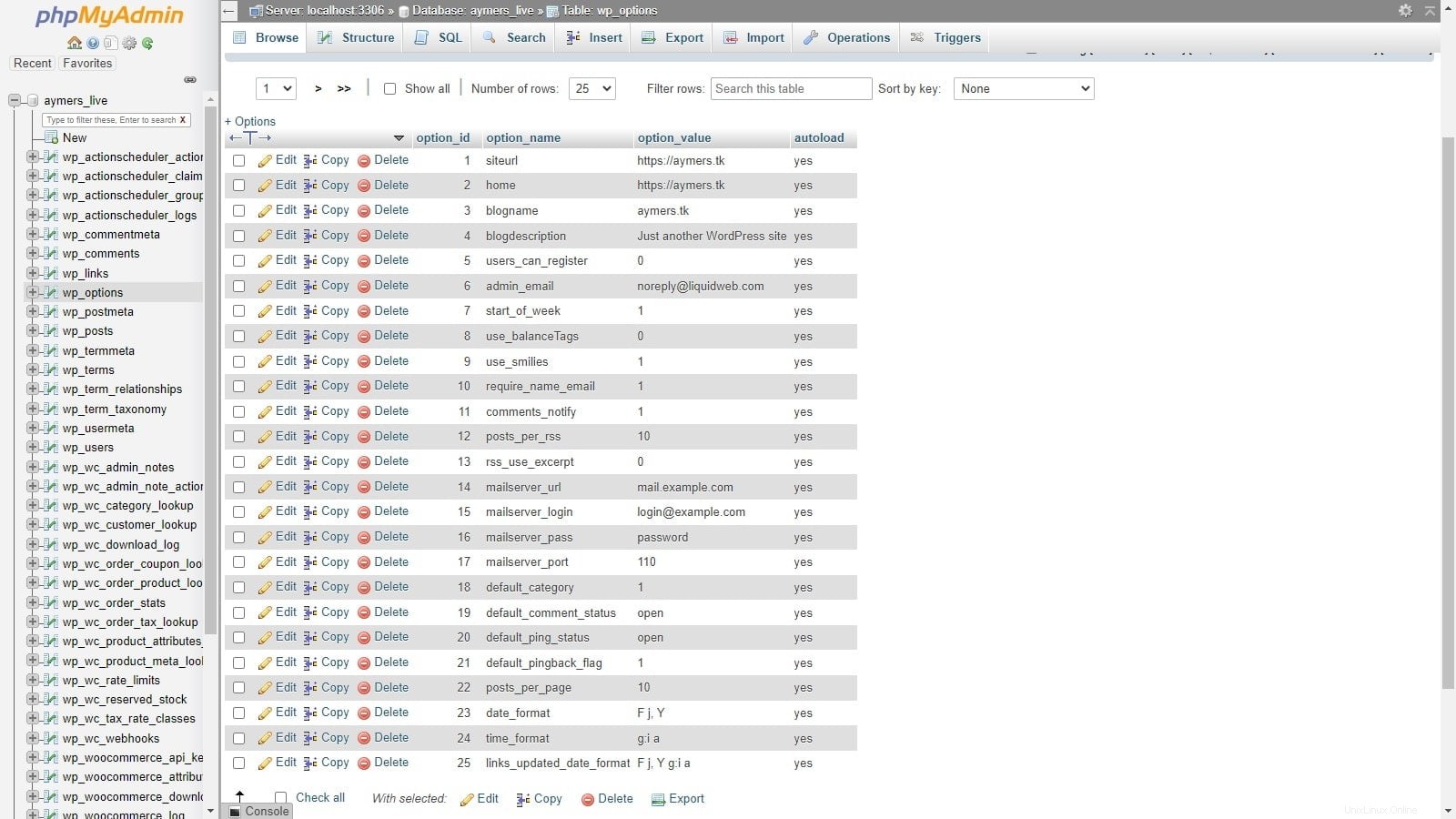
Paso 6:Extraiga el sistema de archivos
Para que su sitio se cargue normalmente, deberá extraer el sistema de archivos comprimido del Paso 3. Puede usar el administrador de archivos de cPanel para extraer los archivos.
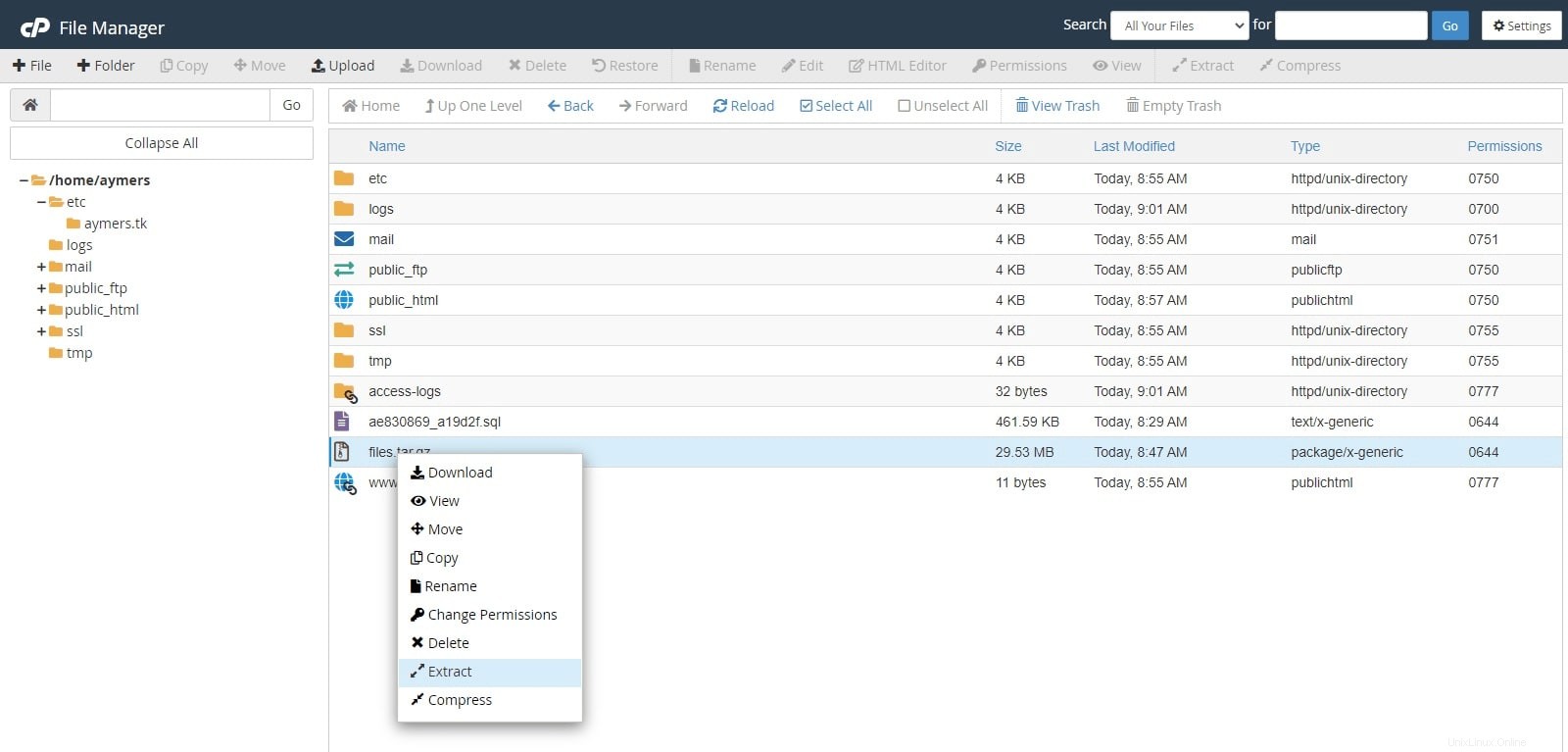
Se le pedirá que seleccione la ubicación a la que desea extraer el archivo. El directorio de inicio será suficiente en este caso.

En el caso de cPanel, la raíz del documento predeterminada para cada sitio es public_html directorio. En este caso, el directorio comprimido se llamó html y ha conservado ese nombre después de la extracción. Por lo tanto, se le cambió el nombre a public_html en cambio. Puede cambiar el nombre del public_html inicial directorio a otra cosa primero.

Dado que no hay ningún public_html directorios restantes, cambie el nombre del directorio de html a public_html .

Paso 7:actualice el archivo de configuración
Ahora que el sistema de archivos y la base de datos están en su lugar, lo único que queda por hacer es conectarlos. Esto se hace usando wp-config.php expediente. Al realizar cambios en el servidor, siempre es una buena idea hacer una copia de seguridad de lo que se modificará. Lo primero es lo primero:copie el wp-config.php inicial archivo.
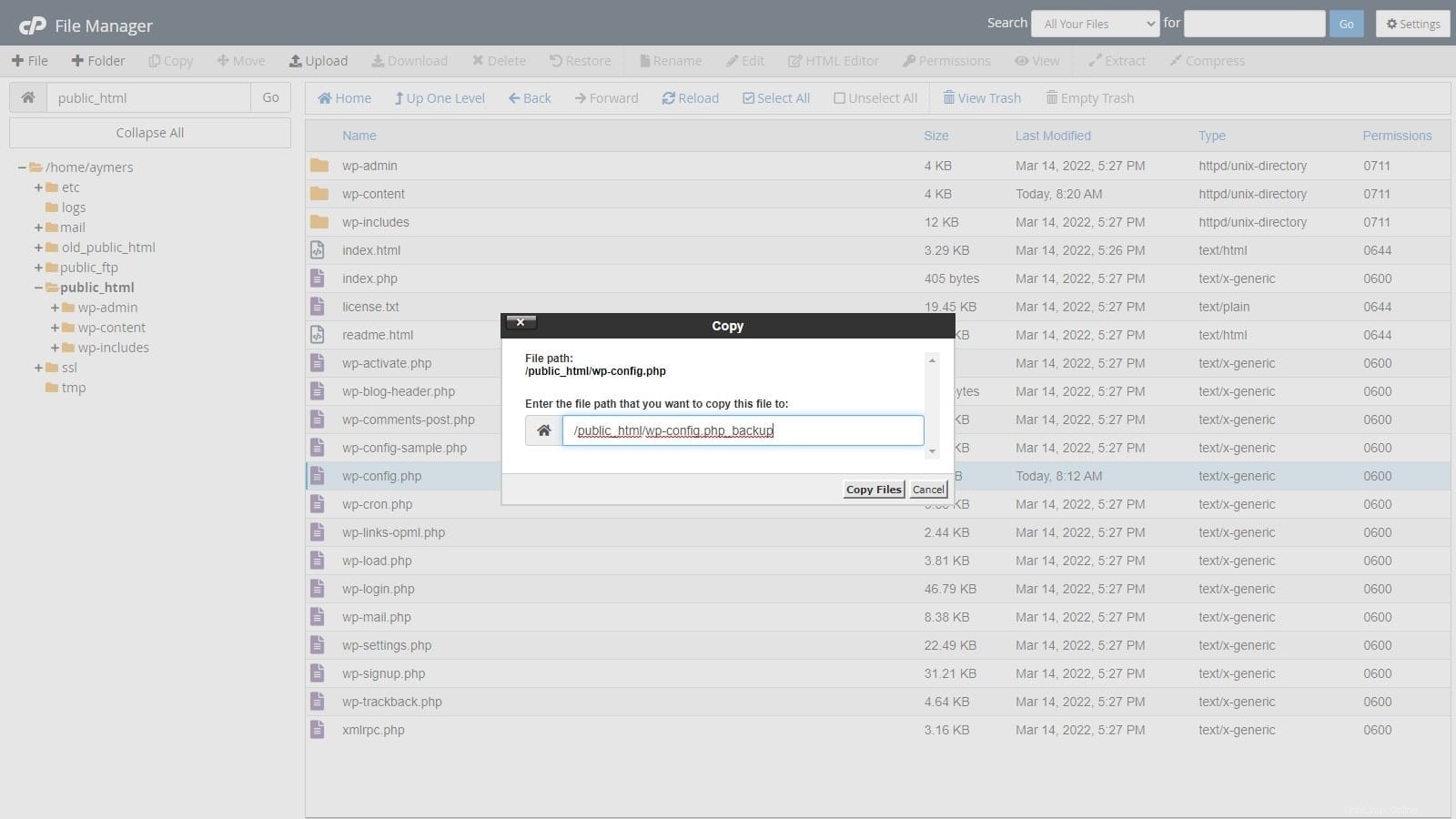
Ahora puede editar el wp-config.php real. archivo.
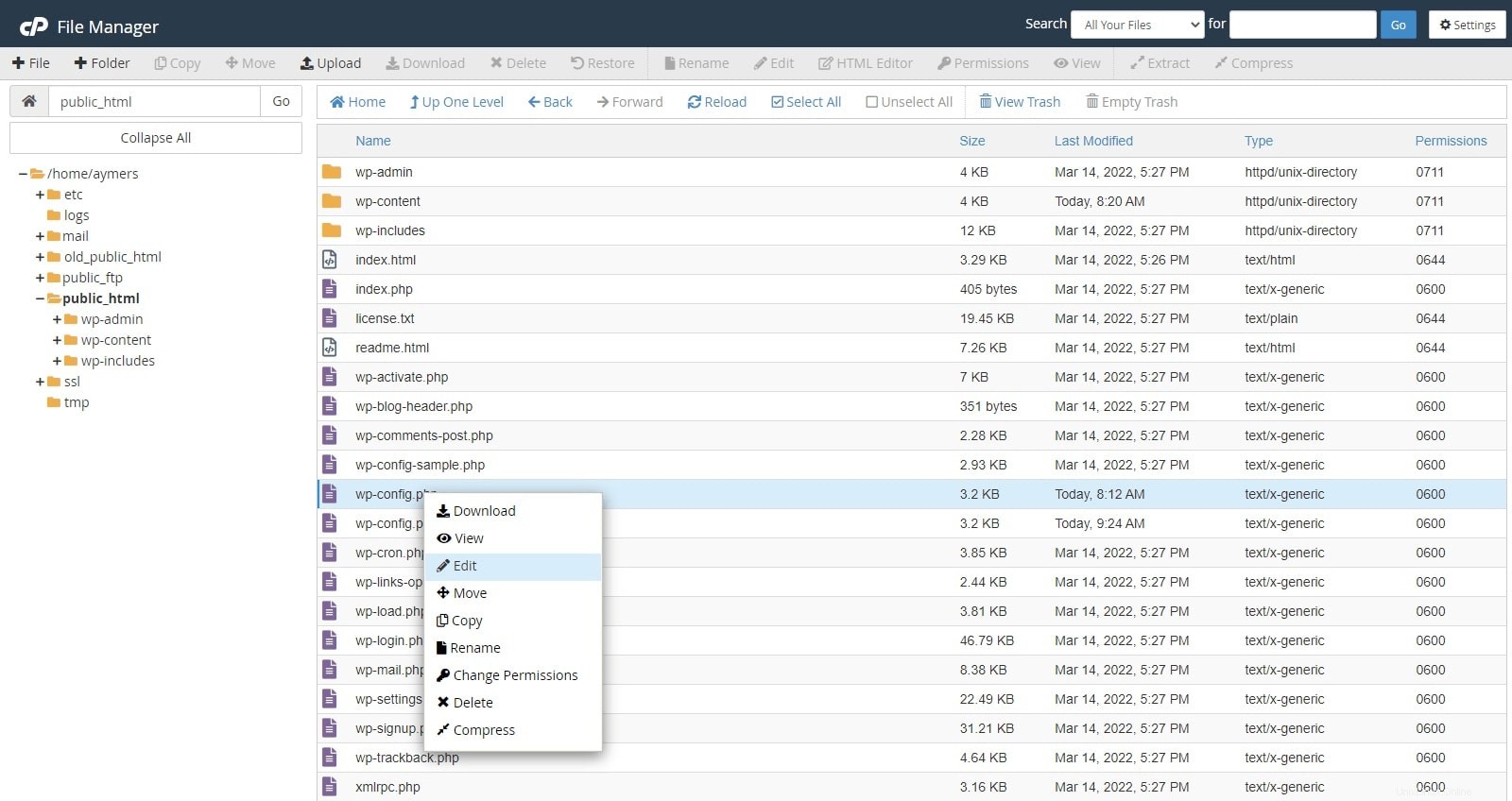
La sección principal que deberá modificar aquí es la sección que contiene las credenciales de la base de datos. Aquí es donde deberá definir la contraseña de la base de datos, así como su nombre y nombre de usuario.
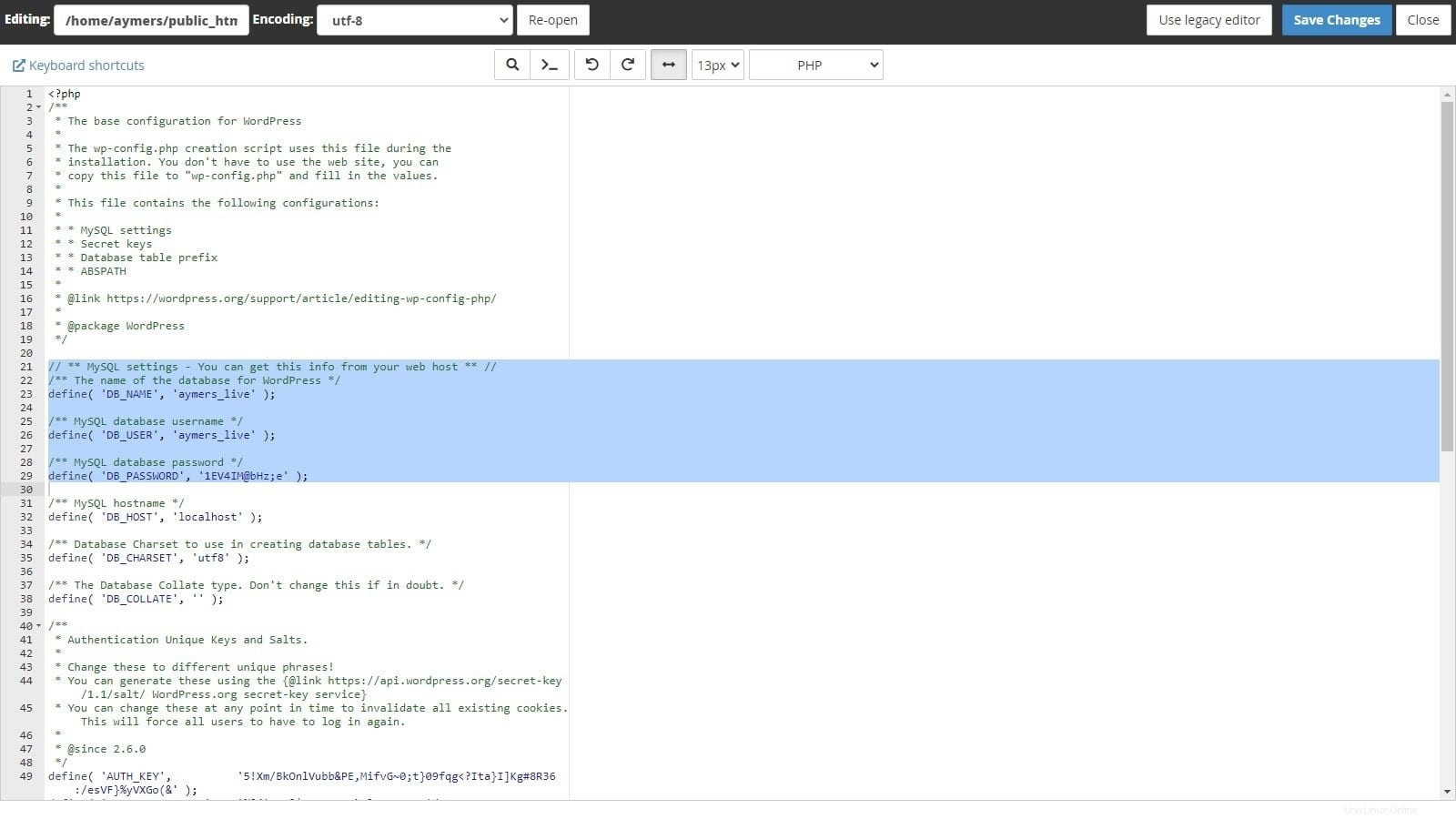
Paso 8:Actualizar el DNS
Para poder cargar el sitio web desde su nuevo servidor cPanel, deberá actualizar su registro A dentro de su zona DNS.

Una vez que guarde los cambios, no dude en tomarse un descanso, ya que la propagación de DNS es un proceso automatizado que tardará al menos un par de horas en completarse.