¿Qué es cPanel?
cPanel es un tablero gráfico simple que le permite administrar todos los aspectos de su cuenta de alojamiento web.
Esto incluye sus archivos, bases de datos, correos electrónicos, configuraciones de seguridad y aplicaciones web.
¿Cómo iniciar sesión en cPanel?
Debe encontrar el enlace de inicio de sesión, el nombre de usuario y la contraseña de su panel de control en el correo electrónico de bienvenida que le enviamos cuando abrió su cuenta.
Por lo general, eso sería mediante el uso de:http://www.su-dominio.com/cpanel
La página de inicio de sesión de cPanel debería verse así:
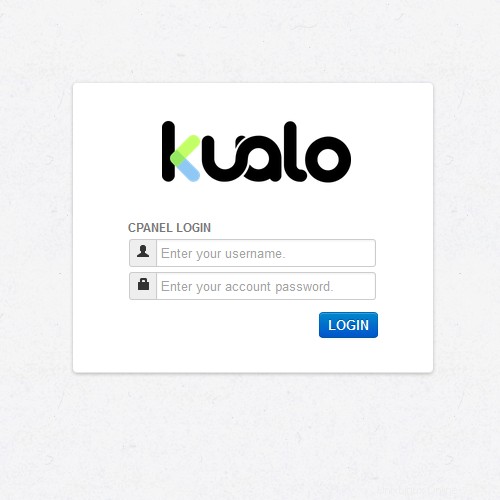
También puede iniciar sesión directamente a través de su área de cliente MyKualo. Vaya a Mis servicios>> Ver detalles>> Inicie sesión en cPanel
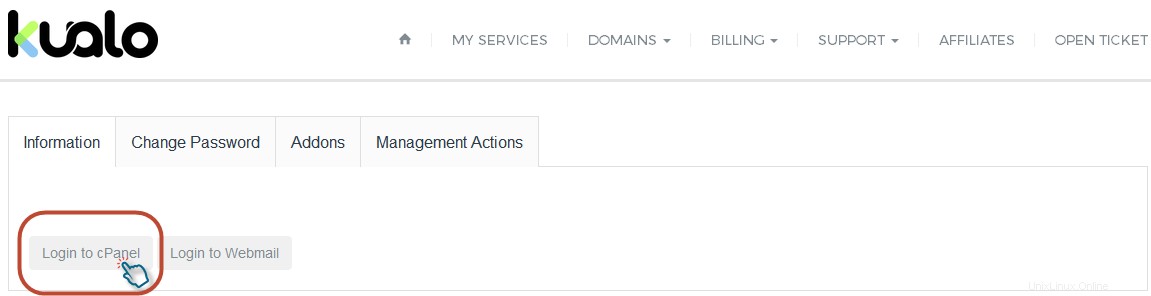
La interfaz de cPanel
Una vez que haya iniciado sesión, debería ver una pantalla similar a la siguiente:
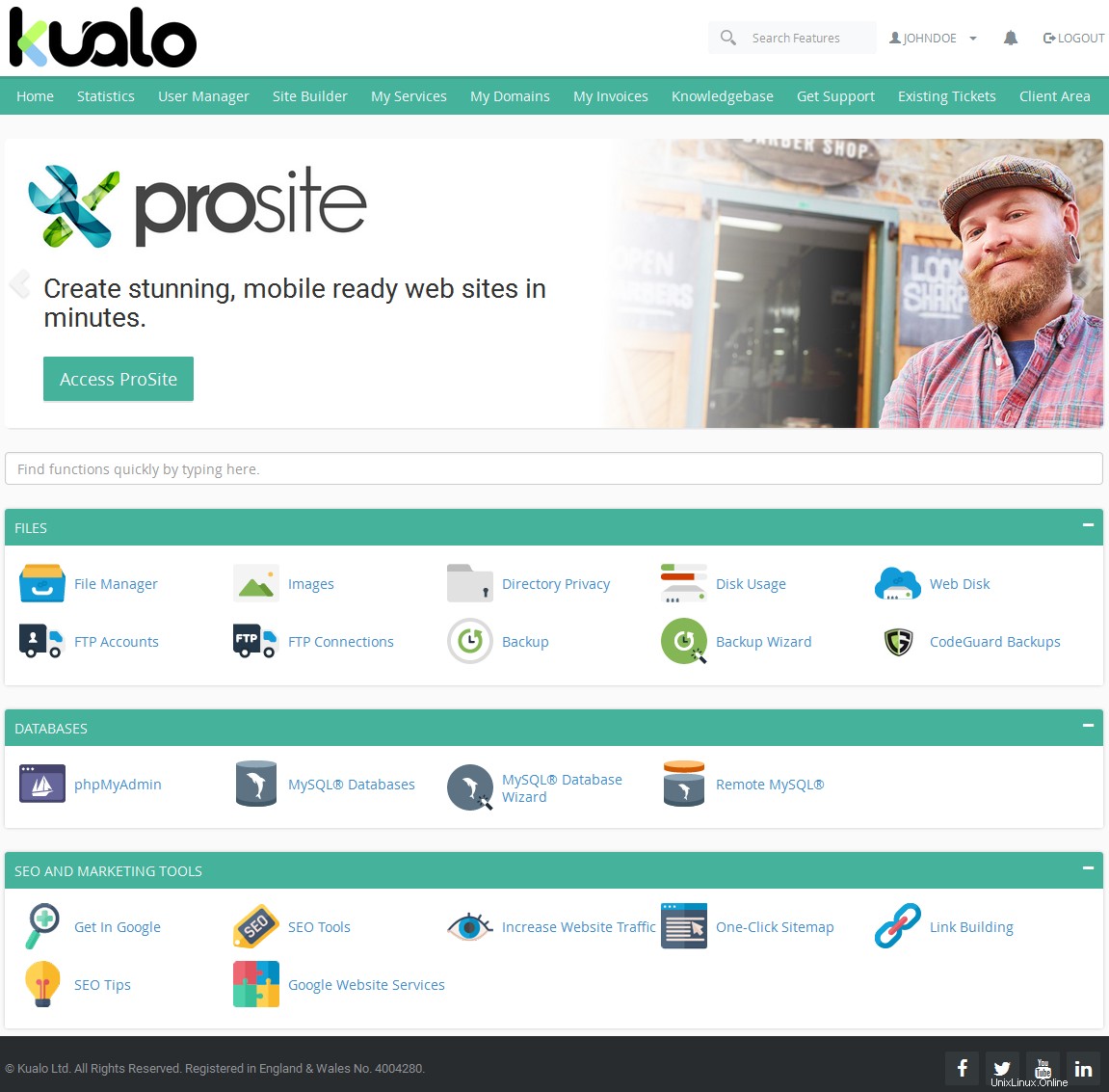
La interfaz de cPanel existe en cuatro secciones:
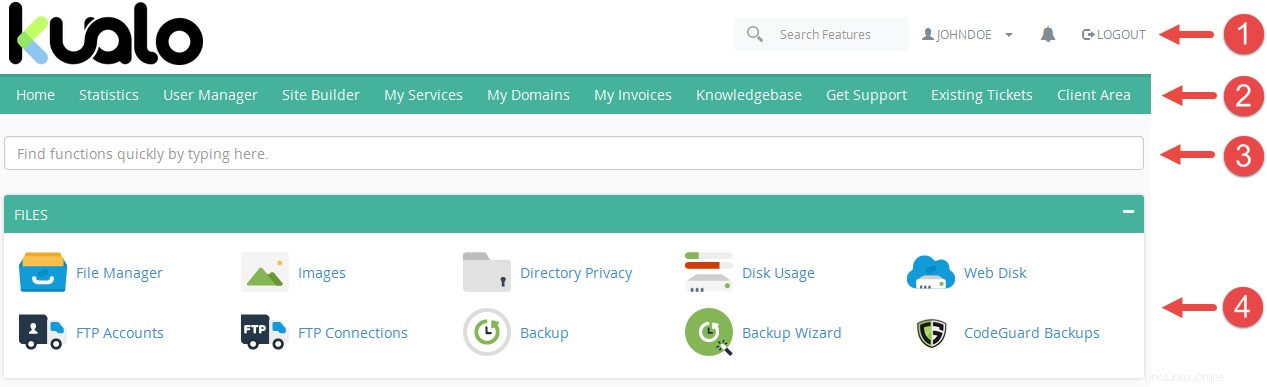
1 - Barra de navegación:
* La barra de navegación proporciona la información de la cuenta actualmente activa y proporciona controles que le permiten cambiar la configuración y cerrar sesión en su cuenta.
* Utilice el cuadro de texto Funciones de búsqueda para encontrar rápidamente las interfaces que necesita.
* Haga clic en su nombre de usuario para administrar sus preferencias:contraseña, idioma, información de contacto.
* Haga clic en el icono de notificación (  ) para ver cualquier mensaje, advertencia y error en su cuenta de cPanel.
) para ver cualquier mensaje, advertencia y error en su cuenta de cPanel.
2 - Atajos:
Aquí encontrará accesos directos a varias funciones de cPanel de uso común, así como enlaces directos a su área de cliente de MyKualo y a nuestra base de conocimientos.
3 - Función de búsqueda:
La función Buscar le permite filtrar fácilmente las funciones y seleccionar rápidamente la que necesita.
4 - Lista de funciones:
La interfaz de cPanel muestra la lista de todas las funciones disponibles de su cuenta en grupos para diferentes tipos de funciones.
En la parte superior de esta lista, puede usar las funciones Buscar rápidamente escribiendo aquí... cuadro de texto para buscar la característica deseada.
¿Cómo funciona mi sitio web?
Su sitio web consta de un grupo de archivos y directorios, similar a la carpeta Documentos en la computadora de su hogar. Para comprender cómo funcionan los directorios y los archivos, considere el Administrador de archivos.
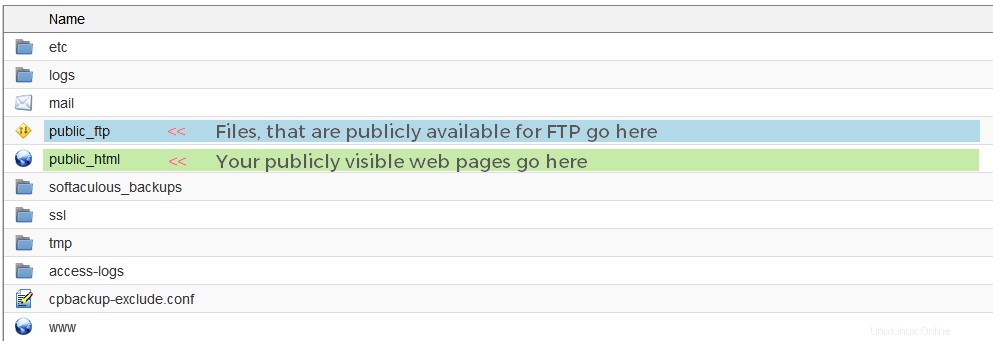
Contenido del directorio “/home/johndoe”.
En el ejemplo anterior, hay tres directorios principales:
 /home/johndoe/ - Este es su directorio de inicio. Este directorio contiene todos sus archivos. Los archivos que coloque en este directorio no serán visibles en Internet. Cuando vea sus archivos con FTP, Web Disk o el Administrador de archivos, comenzará en este directorio.
/home/johndoe/ - Este es su directorio de inicio. Este directorio contiene todos sus archivos. Los archivos que coloque en este directorio no serán visibles en Internet. Cuando vea sus archivos con FTP, Web Disk o el Administrador de archivos, comenzará en este directorio.
 /home/johndoe/public_ftp/ - Este es el directorio utilizado para el acceso FTP anónimo. Cualquiera puede descargar los archivos en este directorio si el acceso FTP está habilitado.
/home/johndoe/public_ftp/ - Este es el directorio utilizado para el acceso FTP anónimo. Cualquiera puede descargar los archivos en este directorio si el acceso FTP está habilitado.
 /home/johndoe/public_html/ - El directorio public_html contiene los archivos para su sitio. Cualquier persona en Internet podrá ver los archivos en public_html y cualquier subdirectorio de public_html. “/home/johndoe/www/” es el mismo directorio que “/home/johndoe/public_html/”.
/home/johndoe/public_html/ - El directorio public_html contiene los archivos para su sitio. Cualquier persona en Internet podrá ver los archivos en public_html y cualquier subdirectorio de public_html. “/home/johndoe/www/” es el mismo directorio que “/home/johndoe/public_html/”.
ADVERTENCIA:Al agregar archivos a su sitio, es importante que los agregue en el lugar correcto. Por ejemplo, deberá colocar los archivos que desea que estén visibles en Internet dentro de public_html o en un subdirectorio de public_html. Si los colocó en "/home/johndoe/", por ejemplo, nadie podrá verlos.
Agregar archivos a su sitio
Para permitir que los visitantes accedan a su sitio, debe agregarle archivos. Puede agregar archivos con el Administrador de archivos, la función Disco web o mediante FTP.
El administrador de archivos
El Administrador de archivos le permite cargar, ver, modificar y eliminar los archivos de su sitio web.
Puede acceder a esta función desde la interfaz de inicio al hacer clic en el  o escriba Administrador de archivos en la función Buscar:
o escriba Administrador de archivos en la función Buscar:
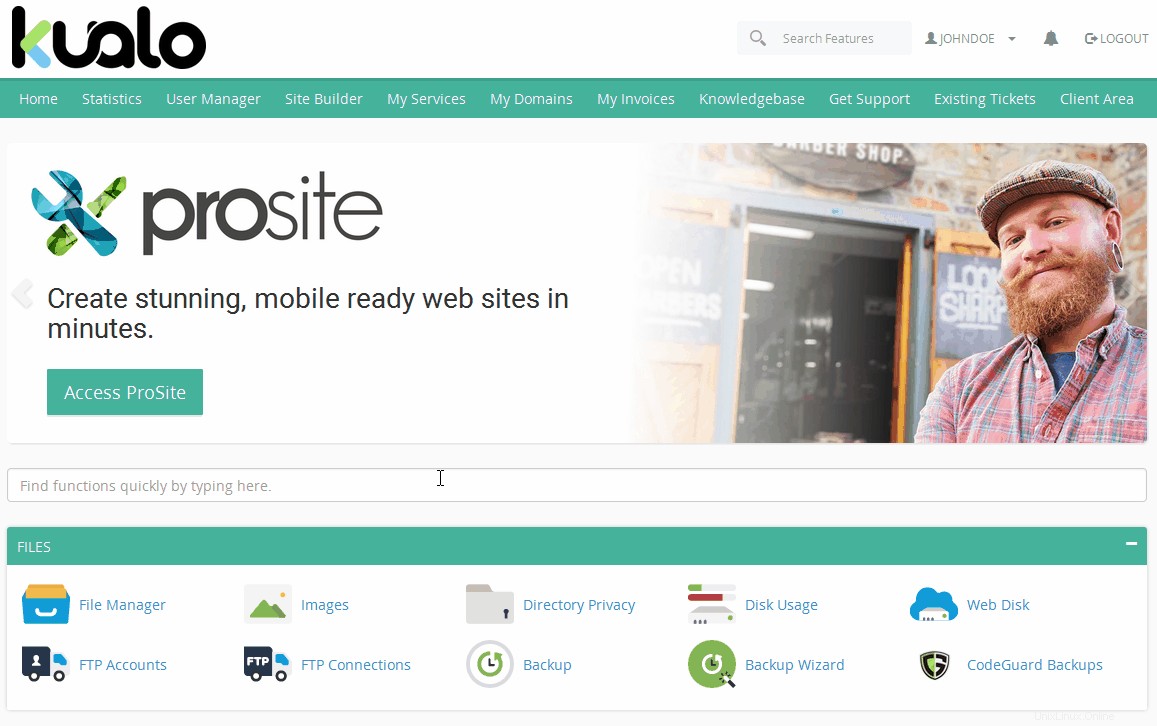
En el Administrador de archivos, haga clic en  para subir archivos a su sitio.
para subir archivos a su sitio.
Disco web
Si necesita mover una gran cantidad de archivos a la vez o si realiza cambios en su sitio con frecuencia, puede configurar una cuenta de Web Disk para acceder fácilmente a su sitio.
Web Disk le permite administrar, cargar y descargar los archivos de su sitio web como si fueran locales en su computadora personal.
Cuentas FTP
FTP significa Protocolo de transferencia de archivos. Le permite subir archivos a su sitio. Para hacer esto, debe crear una cuenta FTP en la interfaz Cuentas FTP. Luego, para conectarse a la cuenta, descargue un cliente FTP que funcione con su sistema operativo.
Hay una serie de diferentes programas de FTP disponibles, consulte este artículo para obtener todos los detalles.
Cuentas de correo electrónico
Las cuentas de correo electrónico le permitirán recibir mensajes de correo electrónico de clientes u otros visitantes de su sitio web.
Las funciones de la sección Correo te permitirán realizar diferentes tareas relacionadas con tus cuentas de correo electrónico.
Esto incluye crear y eliminar cuentas de correo electrónico, reenviar correos electrónicos, etc.
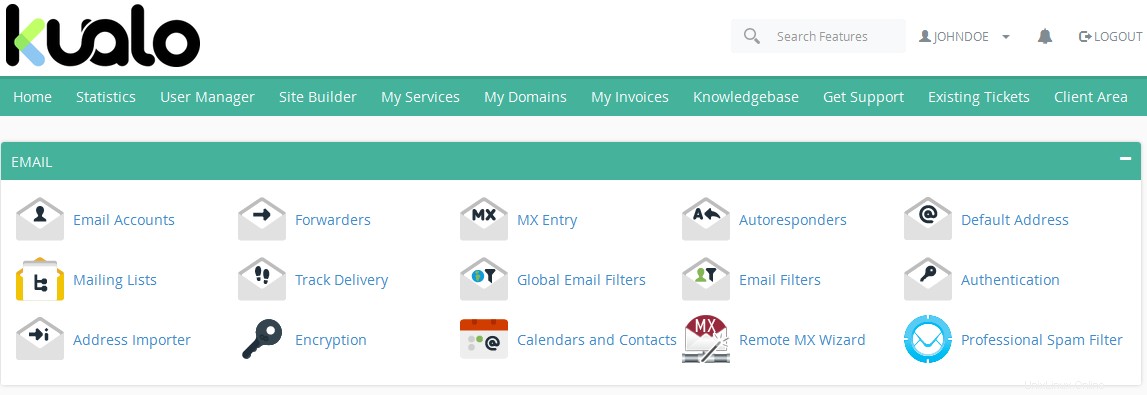
Cuentas de correo electrónico:le permite administrar las cuentas de correo electrónico asociadas con su dominio. Crear, borrar, cambiar contraseña y cuota.
Reenviadores:le permiten enviar una copia de todo el correo de una dirección de correo electrónico a otra. Por ejemplo, si tiene dos cuentas de correo electrónico diferentes, [email protected] y [email protected], puede reenviar ejemplo.com a ejemplo1.com para que no tenga que verificar ambas cuentas. NOTA:La dirección original seguirá recibiendo el correo reenviado.
Entrada MX:te permite cambiar los registros MX de tu dominio y definir en qué servidor entregar los mensajes.
Respuestas automáticas:envíe automáticamente un mensaje a cualquier persona que envíe un correo electrónico a una cuenta específica. Los posibles escenarios en los que puede usar respuestas automáticas incluyen cuando está de vacaciones, no está disponible o si tiene un mensaje genérico que desea enviar desde una dirección de correo electrónico de soporte.
Dirección predeterminada:la dirección de correo electrónico predeterminada recibe cualquier correo que se envíe a una dirección de correo electrónico no válida para su dominio o devuelve un error al remitente que indica que dicha dirección de correo electrónico no existe.
Listas de correo:las listas de correo le permiten usar una sola dirección para enviar correos electrónicos, boletines y otras actualizaciones a varias direcciones de correo electrónico.
Seguimiento de la entrega:esta interfaz muestra informes sobre los intentos de entrega de mensajes de correo electrónico desde su cuenta y le permite rastrear las rutas de entrega de mensajes. También puede usar esta función para rastrear la ruta de entrega de un mensaje, lo que puede ayudarlo a identificar problemas de entrega de mensajes.
Filtros de correo electrónico globales:administre y pruebe los filtros para su cuenta principal.
Filtros de correo electrónico:administre filtros para cada usuario. Cada filtro de usuario se procesa después de los filtros de la cuenta principal.
Autenticación:la autenticación de correo electrónico ayuda a prevenir el spam. Le permite habilitar SPF y DKIM para incluir detalles adicionales en los encabezados de los mensajes para evitar el spam y detener a los spammers que falsifican mensajes que afirman ser de su(s) dominio(s).
Importador de direcciones:le permite importar direcciones de correo electrónico o reenviadores desde archivos de hojas de valores separados por comas (.csv) o archivos de hojas de cálculo de Excel (.xls).
Encriptación:Le permite encriptar mensajes en cPanel. Las claves GnuPG utilizan el enfoque de clave pública para el cifrado. Los servidores que utilizan claves GnuPG cifran los mensajes salientes con una clave pública. Solo el destinatario previsto, que tiene la clave privada, puede descifrar el mensaje.
Asistente MX remoto:le permite configurar los registros MX y otros servicios de su proveedor de correo con unos pocos clics. Puede habilitar fácilmente Google Apps para su dominio mediante el asistente.
Filtro de spam profesional:le permite acceder a la solución de filtración de spam de nivel empresarial de SpamExperts.
Más información:
Cómo crear una cuenta de correo electrónico en cPanel
Cómo configurar el reenvío de correo electrónico en cPanel
Cómo usar webmail desde dentro de cPanel
Cómo configurar su cliente de correo electrónico en Windows, Mac, iPhone, iPad y más
Cómo instalar un script usando Softaculous
Cómo utilizar el filtro de spam de SpamExperts
Gestión de nombres de dominio
La sección DOMINIOS de su cPanel es donde debe agregar un nombre de dominio que haya comprado, administrar subdominios, alias (nombres de dominio estacionados), redirigir un nombre de dominio a otro sitio web o administrar los registros de zona DNS para los dominios ya alojados.
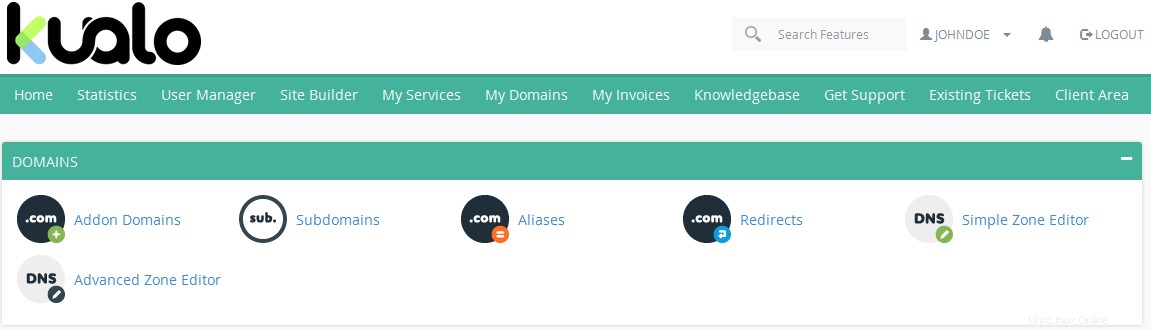
Dominios adicionales:un dominio adicional es un dominio totalmente funcional que se puede crear desde el panel de control de cPanel si su plan de alojamiento web lo permite.
Subdominios:Un subdominio es una subsección de su sitio web que puede existir como un nuevo sitio web sin un nuevo nombre de dominio. Use subdominios para crear URL memorables para diferentes áreas de contenido de su sitio. Por ejemplo, puede crear un subdominio para su blog al que se pueda acceder a través de blog.example.com y www.example.com/blog
Alias:los alias de dominio hacen que su sitio web esté disponible desde otro nombre de dominio. Por ejemplo, puede hacer que www.example.net y www.example.org muestren contenido de www.example.com. Para obtener más información, lea la documentación.
Redirecciones:una redirección le permite hacer que un dominio redirija a otro dominio, ya sea para un sitio web o una página web específica. Por ejemplo, cree una redirección para que www.example.com redirija automáticamente a los usuarios a www.example.net
Editor de zona simple:DNS convierte los nombres de dominio en direcciones IP legibles por computadora. Los archivos de zona DNS configuran los nombres de dominio en las direcciones IP correctas. Esta función le permite crear y editar estos archivos de zona.
Editor de zona avanzado:cree y edite registros de zona para controlar cómo funciona el DNS. Por ejemplo, si desea que un subdominio apunte a otro dominio, agregue un nuevo registro CNAME.
Uso del instalador de aplicaciones
Softaculous es una aplicación de "instalación automática" que permite la instalación de más de 370 excelentes scripts como WordPress, Joomla, Magento, Drupal, etc. y 1115 clases de PHP con solo hacer clic en un botón.
Viene gratis con cada plan de alojamiento web.
Para acceder a Softaculous, debe iniciar sesión en cPanel, ubicar la sección SOFTWARE y hacer clic en "Softaculous Apps Installer":
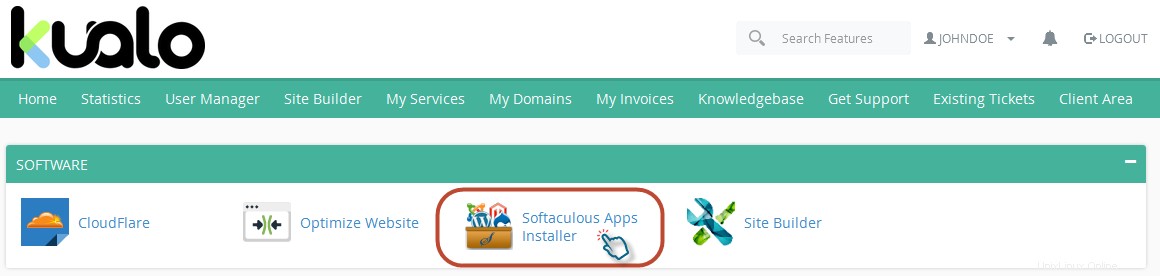
Para obtener más información, lea el artículo Introducción a Softaculous.
¡Estás listo para irte!
Este es el final del tutorial.
Ahora sabe cómo ponerse en marcha con algunas de las funciones más importantes de cPanel.
Si tiene alguna pregunta o necesita ayuda con funciones más avanzadas, asegúrese de consultar nuestra base de conocimientos o no dude en abrir un ticket a través de su portal de cliente MyKualo.