Esta guía ayudará a los clientes de LCN con un sitio de Joomla a proteger sus formularios de contacto, secciones de comentarios y otras áreas de su sitio con Google reCAPTCHA para ayudar a proteger su sitio contra el spam y el abuso de bots.
Cómo registrar un sitio para un reCAPTCHA
Antes de comenzar, primero deberá configurar su sitio con Google para poder usar Google reCAPTCHA. Puede hacerlo utilizando una cuenta de Google e iniciando sesión en su consola de administración. Puedes hacer esto desde aquí.
Una vez que haya iniciado sesión, ahora puede registrar su sitio con Google con los siguientes pasos:
- Ingrese una etiqueta para ayudar a identificar el sitio en el futuro.
- Elija el tipo de reCAPTCHA que desea utilizar. Puede encontrar más información sobre las diferentes opciones aquí.
- Bajo Dominios ingrese su nombre de dominio.
- Debajo de los Propietarios sección elige los correos electrónicos de los dueños de tu sitio. Su Gmail ya aparecerá en la lista, pero puede agregar más correos electrónicos debajo.
- Haga clic para Aceptar los Términos de servicio de reCAPTCHA y elija si desea Enviar alertas a los propietarios .
- Haga clic en ENVIAR .
- Ahora se le presentará una CLAVE DEL SITIO y CLAVE SECRETA; los necesitará para activar ahora su captcha en su sitio. No se preocupe si cierra la página, puede obtener las claves nuevamente desde la página de configuración.
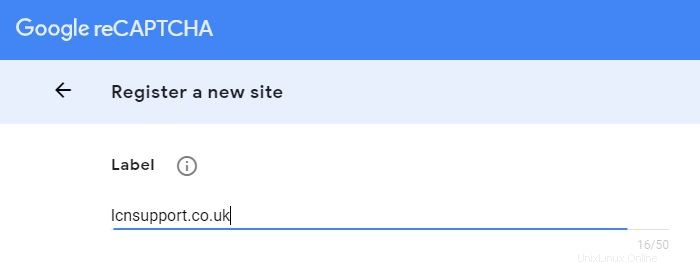
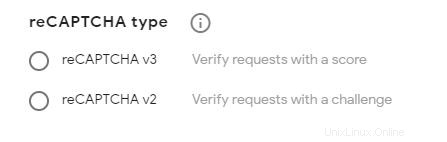
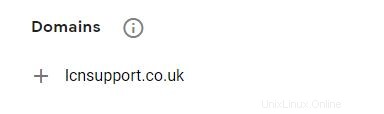
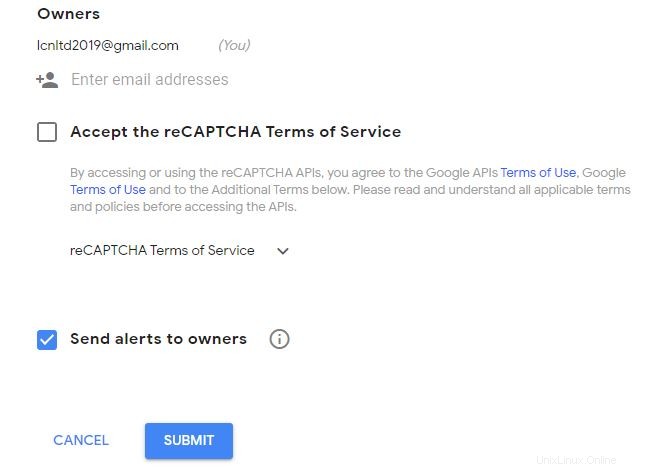
Agregando su reCAPTCHA a su sitio Joomla
Ahora que tiene su Google reCAPTCHA, ahora puede agregarlo a su sitio.
Joomla viene con complementos preinstalados para configurar su reCAPTCHA. Es posible que esto sea diferente para su configuración, así que verifique su configuración actual en busca de complementos y configuraciones que puedan tener una función reCAPTCHA.
Los siguientes pasos le mostrarán cómo habilitar un reCAPTCHA en la configuración global de sus sitios de Joomla.
Empecemos...
- Diríjase a su sitio web e inicie sesión en su panel de control de Joomla. Puede hacerlo visitando mydomain.co.uk/administrator reemplazando mydomain.co.uk con tu dominio.
- Desde la barra superior, haga clic en Extensiones seguido de Complementos .
- En la lista de complementos, busque CAPTCHA . Debería encontrar 2 complementos, CAPTCHA – reCAPTCHA y CAPTCHA:reCAPTCHA invisible . Cuál tendrá que usar dependerá del reCAPTCHA que elija con Google.
- Haga clic en el complemento que desea usar.
- Se le presentará la configuración de su complemento, ingrese su Clave del sitio y Clave secreta en las casillas correspondientes. Debajo de estos, encontrará algunas configuraciones adicionales que puede ajustar y usar como mejor le parezca.
- Bajo Pedidos a la derecha elige el CAPTCHA correcto .
- En el lado derecho, haga clic en el rojo Deshabilitado y seleccione Habilitado .
- Cuando termine, haga clic en Guardar y cerrar .
Ahora que ha configurado su CAPTCHA, necesitará que se muestre en las áreas relevantes de su sitio. Lo siguiente le mostrará cómo establecer esto en su Configuración global.
- Desde la barra superior, haga clic en Sistema seguido de Configuración global .
- Desde la Configuración del sitio encontrar Captcha predeterminado y elija su CAPTCHA del menú desplegable.
- Haga clic en Guardar y cerrar .
¡Eso es todo! Tu reCAPTCHA ahora está configurado y habilitado.