Puede encontrar fácilmente su Administrador de archivos abriendo su cPanel → Archivos sección:
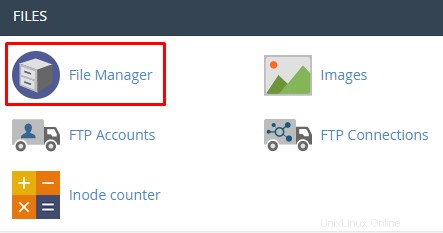
Botones de la barra del administrador de archivos

En esta sección, puede buscar archivos específicos en directorios seleccionados y también cambiar la configuración de su Administrador de archivos, como elegir el directorio raíz para abrir de forma predeterminada cuando abre el Administrador de archivos, mostrar archivos ocultos (dotfiles) y deshabilite los cuadros de diálogo de verificación de codificación de caracteres.

-
Inicio – lo lleva de regreso al directorio designado para su plan de alojamiento, que incluye todas sus otras carpetas y archivos, como public_html. La ruta para ello es /home/su nombre de usuario de cPanel .
-
Subir un nivel – te lleva a la carpeta superior a la que estás en este momento según el árbol de directorios.
-
Atrás – te lleva de vuelta al directorio en el que estabas anteriormente.
-
Adelante – lo lleva de vuelta al directorio que acaba de dejar.
-
Recargar – actualiza el directorio en el que está trabajando (para cuando cargó/cambió archivos a través de FTP mientras el Administrador de archivos estaba abierto y desea ver los cambios).
-
Seleccionar todo – seleccione todos los archivos dentro del directorio.
-
Desmarcar todo – anule la selección de todos los archivos dentro del directorio.
-
Ver papelera – muestra una lista de archivos eliminados.
-
vaciar papelera – elimina todos los archivos de la papelera.
Menú contextual
El menú contextual se activará una vez que se seleccione un archivo o directorio específico (y las mismas funciones también se pueden ver haciendo clic con el botón derecho ):


-
Archivo – le permite crear un archivo en la carpeta que está navegando en este momento.
-
Carpeta – le permite crear un nuevo directorio.
-
Copiar – seleccione esta opción para duplicar un archivo o carpeta en la misma ubicación o en una diferente. El proceso es similar a la configuración de Mover.
-
Mover – le permite transferir el archivo o la carpeta seleccionados a otro directorio. Para elegir el nuevo directorio, simplemente escriba su ruta y haga clic en Mover archivo(s):
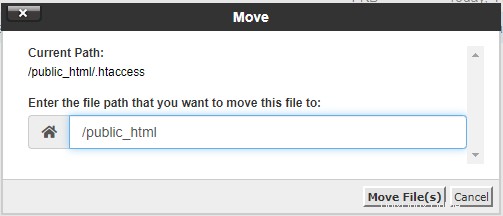
5. Subir – abre una ventana emergente que le permite seleccionar un nuevo archivo para cargar (hasta 256 MB).
6. Descargar – simplemente descarga el archivo o archivo seleccionado (hasta 256 MB).
7. Eliminar – borra permanentemente el archivo o carpeta seleccionado.
8. Restaurar – restaura un archivo o carpeta de la papelera.
9. Cambiar nombre – te permite editar el nombre de un archivo o carpeta:
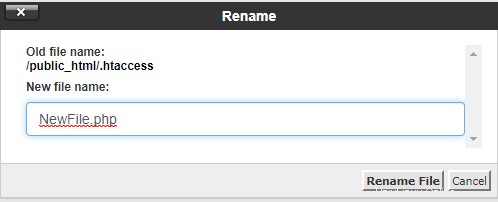
10. Editar – seleccione esta opción para editar archivos de texto.
11. Editor de HTML: abre el archivo HTML en un editor HTML visual.
12. Permisos – especifica la autorización con las opciones de archivo y directorio de lectura, escritura o ejecución:
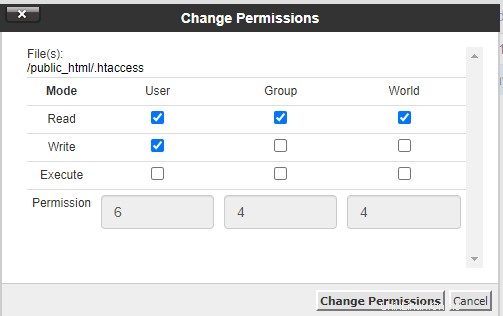
Permisos predeterminados para archivos son 644 o:
-
Propietario - Leer, Escribir
-
Grupo - Leer
-
Mundo - Leer
Permisos predeterminados para carpetas son 755 o:
-
Propietario - Leer, Escribir, Ejecutar
-
Grupo - Leer, Ejecutar
-
Mundo - Leer, Ejecutar
13. Ver – ver el contenido del archivo en una nueva ventana.
14. Extraer – solo se puede ver cuando se selecciona un archivo comprimido, le permite extraer su archivo a la ubicación deseada:
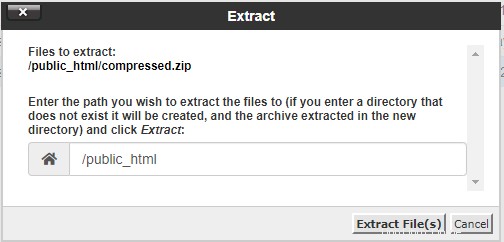
15. Comprimir – como su nombre lo indica, le permite comprimir un archivo o carpeta en un formato comprimido (el archivo comprimido debe ser menos de 256 MB ).
Puede elegir entre tres formatos:
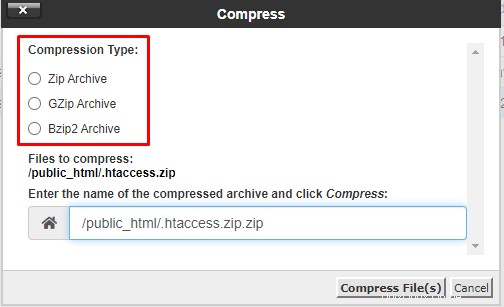
¡Eso es todo! Ahora ya sabes cómo administrar tus archivos en nuestro Administrador de archivos 😊
NOTAS:
-
Asegúrese de que sus archivos y carpetas estén ubicados dentro de public_html carpeta, ya que es una carpeta raíz de su sitio web. De esta manera, todo el contenido de su sitio web se mostrará correctamente 😊
-
Como public_html es su carpeta raíz, no la elimine ni ninguna de sus carpetas principales para garantizar el funcionamiento estable del sitio web.
-
La eliminación de sus archivos es una acción irreversible, por lo que si los elimina accidentalmente, puede restaurarlos a través de una copia de seguridad. .
-
Si desea mover archivos de sitios web de un dominio a otro, consulte este artículo .
-
Al cambiar el nombre de los archivos, asegúrese de no eliminar las extensiones de archivo (por ejemplo, archivo.php a archivo), ya que podría hacer que el archivo no esté disponible.
-
Al extraer un archivo, si la carpeta especificada no existe, se creará automáticamente .
-
En el Administrador de archivos, puede extraer archivos con un tamaño de menos de 256 MB, si su archivo es más grande, puede extraerlo a través de SSH .
-
Además, si la compresión de archivos a través del Administrador de archivos no funciona o si desea comprimir archivos más grandes, puede hacerlo fácilmente a través de SSH .
-
¿Cómo subir una copia de seguridad con FTP?