Esta guía tiene como objetivo guiar cómo configurar o cambiar la zona horaria de PHP para los servicios basados en Linux aquí en Hostwinds, configurando y/o editando a través de cPanel, WHM o comandos dentro de Linux.
Cómo editar la zona horaria de PHP con los servicios de alojamiento empresarial y/o compartido de Hostwinds
Paso 2 : Seleccione Administrador de archivos

Paso 3 :seleccione Configuración y asegúrese de que Mostrar archivos ocultos esté marcado, luego haga clic en Guardar .
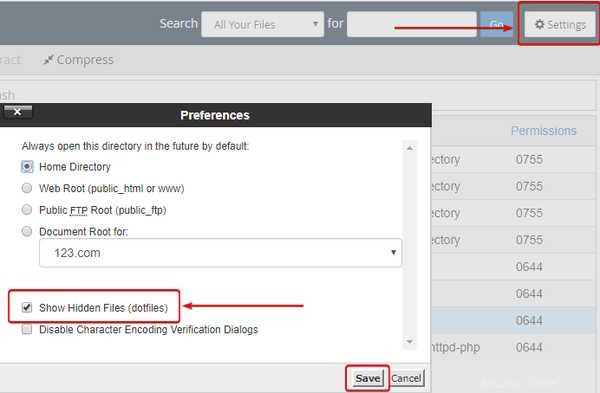
Paso 4 :navegue a la carpeta public_html, y debería ver un archivo llamado .htaccess dentro de este directorio. Si no puede ver los archivos que comienzan con un punto y están ocultos, asegúrese de haber habilitado mostrar archivos ocultos o con puntos en el Administrador de archivos.
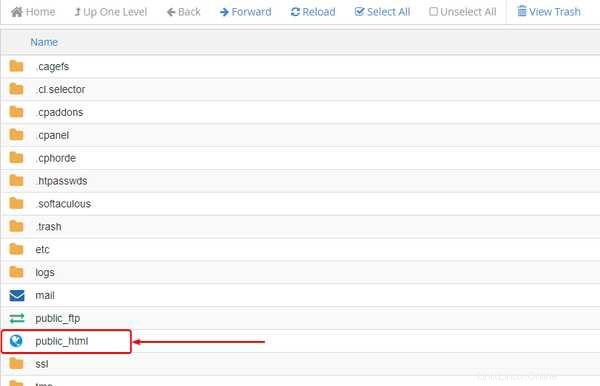
Paso 5 :Haga clic derecho en el archivo .htaccess y seleccione editar . Si este archivo no existe, querrá crear un nuevo archivo llamado .htaccess.
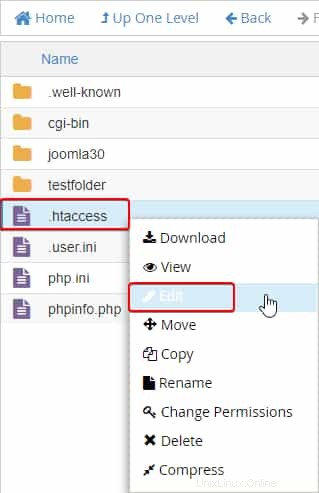
Paso 6 : Buscar si ya hay una zona horaria dentro del archivo; debería verse como:
php_value date.timezone 'Region/Timezone or SetEnv TZ 'Region/Timezone'
Paso 7 : Si existe o no, edite o agregue la siguiente línea dentro de .htaccess con la zona horaria que desee:
php_value date.timezone 'Region/Timezone'
(Revise aquí las zonas horarias disponibles para PHP)
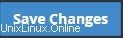
Paso 8 : Cuando esté completo, su .htaccess debería tener un código similar al de la imagen a continuación. Guarde los cambios (arriba a la derecha) en el archivo cuando haya terminado.
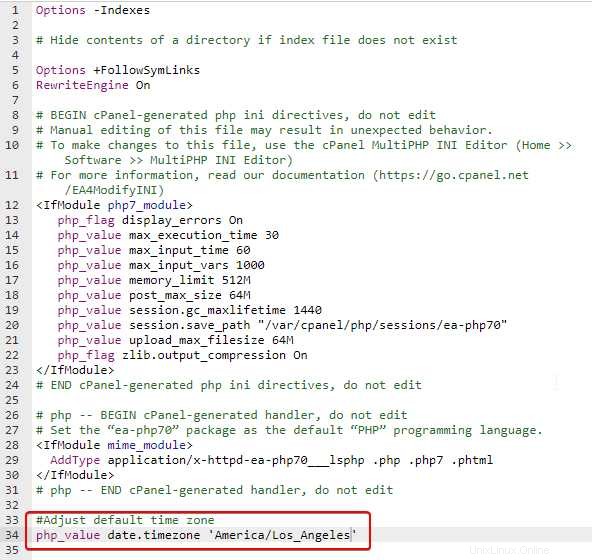
Como nuestros servicios comerciales y compartidos son compartidos, la edición de .htaccess proporcionará una resolución rápida cuando necesite actualizar la zona horaria de su sitio web si necesita ser diferente a América/Los_Ángeles.
Cómo editar en Hostwinds VPS con WHM/cPanel instalado
Paso 2 : En Configuración del servidor, seleccione Hora del servidor
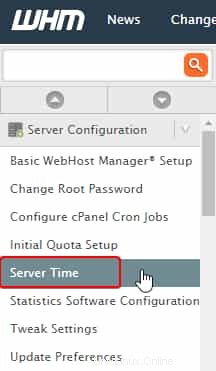
Paso 3 :seleccione el icono desplegable y seleccione la zona horaria que desee. Haga clic en el botón Cambiar zona horaria cuando haya terminado.
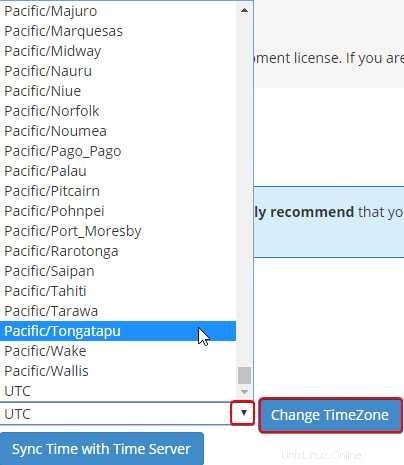
Paso 4 : Si la hora actual de su servidor no está sincronizada por cualquier motivo, seleccione el botón Sincronizar hora con el servidor de hora. Esto garantizará que su nueva hora se sincronice con su servidor en el futuro.
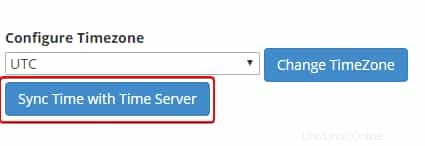
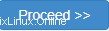
Paso 5 : Dentro de la barra de búsqueda de WHM, busque reiniciar y seleccione Reinicio elegante del servidor de las opciones disponibles que aparecen. Haga clic en "Continuar> () cuando esté listo.
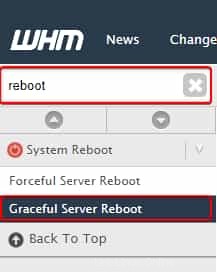
Si desea editar la zona horaria de PHP de cPanel(s) individual(es), consulte los pasos anteriores en Cómo editar los servicios de alojamiento empresarial y/o compartido de Hostwinds . Los mismos pasos cambiarán la zona horaria de PHP para esa cuenta de cPanel específica.
Cómo editar la zona horaria de PHP sin WHM o cPanel
Las instrucciones deben aplicarse a cualquiera de los siguientes sistemas operativos:CentOS, Ubuntu, Fedora, Windows y Debian
Si usa SSH desde una computadora con Windows, asegúrese de tener una herramienta SSH instalada como PuTTY
date
ls -l /etc/localtime
Salida:
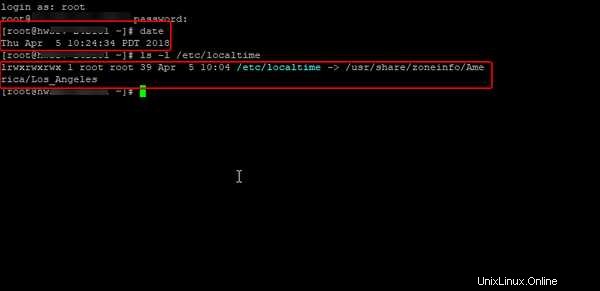
Paso 2 : Escriba los siguientes comandos para cambiar la hora actual dentro de SSH
Se requiere acceso de administrador o root. La sintaxis es la siguiente para configurar la zona horaria:
timedatectl set-timezone time_zone
En este ejemplo, establezca la zona horaria en América/Denver
timedatectl set-timezone America/Denver
Su zona horaria ahora se cambiará en su servidor
¿Cómo verifico mi zona horaria actual y si se modificó?
Es posible comprobar su zona horaria actual si no tiene acceso a WHM> Hora del servidor. Los siguientes pasos demostrarán cómo obtener acceso a la zona horaria de PHP de su dominio actual.
Paso 2 :Cree un archivo dentro de su directorio raíz llamado phpinfo.php
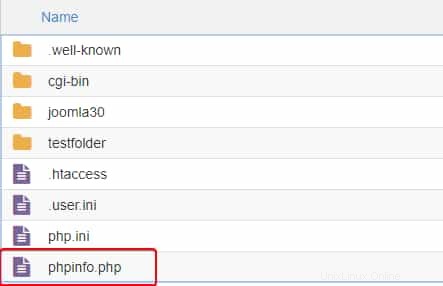
Paso 3 : Una vez creado el archivo, selecciónelo y haga clic con el botón derecho para editar
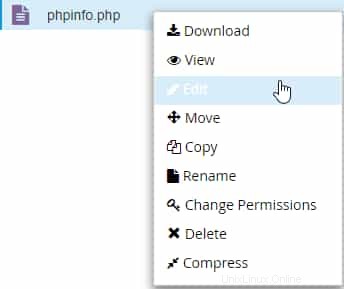
Paso 4 : Dentro del archivo PHP en blanco, inserte el siguiente código:
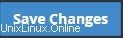
** Guarde los cambios (arriba a la derecha) en el archivo cuando termine **
Paso 5 :Ahora que se ha creado phpinfo.php, vaya a su dominio.com/phpinfo.php. Debería aparecer una página similar a esta.
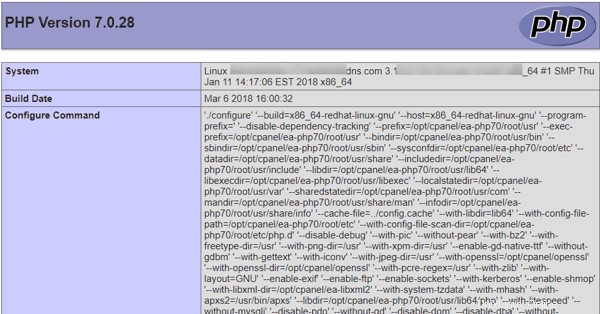
Paso 6 :busque la categoría Fecha, Zona horaria predeterminada y fecha. La zona horaria (en local) debe mostrar su nueva hora.
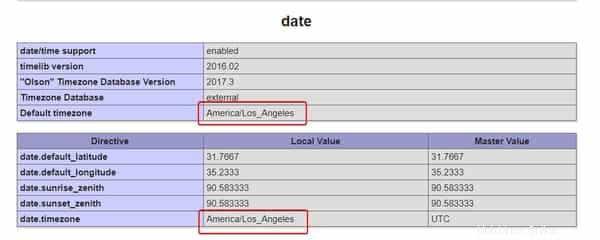
Si podemos ayudarlo de alguna manera, envíe un ticket o únase a nosotros en un chat en vivo en cualquier momento. Estamos disponibles las 24 horas del día, los 7 días de la semana, los 365 días del año, y estamos dedicados al éxito de nuestros clientes; cada cliente realmente nos importa.