La configuración del cliente de correo electrónico le permite configurar rápidamente el acceso del cliente de correo electrónico en cPanel. Puede configurar y conectar automáticamente cuentas de correo electrónico desde cPanel directamente a su aplicación de correo electrónico deseada, por ejemplo, Outlook o Mail para Mac. Para hacer esto, dirígete a Correo electrónico> Cuentas de correo electrónico dentro de tu cPanel.

¿Cómo configuro el acceso del cliente de correo electrónico en cPanel?
Para configurar el acceso del cliente de correo electrónico, deberá tener una cuenta de correo electrónico creada. Si aún no lo ha hecho, puede revisar nuestro documento para configurar nuevas cuentas de correo electrónico en cPanel.
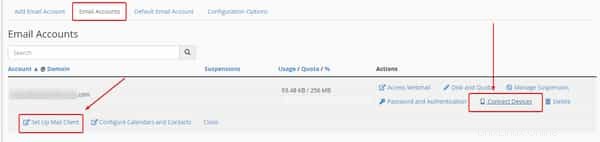
Paso 3: Revise la lista de aplicaciones de correo electrónico y elija la que desee haciendo clic en el enlace Protocolo al lado.
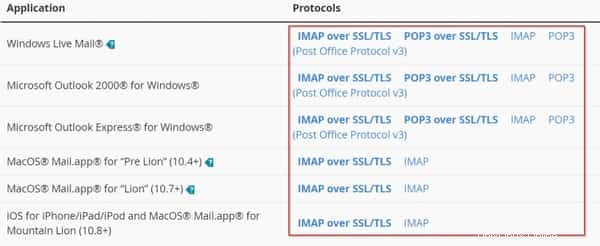
Si tiene algún problema con la configuración automática, le proporcionamos la Configuración manual a continuación para que la siga para la configuración correcta.
Nota :Reemplace [dominio.com] con su nombre de dominio en la configuración:
- Configuración segura de SSL/TLS (recomendado)
- Configuración no SSL (NO recomendada)
- Nombre de usuario:correo electrónico@[dominio.com]
- Contraseña:utilice la contraseña de la cuenta de correo electrónico
- Correo entrante.[dominio.com]
- Puerto IMAP:993
- Puerto POP3:995
- Servidor saliente:correo.[dominio.com]
- Puerto SMTP:465
- Se requiere autenticación para IMAP, POP3 y SMTP
- Nombre de usuario:correo electrónico@[dominio.com]
- Contraseña:utilice la contraseña de la cuenta de correo electrónico
- Correo entrante.[dominio.com]
- Puerto IMAP:143
- Puerto POP3:110
- Servidor saliente:correo.[dominio.com]
- Puerto SMTP:25
- Se requiere autenticación para IMAP, POP3 y SMTP