¿Cómo muevo mi sitio que no es de cPanel a cPanel?
Siga los pasos a continuación para mover su sitio que no es de cPanel a cPanel. Si está en un servidor en la nube o dedicado y tiene acceso para editar DNS, siga los pasos de DNS a través de la guía Cómo transferir/migrar un servidor sin tiempo de inactividad de ningún tipo (o retraso de la base de datos).
- Haga una copia de seguridad de todo en su(s) sitio(s)/servidor, que se encuentra en su área de control/administración (exactamente dónde o cómo variará según su host y el área de control utilizada)
- Descargar todos los archivos y directorios, manteniendo la misma estructura
- Haga una copia de seguridad de todas las bases de datos asociadas con su sitio (si está usando WordPress y no está seguro de poder encontrar el nombre de la base de datos en el archivo wp-config)
- Una vez que haya hecho la copia de seguridad, descárguela
- Inicie sesión en la cuenta de cPanel a la que se está mudando y vaya al Administrador de archivos de cPanel o conéctese a través de FTP

- Sube tus directorios y archivos a la carpeta public_html

- Vaya al asistente de base de datos MySQL para crear su nueva base de datos y usuario.

- Siga las indicaciones en pantalla para crear una nueva base de datos
- Tenga a mano su nombre de usuario y contraseña, ya que los necesitará nuevamente
- Asigne el usuario a la base de datos y asigne todos los privilegios
- Ir a PHPMyAdmin

- Vaya a la base de datos que acaba de crear
- Haga clic en Importar
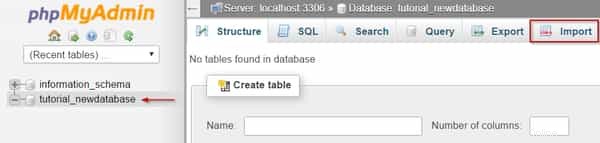
- Haga clic en Seleccionar archivo y busque el archivo de la base de datos que descargó anteriormente.
- Haga clic en Ir
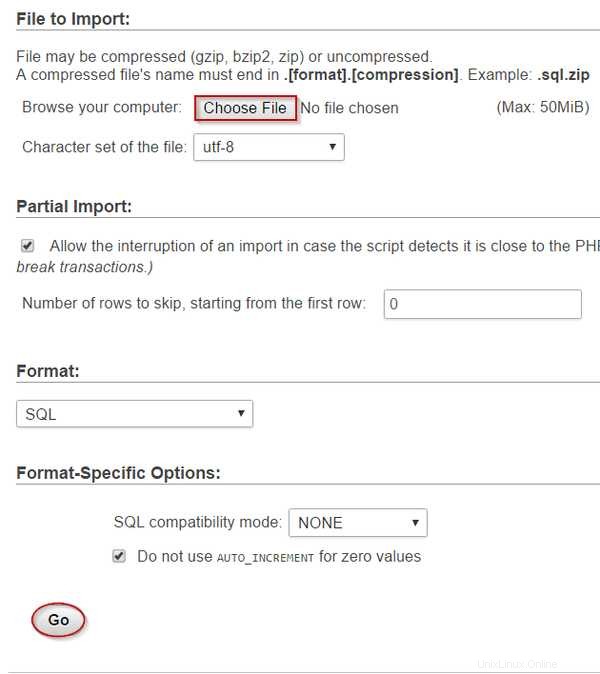
- Debería recibir un mensaje de que los datos de la base de datos se han importado correctamente.
- Vaya a su archivo wp-config u otro archivo de configuración de la base de datos en el directorio public_html del Administrador de archivos.
- Haga clic derecho en el archivo y seleccione la opción de edición.
- Edite db_name con el nombre de la base de datos que creó en el Asistente de base de datos MySQL
- Edite db_user con el nombre de usuario que le asignó
- Edite db_password con la contraseña que le asignó
- Editar db_host con localhost
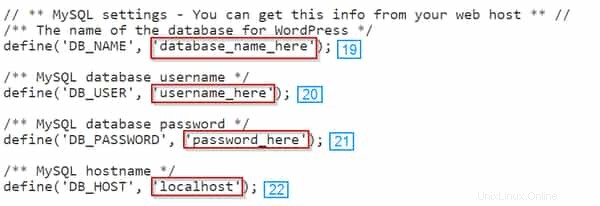
- Asegúrese de que su sitio esté funcionando en el nuevo servidor visitando IP/CPANEL_USERNAME. Esto se llama URL temporal y puede ser muy útil. Sin embargo, es posible que algunos estilos de página no se muestren correctamente o muestren una página 404. Un ejemplo de URL temporal sería 1.2.3.4/tutoriales
- El nombre de dominio todavía usa servidores de nombres antiguos, por lo que mirar sudominio.com mostrará el contenido correcto sin importar si lo instaló correctamente o no.
- Alternativamente, en lugar de usar la URL temporal. puede cambiar su archivo de hosts, lo cual se recomienda ya que mostrará todo tal como está; esto se explica debajo de las notas
- Si su sitio funciona correctamente, cambie los servidores de nombres con su registrador de dominios a los servidores de nombres de dominio que le proporcionamos (o cualquier host que se esté moviendo para proporcionarle)
- Espere 48 horas antes de cancelar su antiguo alojamiento y, antes de hacerlo, asegúrese de que el sitio se está cargando correctamente desde su nuevo alojamiento.
¿Cómo edito el archivo de mi host para ver mi sitio?
Puede encontrar y editar el archivo de su host siguiendo esta guía.
Ventanas
C:WindowsSystem32driversetc:
Abra el archivo host en el Bloc de notas, ejecútelo como administrador.
Agregue estas líneas, reemplazando IP_address con la IP de su servidor:
dirección_IP sunombrededominio.com
dirección_IP www.sunombrededominio.com
Mac
- Ir a Aplicaciones
- Ir a Utilidades
- Ir a la terminal
- Terminal abierta. aplicación
sudo nano /private/etc/hosts
- Ingrese su nombre de usuario y contraseña
Edite el archivo del host para agregar estas líneas, reemplazando IP_address con la IP de su servidor:
dirección_IP sunombrededominio.com
dirección_IP www.sunombrededominio.com
Ahora guarde y cierre el archivo, vacíe su caché de DNS y vea su sitio por IP.
Si desea cambiar la configuración del archivo del host que acaba de realizar, elimine las líneas que agregó o agregue # al comienzo de cada línea (esto lo comentará, por lo que las líneas ya no se usan).