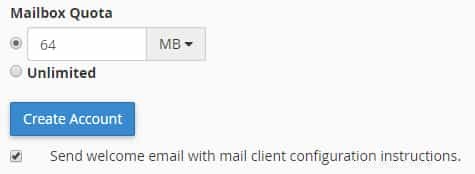Vea sus cuentas de correo electrónico a través de un navegador web y redacte, lea, actualice direcciones y realice tareas que se esperan de una aplicación de correo electrónico sin conexión.
Para encontrar sus cuentas de correo electrónico desde su panel de control de cPanel, vaya a la sección CORREO ELECTRÓNICO de su panel de control de cPanel y haga clic en el enlace Cuentas de correo electrónico. Al hacerlo, accederá a la página Cuentas de correo electrónico. Todos los servicios de Hostwinds que usan cPanel incluyen servicio de correo electrónico. Esto consiste en los dominios y sitios web alojados, incluidos el alojamiento web compartido, empresarial, de revendedor y cualquier VPS de Linux o servidores dedicados instalados con cPanel y WHM con las licencias correspondientes.
cPanel le ofrece una amplia variedad de opciones para ver y administrar las cuentas de correo electrónico de sus dominios. Aquí, vamos a explicar cómo crear una nueva cuenta de correo electrónico para su dominio alojado.
¿Cómo agrego nuevas cuentas de correo electrónico en cPanel?
Después de iniciar sesión en su cuenta de cPanel, podrá agregar nuevas cuentas de correo electrónico siguiendo estos pasos:
Paso n.º 1: En la sección Correo electrónico de su cPanel, haga clic en la opción Cuentas de correo electrónico para abrir el panel Cuentas de correo electrónico de cPanel. En el lado derecho de la página, haga clic en el botón azul Crear y se mostrará el formulario Agregar cuenta de correo electrónico. Complete esto para crear su nueva cuenta de correo electrónico.
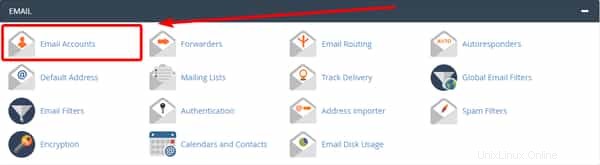
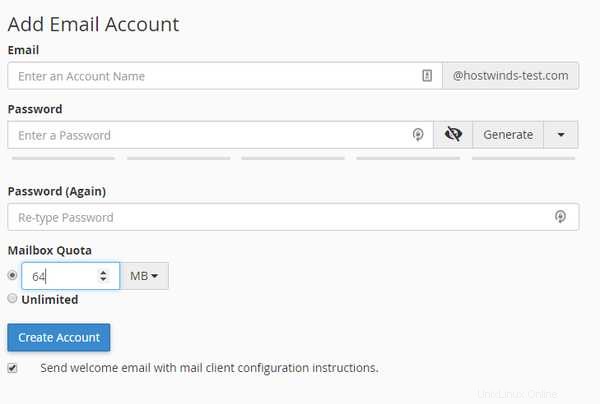
Paso n.º 2: En el área resaltada de la imagen a continuación, ingrese el nombre de cuenta que desea. También puede seleccionar el dominio para el correo electrónico si tiene varios dominios alojados. A continuación, deberá crear una contraseña para la cuenta que utilizará para acceder a ella en el futuro. Tenga en cuenta que puede generar automáticamente esta contraseña usando el botón gris Generar. El menú desplegable a la derecha del botón le permite personalizar la contraseña generada para aumentar potencialmente su seguridad. Debajo de la contraseña, el campo de entrada de texto es una serie de 5 barras grises que resaltan la seguridad de su contraseña mediante el uso de color y relleno. 1 barra roja es la menos segura y 5 barras verdes es la más segura.
Nota :cPanel, por defecto, no aceptará contraseñas a menos que sean de buena calidad o de mayor calidad.

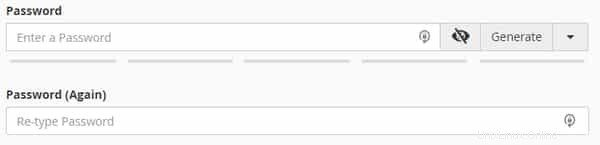
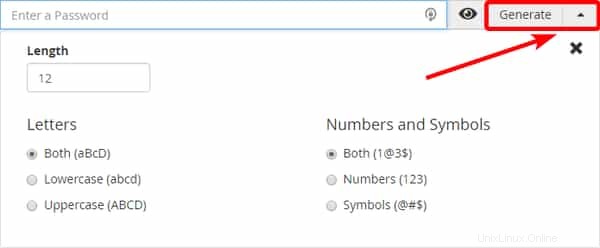
Paso n.º 3: Elija la cuota para el almacenamiento del buzón de correo de la cuenta de correo electrónico. La cuota, o límite, es el espacio de almacenamiento asignado que el servidor proporciona para cada cuenta de correo electrónico. Si requiere más de 4TB (4096000 MB), debe asignar un valor ilimitado para la cuota. Una vez que todo esté configurado y configurado según sus necesidades, haga clic en el botón azul Crear cuenta. Cuando la cuenta esté configurada y configurada, recibirá un mensaje que indica el éxito. Puede hacer clic en el enlace dentro del mensaje para ver la cuenta.