¿Qué es el Administrador de archivos?
El Administrador de archivos le permite administrar su sitio a través de HTML, en lugar de una herramienta de FTP u otra aplicación de terceros, mientras está conectado a su cuenta de cPanel. Puede cargar, crear o eliminar archivos, organizar archivos en carpetas y cambiar los permisos de los archivos. Si bien no es tan sofisticado como la mayoría de las herramientas de FTP, el Administrador de archivos es gratuito y le brinda todas las funciones básicas necesarias para administrar su sitio.
Nota: las instrucciones de este artículo asumen que ya está en el Administrador de archivos de cPanel.
Para abrir y navegar dentro del Administrador de archivos:
-
Haga clic en Administrador de archivos desde su panel de cPanel
-
Navegue usando lo siguiente:
-
Abra una carpeta haciendo clic en el icono de la carpeta
-
Sube un nivel haciendo clic en el enlace Subir un nivel
-
Use los enlaces de ruta en la parte superior de la ventana para moverse hacia arriba y hacia abajo en la ruta
-
Seleccione una carpeta para ver o modificar sus propiedades haciendo clic en el enlace del nombre de la carpeta
-
Eliminar un archivo o carpeta
cPanel incluye una carpeta Papelera, que funciona de la misma manera que la papelera de reciclaje de una computadora. Todos los archivos eliminados se colocan automáticamente en la carpeta Papelera y se pueden restaurar a sus posiciones originales con un simple clic. Sin embargo, una vez que vacía la carpeta Papelera, los archivos se eliminan de forma permanente.
Para eliminar un archivo o carpeta:
-
Navegue hasta los archivos o carpetas que desea eliminar
-
Haga clic en el nombre del archivo o carpeta para mostrar las propiedades del elemento en la esquina superior derecha de su ventana
-
Haga clic en el enlace Eliminar archivo
-
El archivo o la carpeta eliminados ahora se muestran en el área de la Papelera
Editar un archivo
La edición de un archivo preexistente a través del Administrador de archivos le permite realizar cambios inmediatos en su sitio web, sin tener que cargar una nueva versión del archivo. Esto es útil para cambios pequeños, pero sería ineficaz para modificaciones grandes.
Para editar un archivo:
-
Navegue a la carpeta donde se encuentra el archivo
-
Haga clic en el nombre del archivo
-
Haga clic en el enlace Editar archivo en la esquina superior derecha de su ventana para abrir una nueva ventana con el contenido del archivo mostrado
Nota: al hacer clic en el enlace Mostrar archivo se mostrará el contenido del archivo. Sin embargo, no podrá realizar ningún cambio en el archivo. -
Modifique el texto del archivo como desee
-
Haga clic en el botón Guardar cuando haya terminado de modificar el archivo
El archivo se ha guardado y cualquier cambio tendrá efecto a partir de ahora.
Cambiar el nombre de un archivo o carpeta
Puede cambiar rápidamente el nombre de un archivo o una carpeta si originalmente etiquetó un archivo o una carpeta con el nombre incorrecto, o si es necesario actualizar el nombre. Esto es útil si es necesario cambiar una pequeña cantidad de archivos, ya que no necesita cargar ningún archivo para que los cambios surtan efecto, pero es ineficaz si necesita cambiar el nombre de todo el sitio.
Para cambiar el nombre de un archivo o carpeta:
-
Navegar al archivo o carpeta
-
Haga clic en el enlace Cambiar nombre de archivo en la esquina superior derecha de su ventana
-
Ingrese el nuevo nombre para el archivo o carpeta en el campo de texto; debe ingresar una extensión si es un archivo, como .html para archivos HTML
-
Haga clic en el botón Cambiar nombre
Ahora se ha cambiado el nombre del archivo y se ha actualizado la pantalla para mostrar el archivo modificado.
Subir archivos
Puede utilizar el Administrador de archivos para cargar archivos en su sitio web, hasta 12 archivos de una sola vez. Un cliente FTP de terceros tiene muchas más funciones y no limita la cantidad de archivos que puede cargar a la vez.
Para cargar archivos en el Administrador de archivos:
-
Navegue a la carpeta donde desea cargar sus archivos
-
Haga clic en el enlace Cargar archivo(s)
-
Haga clic en el botón Examinar... junto a uno de los campos superiores
-
Busque y haga doble clic en el primer archivo para cargar
-
Repita los pasos anteriores para cada archivo que desee cargar
-
Haga clic en la casilla de verificación Sobrescribir archivos existentes si desea sobrescribir archivos existentes con el mismo nombre
-
Haga clic en el botón Cargar cuando haya terminado de seleccionar archivos
El estado de la carga aparecerá en la esquina superior derecha de su ventana. El contenido de la carpeta se muestra en el área principal, incluidos los archivos cargados.
Consulte nuestra sección Acceso FTP y nuestro artículo Cargar archivos en su servidor o sitio web para ver cómo cargar archivos en su sitio.
Copiar o mover archivos
-
Iniciar sesión en cPanel
-
Haga clic en Administrador de archivos desde la sección Archivos
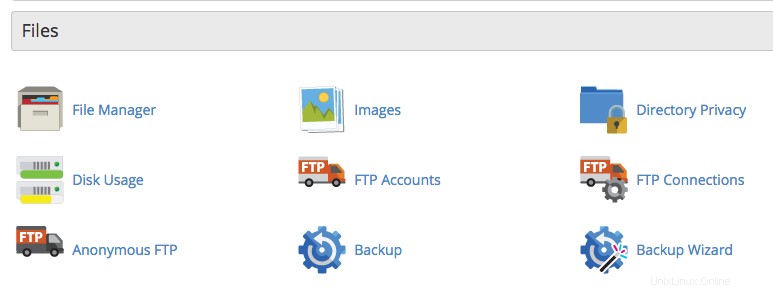
-
En la ventana emergente que aparece a continuación, marque la opción Web Root y la opción Mostrar archivos ocultos a continuación
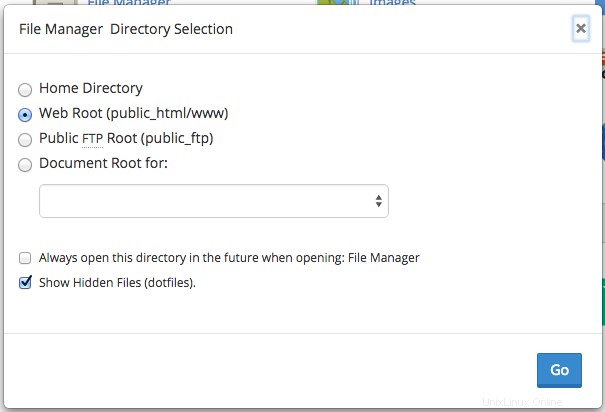
-
Haga clic en Ir
-
En la ventana que se abre, desde el panel principal con una lista de archivos, busque y seleccione cada archivo que desee mover/copiar
-
Con los archivos seleccionados sobre los que desea realizar una acción, haga clic en la opción Copiar o Mover de las opciones de la barra de menú superior
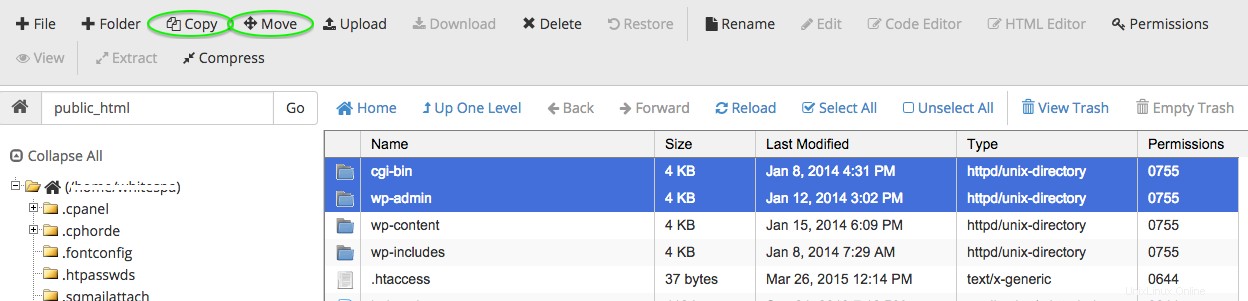
Aparecerá una ventana emergente que confirma la ubicación de su copia o movimiento. El destino predeterminado se establecerá en la carpeta en la que se encuentra actualmente.
-
Reemplace el destino, en el campo de texto adyacente al ícono de la casa, con el destino de archivo correcto
-
Haga clic en el botón Mover archivos o Copiar archivos
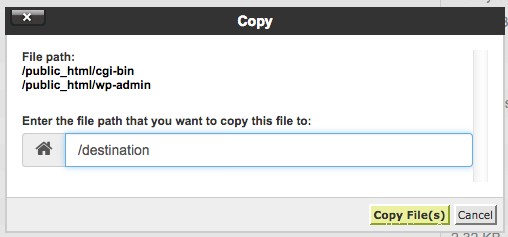
Nota:las herramientas Copiar y Mover funcionan de manera muy similar. Mientras que la herramienta Mover eliminará los archivos del directorio (carpeta) en el que se encuentran actualmente y los colocará en el nuevo directorio, la herramienta Copiar copiará los archivos para que existan tanto en el directorio original como en el nuevo.
Consulte el resto de nuestros artículos de cPanel para obtener más tutoriales e instrucciones sobre cPanel.