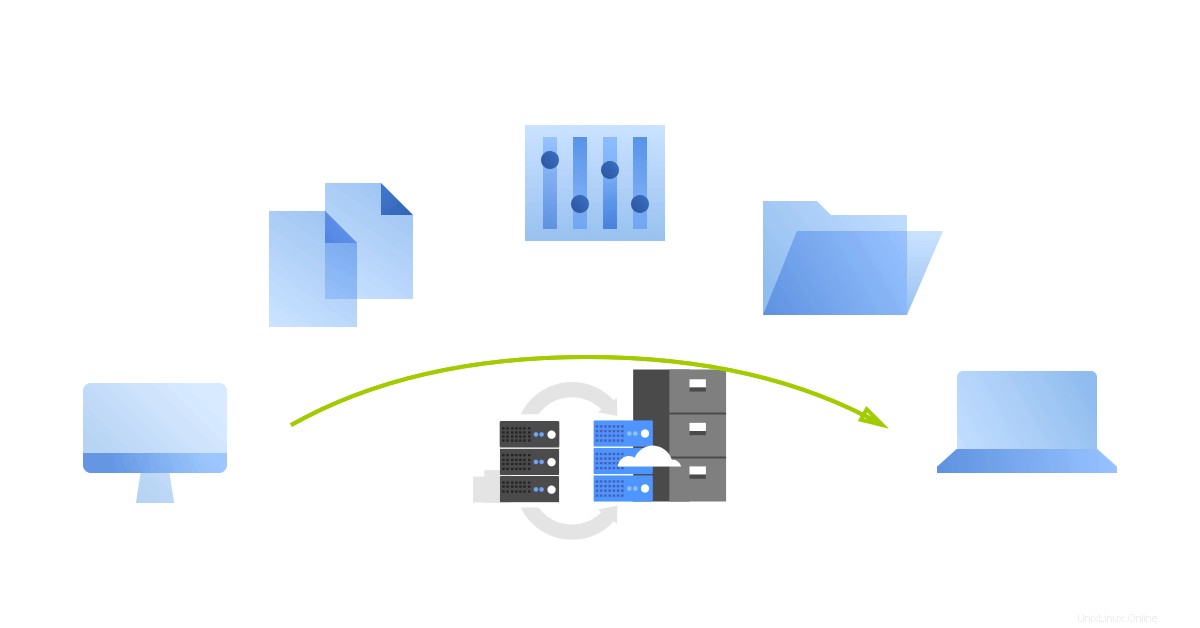
En promedio, una cuenta de alojamiento web se mueve entre servidores una vez cada dos años.
Como propietario o administrador de un sitio web, es una de esas cosas que harás en algún momento.
Cualquiera que sea el motivo que impulsará esta decisión, desea que su migración sea perfecta y con el mínimo tiempo de inactividad posible.
Afortunadamente, cPanel y WHM hacen que este proceso sea intuitivamente fácil.
1. No cancele su cuenta de alojamiento web existente
En 2cPanel, el 40 % de los clientes a los que servimos actualmente dejaron otra plataforma de alojamiento web para la nuestra.
A veces, debido a la frustración y/o para salir de una mala experiencia de alojamiento, en su apuro le pedirán al antiguo proveedor de alojamiento web que cancele la cuenta de alojamiento.
Mow, no hay nada de malo en hacer esto, ya que mantener la cuenta significa que seguirás pagando por el espacio web.
Pero la cuestión es que si su servidor web cumple con esta solicitud sin hacer un seguimiento con usted para asegurarse de que comprende las ramificaciones de esta solicitud, puede terminar sin los datos que necesita para restaurar el sitio web en su nueva plataforma de alojamiento.
Por lo tanto, antes de ponerse en contacto con su proveedor de alojamiento actual para pedirle que cancele su cuenta, asegúrese de haber completado una copia de seguridad completa de sus datos. .
Idealmente, no cancele su cuenta de hosting existente hasta que sus datos hayan sido migrados y el sitio web esté funcionando y probado.
2. Planificar y evaluar el impacto comercial que tendrá la migración
Como todo en la vida, la planificación siempre jugará un papel crucial para
Antes de iniciar el proceso, determine el motivo de tal acción y evalúe el impacto que tendrá en su negocio.
Averigüe qué problemas está tratando de resolver al migrar y asegúrese de haber encontrado soluciones antes de pasar a una nueva cuenta de alojamiento.
Esto puede variar desde un sitio web que se carga lentamente, la falta de funciones, lidiar con la infestación de malware en el sitio web, una atención al cliente deficiente hasta trucos de "venta adicional" que siguen drenando efectivo de su bolsillo
3. Limpiar y eliminar la basura
Cuando interactúas con cualquier entorno, acumulas.
Es una de las cosas que define a los humanos en esta etapa de nuestra evolución.
Si bien un sistema cPanel bien configurado se habría configurado para vaciar automáticamente su carpeta .trash después de una cantidad determinada de días, es probable que esto no suceda antes de la fecha de migración.
Puede haber archivos, directorios, complementos/módulos innecesarios que ya no se necesitan.
Es posible que deba deshacerse de estos para una mejor experiencia de hospedaje cuando cambie a su nueva cuenta de hospedaje.
También facilita el trabajo de cualquier persona que lo ayude.
Para eliminar un archivo o carpeta, realice los siguientes pasos:
- Inicie sesión en cPanel.
- Haga clic en Administrador de archivos en la sección Archivos de cPanel.
- Seleccione el archivo o la carpeta que desea eliminar.
- Y desde la barra de herramientas, haga clic en Eliminar . Aparecerá la ventana Papelera.
- Haga clic en Archivo(s) de papelera para confirmar que desea eliminar el archivo o la carpeta.
Si es necesario restaurar un archivo o carpeta, realice los siguientes pasos:
- Haga clic en Ver papelera en la barra de herramientas.
- Seleccione el archivo o la carpeta que desea restaurar.
- Haga clic en Restaurar en la barra de herramientas.
- Confirme que desea restaurar el elemento.
Si no está seguro de cómo hacerlo, pídale a su equipo de soporte de alojamiento web que lo ayude a limpiar.
También es útil verificar los registros de errores de su sitio web y abordar cualquier problema que pueda ver allí antes de continuar.
4. Haga una copia de seguridad o duplique su entorno de alojamiento
Se reconoce casi universalmente que uno debe hacer copias de seguridad de sus datos con diligencia y regularidad cuando hace algo en línea.
Lo mismo se aplica al alojamiento de sitios web.
Nunca confíe en lo que su servidor web hace por usted cuando se trata de hacer una copia de seguridad de los datos de su sitio web.
No confíe únicamente en las garantías y promesas de que sus datos siempre estarán seguros.
Si bien puede ser cierto que harán una copia de seguridad de sus datos, la
Significa que si algo sucediera, lo que recibirás puede tener una semana de retraso.
El valor real de tener su propia copia de seguridad radica en poder usar la copia de seguridad para restaurar su sitio al estado que tenía cuando sucedió algo que hizo que perdiera el acceso a su sitio web.
También es útil cuando desea migrar a un host nuevo y sin problemas.
Si está haciendo esto usted mismo, el mejor enfoque es replicar su entorno existente en el nuevo host una o dos horas antes de presionar los botones de cambio de DNS.
5. Comprobar versiones de PHP
Si su sitio web ejecuta una aplicación PHP, asegúrese de que la nueva cuenta de alojamiento tenga una versión de PHP compatible o tenga una forma de abordar las incompatibilidades entre su servidor de origen y destino.
Esto hará que su migración sea lo menos dolorosa posible y minimizará el tiempo de inactividad.
Si es necesario actualizar la versión de PHP, pruebe el código de su aplicación antes de cambiar de versión de PHP en un entorno de producción.
Si su sitio web utiliza versiones antiguas de PHP, entonces debe encontrar un servidor web que admita el alojamiento de versiones antiguas de PHP.
Para verificar las versiones de PHP en cPanel, inicie sesión en cPanel y desplácese hacia abajo Software>> Administrador MultiPHP .
La interfaz le permite administrar fácilmente la configuración de PHP de su cuenta y también le dará una idea de la versión de PHP que está ejecutando.
Para cambiar la versión de PHP de un dominio, realice los siguientes pasos:
- Seleccione la casilla de verificación del dominio que desea cambiar.
- Seleccione la versión deseada de PHP en el menú Versión de PHP. Para utilizar siempre el valor predeterminado del sistema, seleccione heredar.
- Haga clic en Aplicar.
El sistema cambiará la versión de PHP del dominio seleccionado.
También puede utilizar la Información del servidor interfaz para ver la versión de cPanel y WHM de su servidor o información específica sobre Apache o PHP en su cuenta.
Muestra información sobre su cuenta y el servidor que aloja su cuenta.
La mayor parte de esta información solo es útil para usuarios avanzados de cPanel.
Si se muda a 2cPanel, puede alojar su versión anterior de PHP con actualizaciones de seguridad sin necesidad de cambiar su versión de PHP.
6. Verifique el archivo .htaccess de su sitio web
.htaccess es un archivo de configuración a nivel de directorio que se puede usar para modificar la configuración de su servidor web (habilitar o deshabilitar funciones adicionales) para una cuenta específica.
El archivo .htaccess surte efecto en todo el directorio en el que se encuentra, incluidos todos los archivos y subdirectorios.
En ocasiones, las reglas personalizadas que coloca en este archivo pueden no ser compatibles con el entorno al que se muda.
Por ejemplo, si utiliza una aplicación de terceros o un sistema de administración de contenido como WordPress®, es posible que deba agregar otras reglas para mejorar el rendimiento o la seguridad de su sitio web.
Es posible que dichas reglas no sean compatibles con la forma en que los nuevos ingenieros de host configuraron el servidor al que se trasladará.
Por lo tanto, como apuesta segura, haga una copia de seguridad del archivo como old.htaccess.txt y luego elimine esas reglas personalizadas antes de la migración.
Si los necesita en el destino y ha confirmado que las reglas que tiene funcionarán sin problemas, puede cambiar el nombre del archivo a .htaccess o copiar las reglas personalizadas al nuevo archivo .htaccess.
Si no puede ver su archivo .htaccess,
- Inicie sesión en su cPanel y haga clic en Administrador de archivos
- Una vez que se abra la página, asegúrese de que la opción "Mostrar archivos ocultos ” está marcado; no podrá ver el archivo .htaccess si no está marcado.
Para editar un archivo .htaccess, haga clic derecho en el archivo e y seleccione Editar .
7. Reduzca su DNS TTL (Tiempo de vida)
El tiempo de vida (TTL) se refiere a la cantidad de tiempo o "saltos" que un paquete enviado puede existir dentro de una red antes de ser descartado.
Determina cuánto tiempo un servidor de caché DNS puede servir un registro DNS antes de comunicarse con el servidor DNS autorizado y obtener una nueva copia del registro.
La mayoría de los registradores de dominios usan TTL entre 3600 y 14400 segundos durante el tiempo que se debe servir un contenido en caché antes de que se obtenga una nueva copia de un servidor de origen.
Significa que los cambios realizados a nivel de DNS no se reflejarán hasta 1-4 horas más tarde.
Así que establezca los tiempos TTL en su DNS en un valor corto (algo así como 300 segundos será suficiente ) 12-24 horas, antes de la migración real y los cambios de DNS.
8. Programe el tiempo para la migración
Utilice los registros de su sitio web para determinar las horas en que sus visitantes o clientes visitan su sitio web con más frecuencia.
Si usa cPanel, hay más de 3 tipos diferentes de herramientas métricas que puede usar para esto:Analógico , Estadísticas de AWS y Webalizer ).
Luego busque una ventana de 3 horas durante el cual no puede editar su sitio para hacer el levantamiento.
9. Restaurar y verificar
Uso de SFTP o Terminal o SCP o Administrador de archivos cPanel , copie todos sus archivos, bases de datos y configuraciones al nuevo host.
Una vez que todos los archivos, bases de datos y todo se haya movido o replicado en el nuevo entorno, es el momento de realizar los cambios de DNS y verificar si el sitio web aún está en línea.
Recomendamos ponerse en contacto con el equipo de migración de su nuevo host y pedirles que lo hagan por usted.
10. Cambie los registros DNS, incluidos los servidores de nombres, a un conjunto nuevo
Aquí es donde determinarás si todos tus esfuerzos anteriores son suficientes para darte el resultado que necesitas.
Inicie sesión en el registrador de su dominio o en el tablero donde se encuentran todos los registros DNS de su sitio web y cambie los registros para que apunten al que recibió de su nuevo host reemplazando los antiguos registros A y servidores de nombres con los que recibió en su nuevo correo electrónico de cuenta de alojamiento.
Si no los tiene, regrese a su nuevo equipo de soporte de host y obtenga (verifique) los nuevos registros.
Luego, visite https://developers.google.com/speed/public-dns/cache y vacíe sus registros DNS para que se puedan recuperar más rápido.
Se recomienda que vacíe su nombre de dominio principal primero antes de vaciar los subdominios cada vez que cambia los servidores DNS para su dominio.
Esto garantiza que las delegaciones del servidor de nombres se vacíen antes de que los intentos de actualización de los subdominios obtengan datos obsoletos de sus servidores DNS antiguos.
Luego espere la propagación o verifique con cualquiera de estas herramientas:
- https://dns.google.com/
- https://dnschecker.org/
- https://dnsmap.io/
- https://dnspropagation.net/
- https://www.gdnspc.com/
Si ve el nuevo registro A reflejado, entonces su sitio web o dominio ahora lo está usando.
Para servidores de nombres, vacíe el DNS de su máquina local y ejecute en su Terminal este comando:
dig NS domain_name.comEsto mostrará su conjunto actual de servidores de nombres.
Si esto le parece demasiado trabajo, simplemente visite http://leafdns.com/ y hará todo el trabajo por usted:
11. Supervisar y luego cancelar la cuenta antigua
Esté atento al sitio web durante al menos 72 horas y, si todo está bien, regrese y elimine todos los datos del sitio web desde el que ha migrado en su cuenta de alojamiento anterior.
Y luego, solo entonces … cancelar la antigua cuenta de alojamiento web.
cPanel hace que la migración de sitios web sea muy fácil y ha mejorado hasta el punto de que el 70 % de la mayoría de las migraciones de sitios web se puede completar en 5 minutos (especialmente si el origen y el destino comparten sistemas similares, incluido el panel de control).
Si no está seguro de qué hacer, solicite ayuda a nuestro equipo de migración para migrar su sitio web.