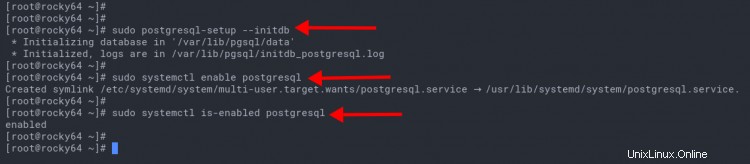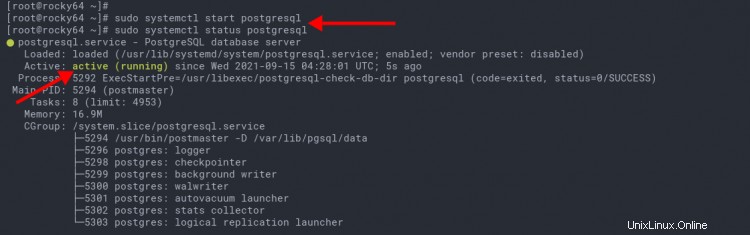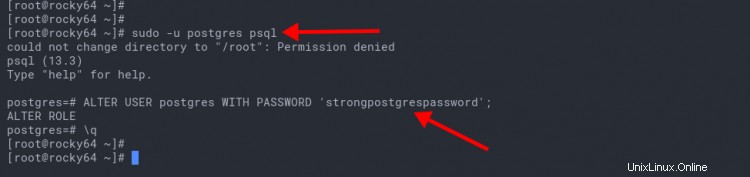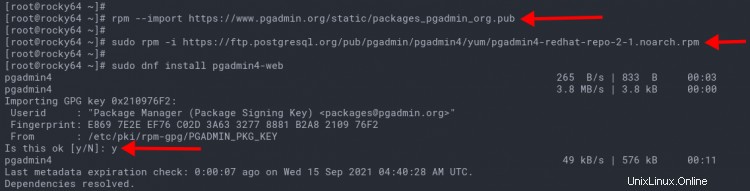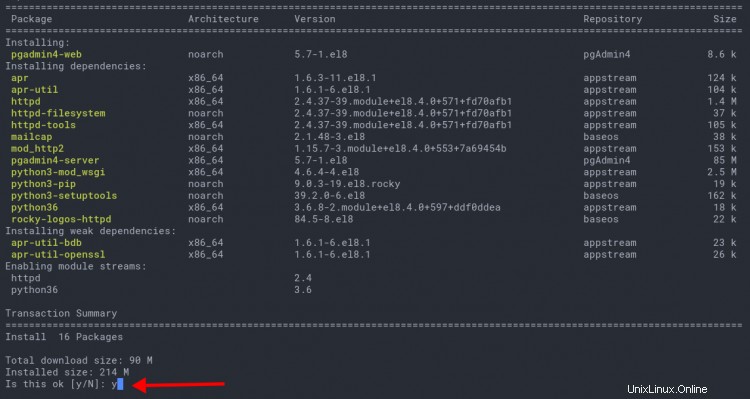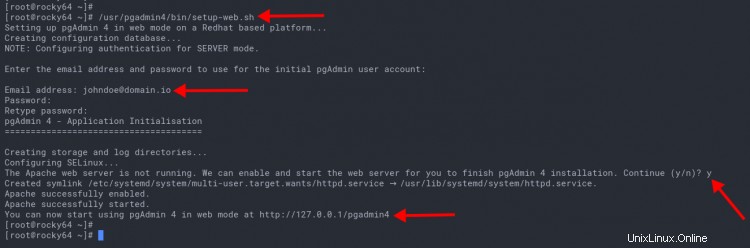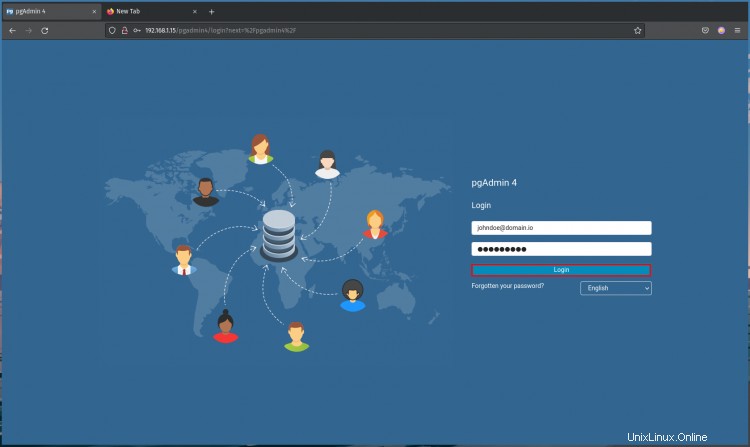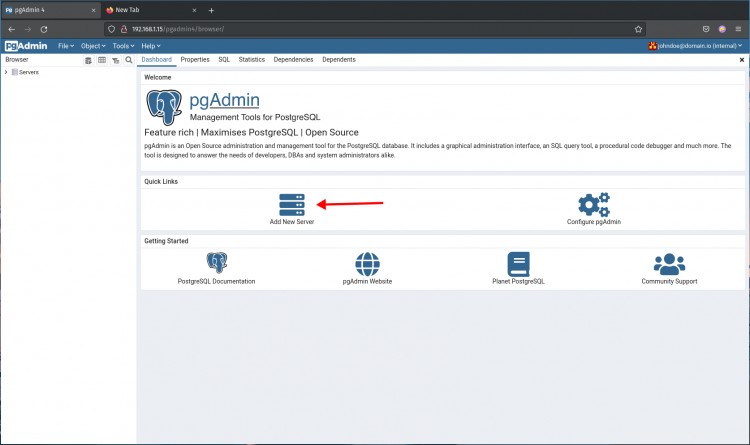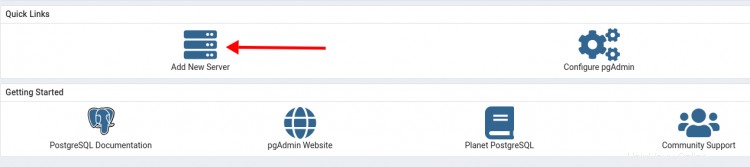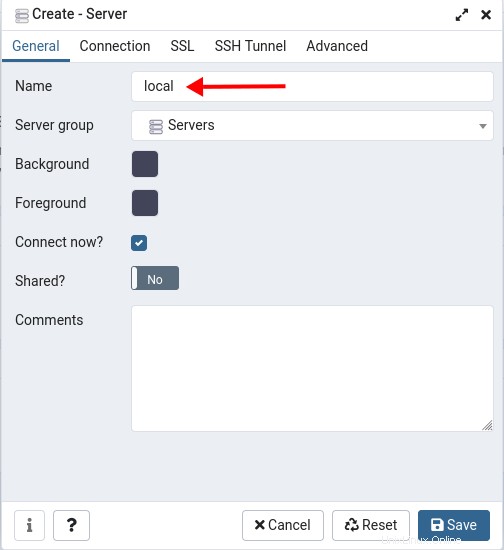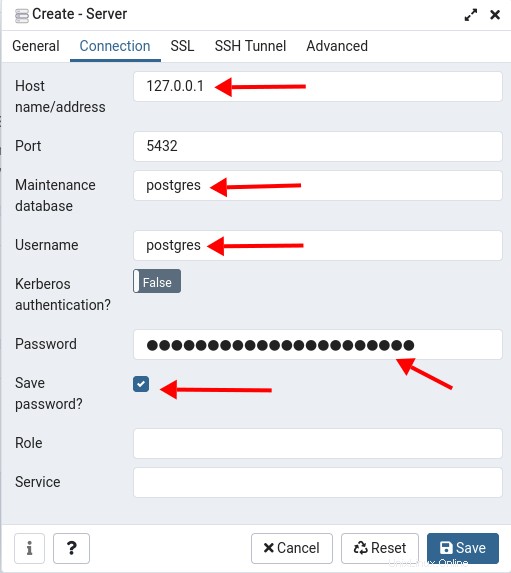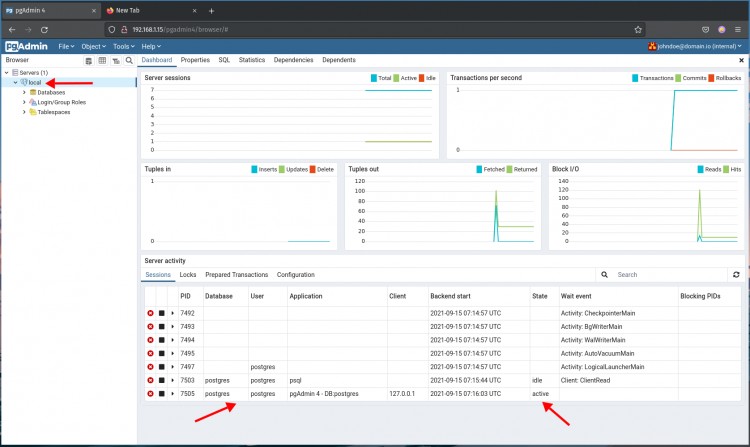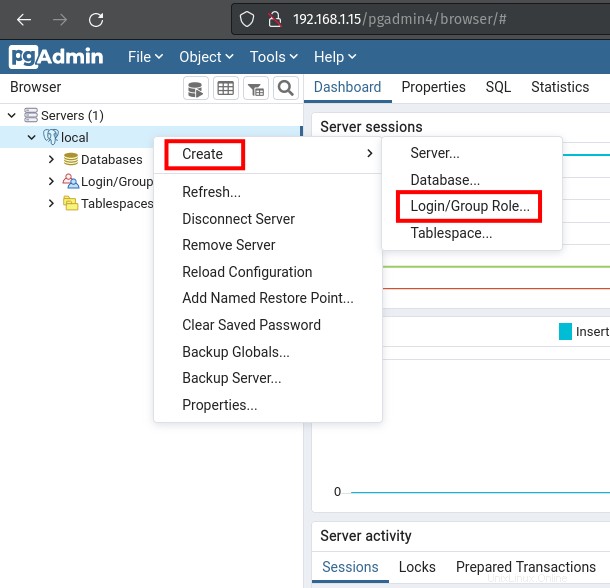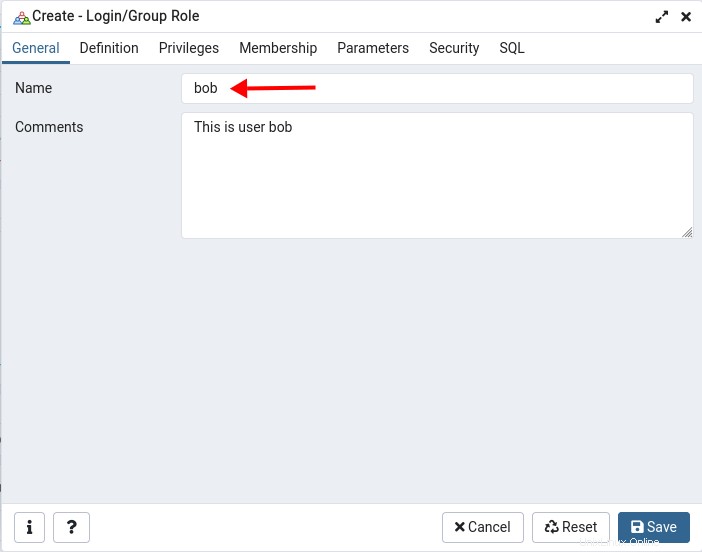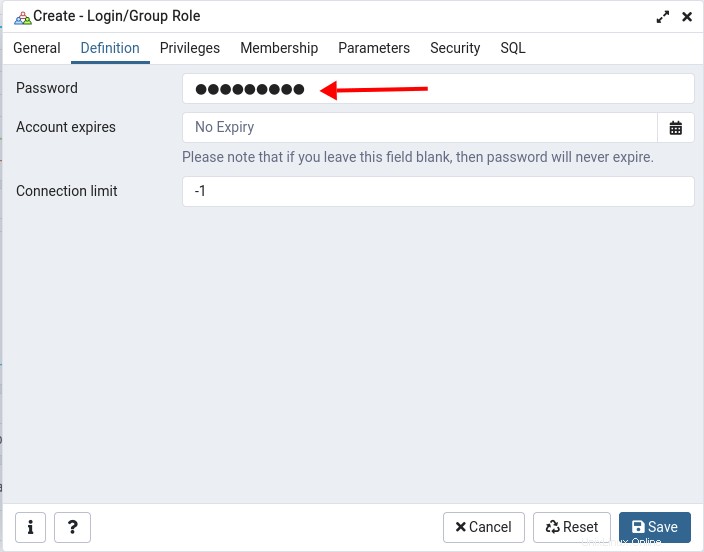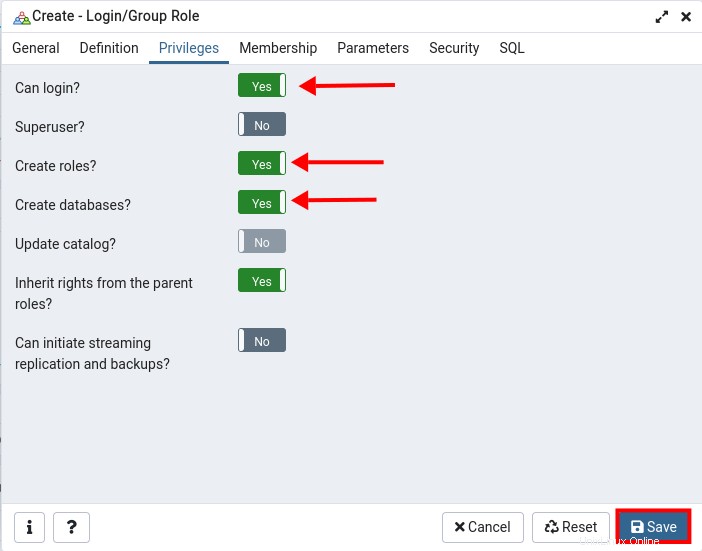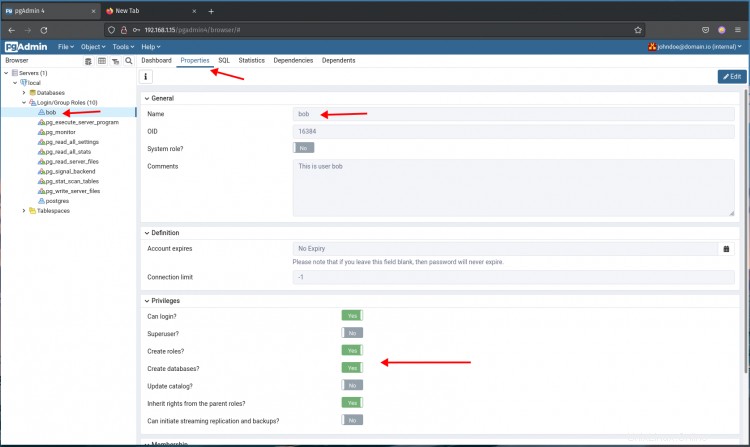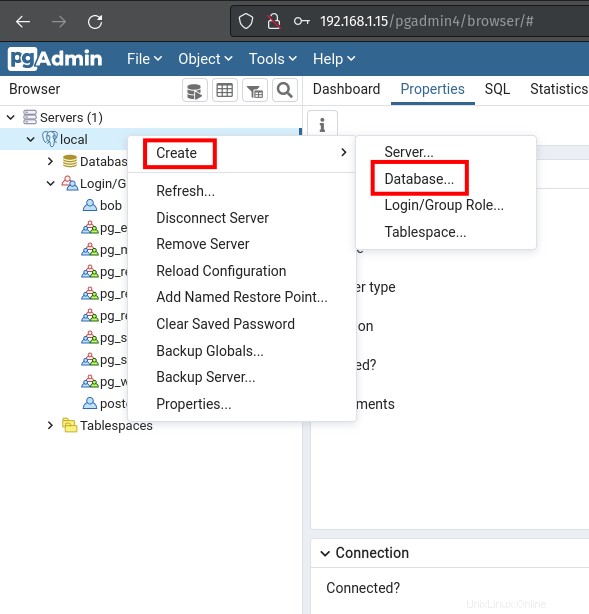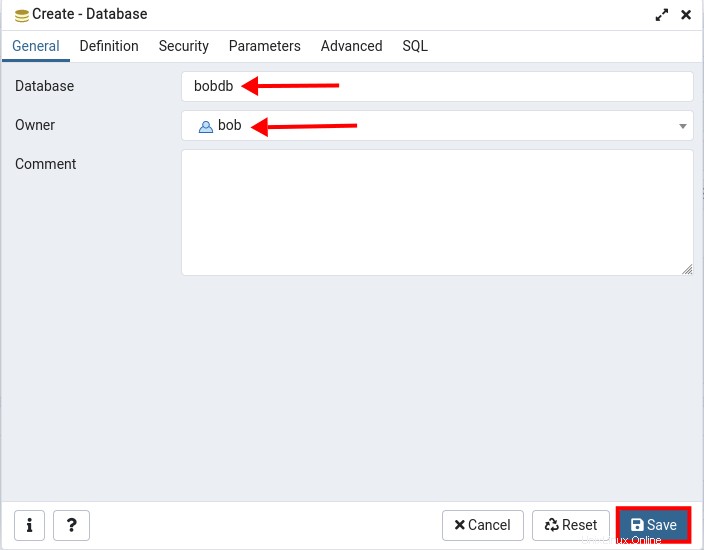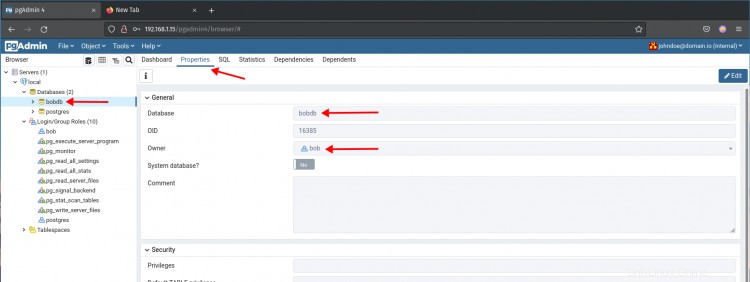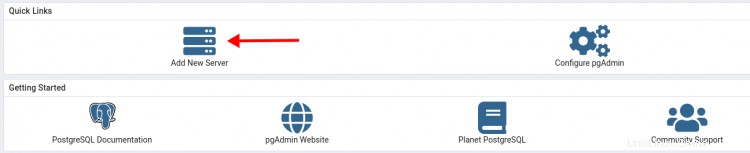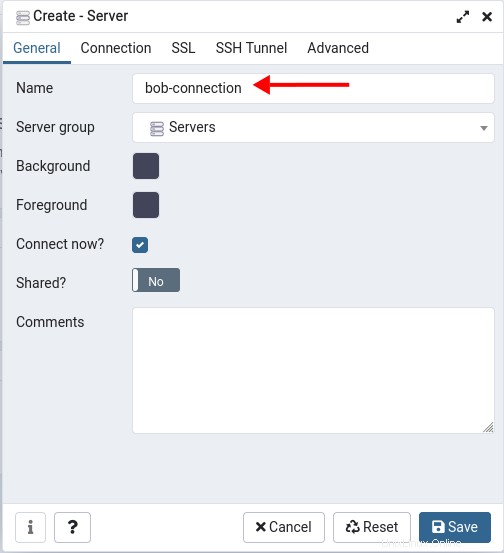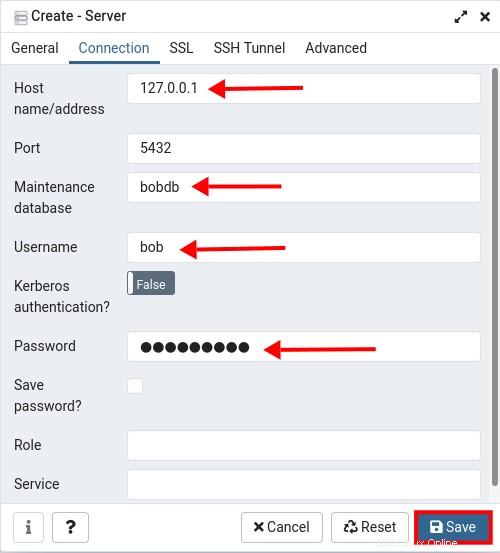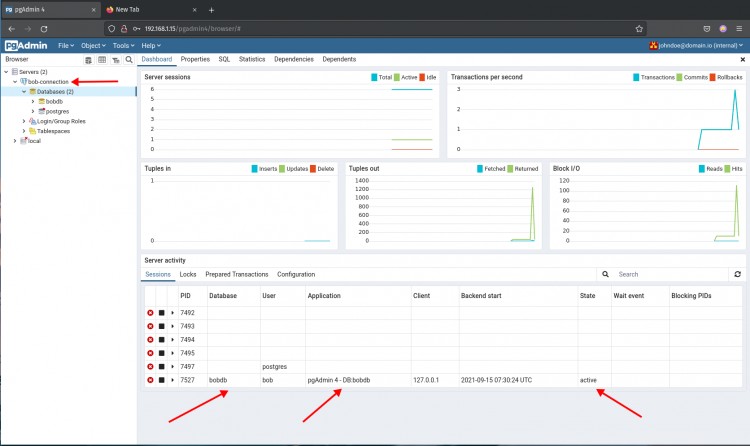pgAdmin es una herramienta de administración gráfica gratuita y de código abierto para PostgreSQL, una de las bases de datos de código abierto más avanzadas. pgAdmin es una herramienta de administración de PostgreSQL rica en funciones con una interfaz simple y fácil de usar. Es compatible con PostgreSQL 9.6 y superior, y se puede ejecutar en varios sistemas operativos, incluidos Windows, macOS y Linux.
A diferencia de otras herramientas de administración de bases de datos gráficas, pgAdmin se puede ejecutar en 3 modos diferentes:
- Modo de escritorio:se puede instalar como una aplicación de usuario en su computadora portátil y computadora. Se recomienda este método si desea instalar pgAdmin en su computadora portátil o computadora.
- Modo de servidor:este tipo de implementación se puede aplicar en el servidor. Es como phpMyAdmin en MySQL.
- Modo contenedor:se puede ejecutar como un contenedor docker.
En esta guía, aprenderá cómo instalar pgAdmin en un servidor Rocky Linux 8. Aprenderá cómo configurar pgAdmin con el servidor web Apache y aprenderá el uso básico de pgAdmin para administrar la base de datos y el usuario de PostgreSQL.
Requisitos
- Un servidor Rocky Linux. Asegúrese de que todos los paquetes estén actualizados a la última versión.
- Un usuario root o un usuario con privilegios de root. Este usuario se utilizará para instalar nuevos paquetes y editar configuraciones del sistema.
- Servidor de base de datos PostgreSQL, o puede instalarlo usando la siguiente guía.
Instalando PostgreSQL en Rocky Linux
Si tiene PostgreSQL instalado en su sistema, puede omitir este primer paso. De lo contrario, puede usar el siguiente paso para instalar PostgreSQL en Rocky Linux. Y si quiere saborear, use PostgreSQL del repositorio oficial de PostgreSQL (no del repositorio de Rocky Linux), puede buscar esta guía.
Para este paso, instalará PostgreSQL desde el repositorio oficial de Rocky Linux y habilitará la autenticación en PostgreSQL.
1. De forma predeterminada, el repositorio de Rocky Linux proporciona múltiples versiones de paquetes de PostgreSQL, PostgreSQL 10, 12 y 13.
Ejecute el siguiente comando para verificar el repositorio de PostgreSQL en Rocky Linux.
lista de módulos sudo dnf postgresql
Verá varias versiones de los módulos de PostgreSQL como se muestra a continuación.
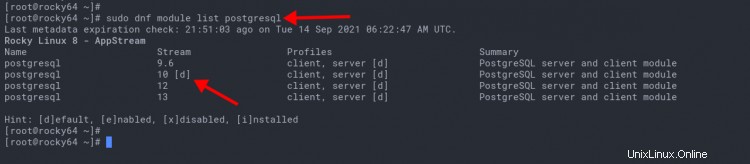
Habilite el repositorio de PostgreSQL 13 usando el siguiente comando.
módulo sudo dnf habilitar postgresql:13
Escriba 'y ' y presione 'Entrar ' para habilitar el módulo de repositorio.
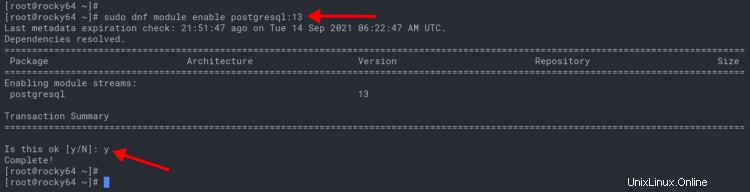
2. Ahora ejecute el siguiente comando para instalar los paquetes del servidor PostgreSQL.
sudo dnf install postgresql postgresql-servidor
Escribe 'y ' y presione 'Entrar ' para continuar con la instalación.
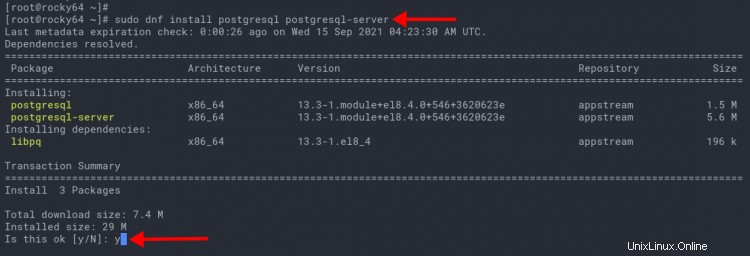
3. Si la instalación de PostgreSQL está completa, inicialice los datos de PostgreSQL usando el siguiente comando.
sudo postgresql-setup --initdb
A continuación, cambie el directorio de trabajo a '/var/lib/pgsql/data ' y edite la configuración 'postgresql.conf ' usando nano.
cd /var/lib/pgsql/data/
nano postgresql.conf
Descomente la opción 'password_encryption' y cambie el valor a 'scram-sha-256 ' como se muestra a continuación.
password_encryption =scram-sha-256
Presiona la tecla 'Ctrl+x' , escriba 'y ', luego presione 'Entrar ' para guardar la configuración y salir.
Ahora edite la configuración 'pg_hba.conf ' usando nano.
nano pg_hba.conf
Cambie todos los métodos de conexión local a 'scram-sha-256 ' como se muestra a continuación.
# TIPO BASE DE DATOS USUARIO DIRECCIÓN MÉTODO
# "local" es solo para conexiones de socket de dominio Unix
local todos todos todas todas 127.0.0.1/32 scram-sha-256
# Conexiones locales IPv6:
host todas todas ::1/128 pre-sha->Guarde la configuración presionando 'Ctrl+x' , escriba 'y ', la prensa 'Entrar '.
4. Ahora ejecute el siguiente comando para habilitar el servicio PostgreSQL.
sudo systemctl habilitar postgresql
sudo systemctl está habilitado para postgresql
Después de eso, inicie el servicio PostgreSQL y verifique el estado del servicio ejecutando el siguiente comando.
sudo systemctl iniciar postgresql
sudo systemctl estado postgresqlY verá un resultado similar al que se muestra a continuación.
Como puede verse, el servicio de PostgreSQL está habilitado , se ejecutará automáticamente al iniciar el sistema. Y actualmente está 'activo (en ejecución) ' .
5. A continuación, inicie sesión en el shell de PostgreSQL con el siguiente comando.
sudo -u postgres psqlEjecute la siguiente consulta de PostgreSQL para crear una nueva contraseña para el usuario de base de datos predeterminado 'postgres '. Además, asegúrese de cambiar la 'strongpostgrespassword ' con su contraseña segura.
ALTERAR USUARIO postgres CON CONTRASEÑA 'strongpostgrespassword';Ahora escriba 'salir ' para cerrar sesión en el shell de PostgreSQL.
Instalando pgAdmin4 en Rocky Linux
pgAdmin proporciona un repositorio para su instalación para diferentes Linux, incluidos los sistemas operativos basados en Debian y RHEL. Para este paso, instalará y configurará pgAdmin4 en el sistema Rocky Linux.
1. Primero, ejecute el siguiente comando para agregar el repositorio y la clave gpg de pgAdmin4.
rpm --importar https://www.pgadmin.org/static/packages_pgadmin_org.pub
sudo rpm -i https://ftp.postgresql.org/pub/pgadmin/pgadmin4/yum/pgadmin4- redhat-repo-2-1.noarch.rpm2. Ahora instale el paquete 'pgAdmin4-web' usando el comando dnf a continuación.
sudo dnf instalar pgadmin4-webEscriba 'y ' y presione 'Entrar ' para confirmar y agregar la clave GPG de pgAdmin4.
Ahora escriba 'y ' y presione 'Entrar ' de nuevo para continuar con la instalación.
El comando instalará automáticamente paquetes adicionales, incluido Apache/httpd.
3. Si se completó toda la instalación, ejecute el script de configuración pgAdmin4 a continuación para crear un nuevo usuario administrador y establecer la configuración de Apache/httpd para pgAdmin4.
/usr/pgadmin4/bin/setup-web.shEscriba su dirección de correo electrónico y contraseña para crear una nueva cuenta de administrador para pgAdmin4.
Después de eso, escriba 'y ' y presione 'Entrar ' para generar y habilitar la configuración de Apache/httpd para pgAdmin.
La configuración de pgAdmin4 está completa y está disponible en la ruta URL 'http://server-ip/pgadmin4'.
Verificar la instalación de pgAdmin
Para verificar la instalación de pgAdmin4, accederá a la ruta de instalación de la URL de pgAdmin e iniciará sesión en pgAdmin con su correo electrónico de usuario y contraseña.
1. Abra su navegador web, escriba la dirección IP de su servidor con la ruta URL '/pgadmin4' como se muestra a continuación.
http://192.168.1.10/pgadmin4
Y obtendrá la página de inicio de sesión de pgAdmin4.
2. Escriba su usuario y correo electrónico de inicio de sesión, luego haga clic en 'Iniciar sesión botón '.
Y obtendrá el panel pgAdmin4 como se muestra a continuación.
Conectarse al servidor PostgreSQL con pgAdmin4
En esta etapa, estará conectando PostgreSQL a través de la aplicación pgAdmin4.
1. En el panel de control de pgAdmin, haga clic en el icono 'Agregar nuevo servidor '.
2. Aparecerá una pequeña ventana emergente.
En la pestaña 'General ', escriba un nuevo 'Nombre ' de tu conexión.
Para esta guía, daremos un nuevo nombre de conexión como 'local '.
3. Vaya a la pestaña 'Conexión ' y escriba sus datos de host, base de datos, usuario y contraseña de PostgreSQL.
Para este ejemplo, usaremos el servidor PostgreSQL local con el usuario 'postgres ' para administrar una base de datos predeterminada 'postgres '.
Después de eso, haga clic en 'Guardar ' para guardar una nueva conexión.
4. Si su conexión es exitosa, verá una página similar a la siguiente. De lo contrario, verá un error.
Como puede ver en la parte inferior de la captura de pantalla, el usuario 'postgres ' está conectado a la base de datos 'postgres' con la aplicación 'pgAdmin4 ', y el estado de la conexión es 'activo '.
Uso básico pgAdmin4:Crear nuevo usuario
Para esta etapa, creará un nuevo PostgreSQL utilizando la herramienta pgAdmin4.
1. Haga clic con el botón derecho en el menú del nombre de la conexión "local => Create => Login/Rol de grupo..." .
2. En la pestaña 'General ', escriba el nuevo usuario que desea crear. Para este ejemplo, creará un nuevo usuario 'bob '.
3. Vaya a la pestaña 'Definición ' y escriba la contraseña de su usuario.
4. Vaya a la pestaña 'Privilegios ' y activa algunos privilegios según necesites.
Ahora haga clic en 'Guardar botón '.
5. Para verificar su nuevo usuario, haga clic en el menú 'Iniciar sesión/Roles de grupo' a la izquierda, elige tu nuevo usuario 'bob ' que acabas de crear.
Haga clic en la pestaña 'Propiedades ' en la página y obtendrá detalles del usuario como en la captura de pantalla superior.
Uso básico pgAdmin4:Crear nueva base de datos
Después de crear un usuario de PostgreSQL a través del tablero pgAdmin4, creará una nueva base de datos a través del tablero pgAdmin4.
1. Haga clic derecho en el menú del nombre de la conexión "local => Create => Database.. ".
2. En la pestaña 'General ', escriba su nuevo nombre de base de datos y elija el usuario propietario de la misma. Para este ejemplo, creará una nueva base de datos 'bobdb ', y haga que el usuario sea 'bob ' como propietario.
Ahora haga clic en 'Guardar botón '.
3. Para verificar su nueva base de datos, haga clic en el menú 'Bases de datos ' a la izquierda, luego haga clic en la base de datos 'bobdb ' que acabas de crear.
Haga clic en la pestaña 'Propiedades ' en la página y obtendrá detalles de la base de datos 'bobdb ' como en la captura de pantalla superior.
Verificar la conexión de usuario de PostgreSQL con pgAdmin4
En esta etapa, agregará una nueva conexión pgAdmin con el usuario 'bob ' y base de datos 'bobdb '
1. Vuelva al panel de control de pgAdmin4 y haga clic en el icono 'Agregar nuevo servidor' .
2. En la pestaña 'General ', escriba el nuevo nombre de conexión como 'bob-connection ' como se muestra a continuación.
3. Vaya a la pestaña 'Conexión ' y escriba los detalles de la nueva conexión. El host es '127.0.0.1 ' con el usuario 'bob ', y administrará la base de datos 'bobdb ', y no olvide escribir la contraseña del usuario 'bob '.
Ahora haga clic en 'Guardar botón '.
4. Si las credenciales de su base de datos son correctas, verá una página similar a la siguiente.
Como puede ver en la parte inferior de la captura de pantalla, el usuario 'bob ' está conectado a la base de datos 'bobdb ' con la aplicación 'pgAdmin4 ', y el estado de la conexión es 'activo '.
Conclusión
¡Felicidades! Ahora ha instalado con éxito la herramienta de administración pgAdmin4 para PostgreSQL en Rocky Linux. Además, aprendió a crear una nueva conexión de PostgreSQL en pgAdmin4. Y el uso básico de pgAdmin4 para crear una nueva base de datos y usuario. Para la siguiente etapa, puede agregar su conexión de servidor PostgreSQL y administrar su base de datos a través del panel de pgAdmin4.