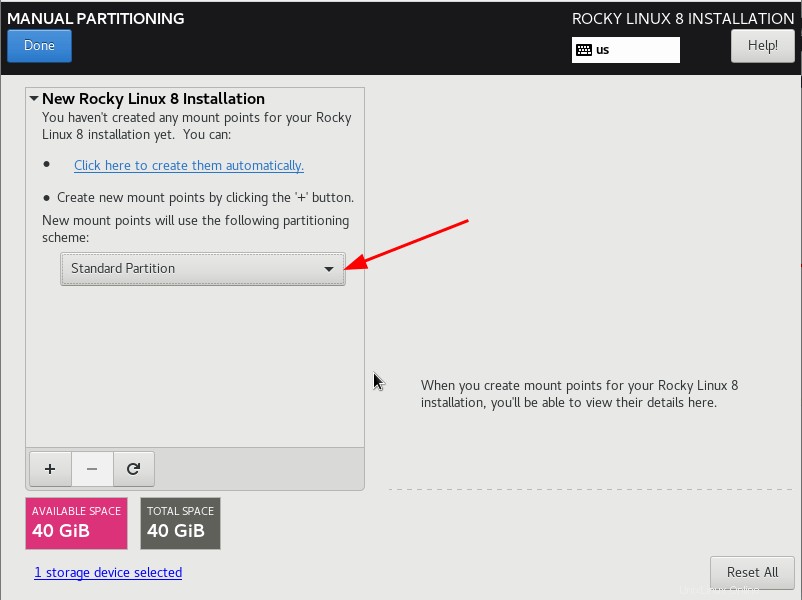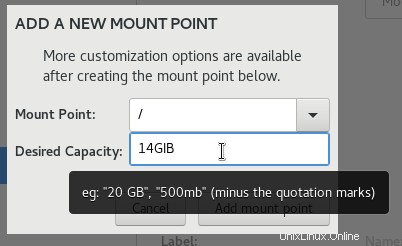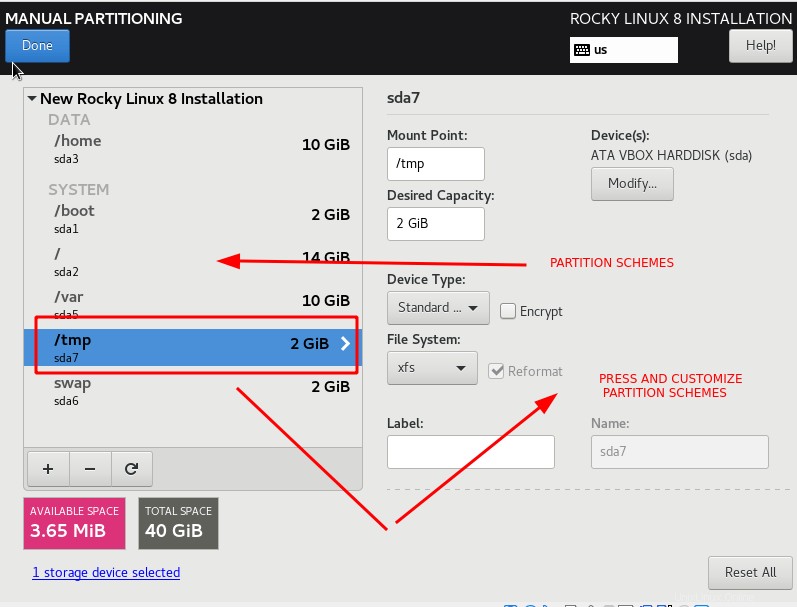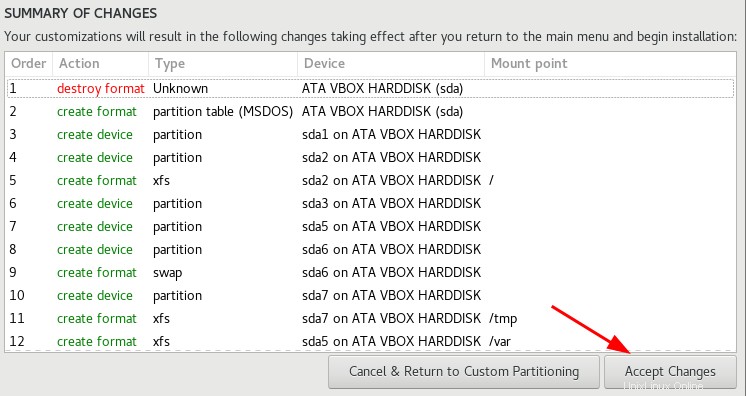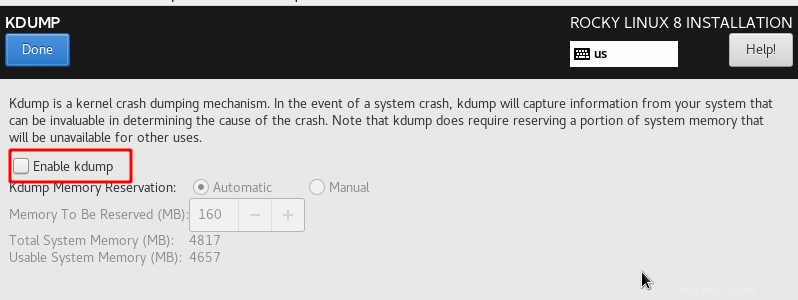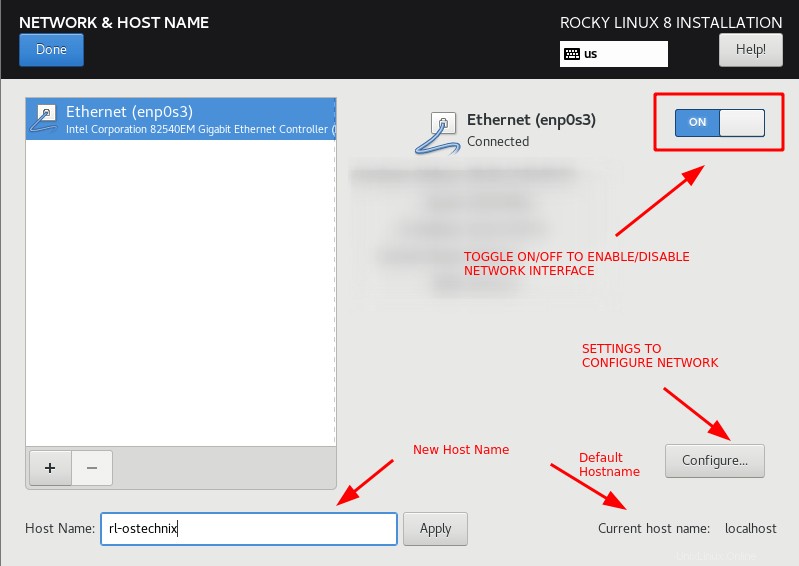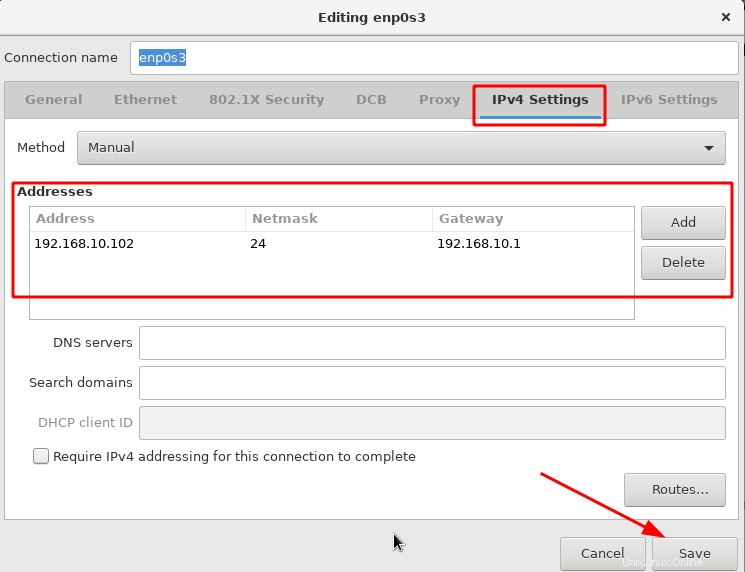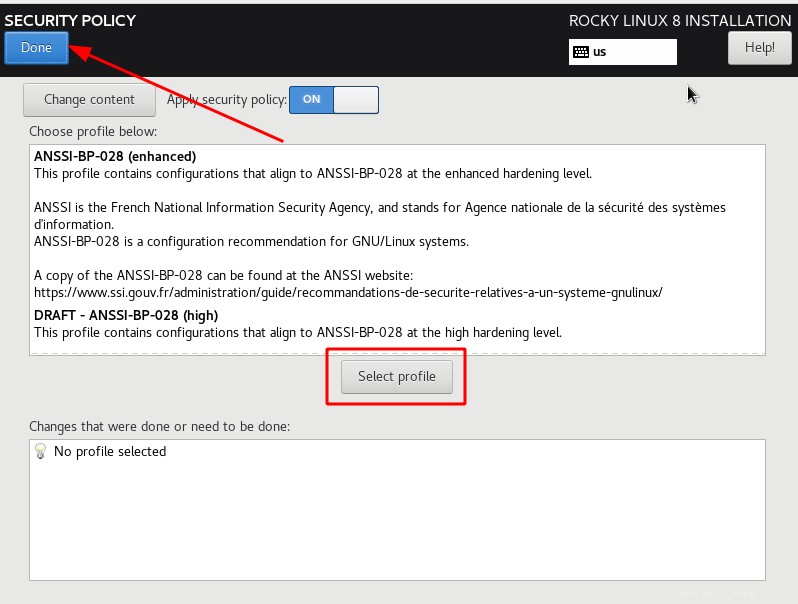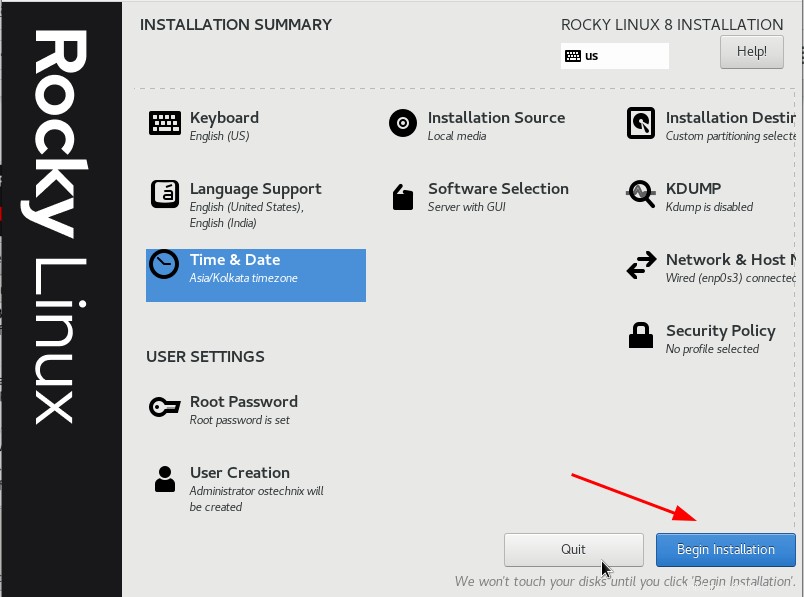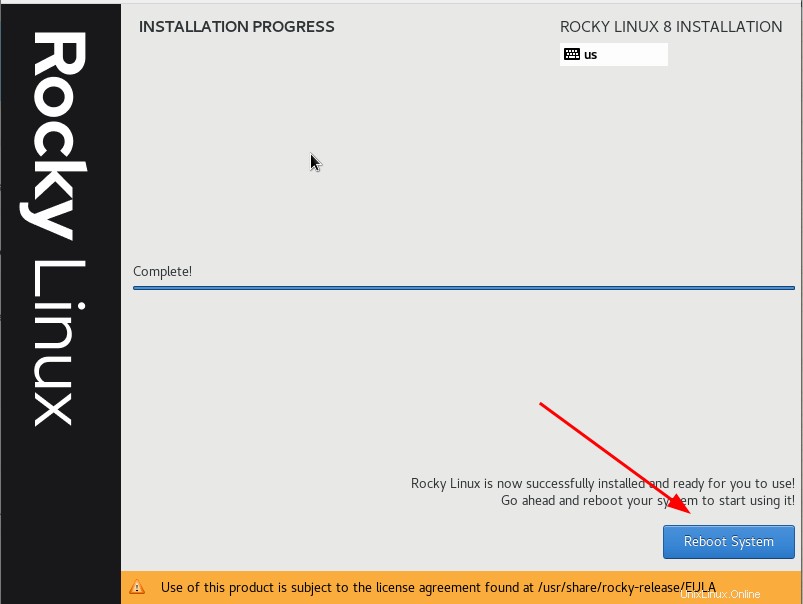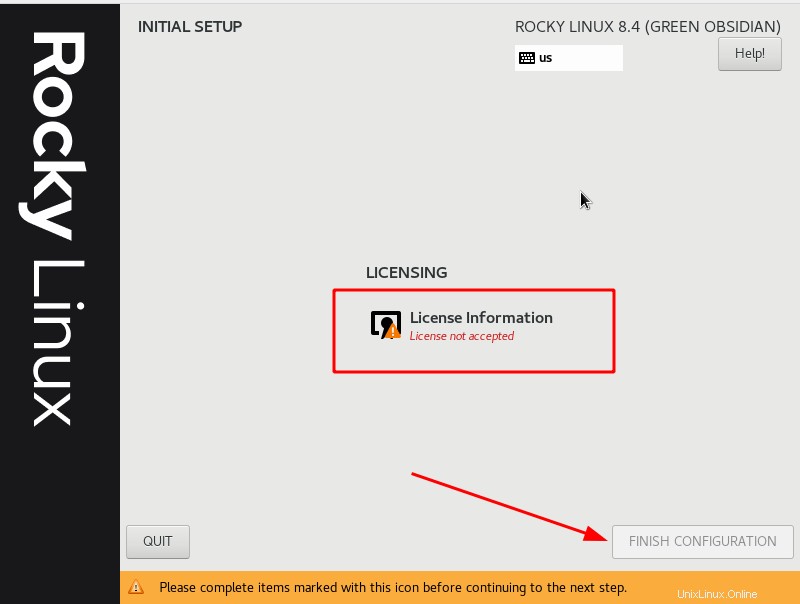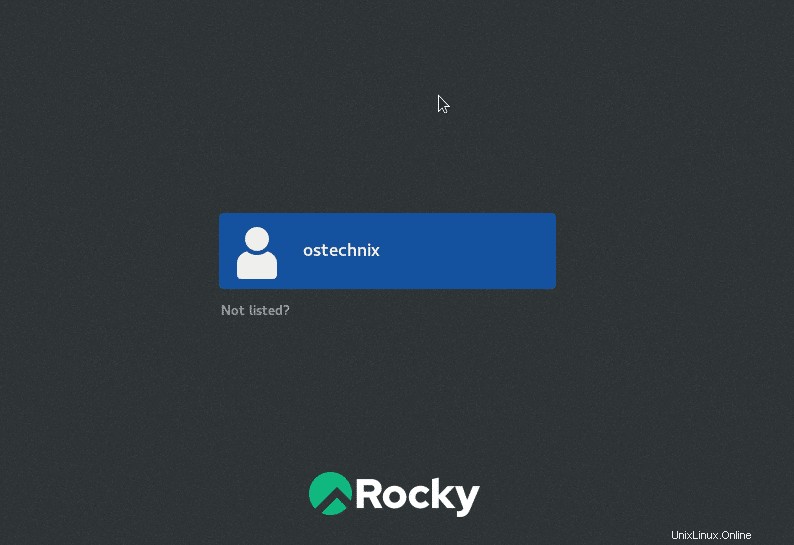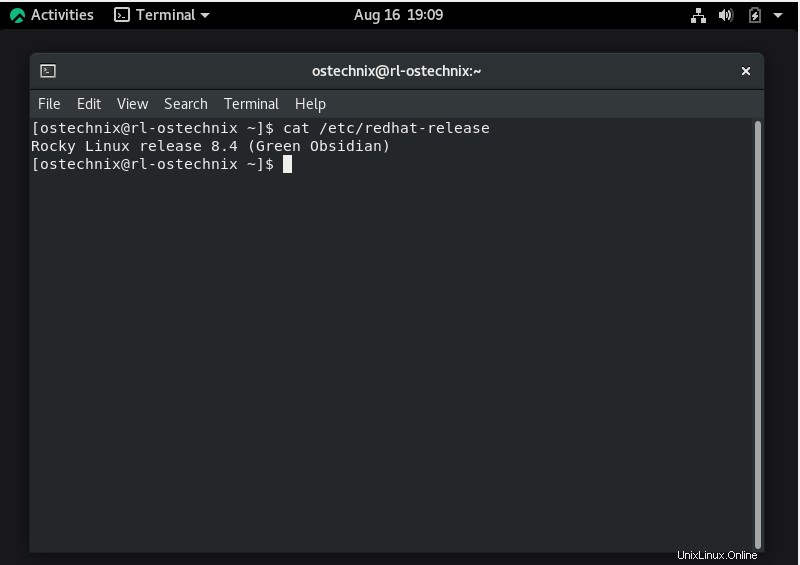La decisión de Redhat de cambiar su enfoque de CentOS 8 a CentOS stream 8 allanó el camino para que muchas distribuciones se levanten y brillen. Poco después de que Red Hat anunciara su plan, Gregory Kurtzer , el fundador original de CentOS, comenzó a desarrollar otra reconstrucción de RHEL, denominada Rocky Linux. . Hace unos meses, se lanzó la primera versión estable de Rocky Linux 8.4, cuyo nombre en código es Green Obsidian. Esta guía paso a paso explica cómo descargar la última versión de Rocky Linux 8.4 y luego cómo instalar Rocky Linux 8 con capturas de pantalla.
Si ya está ejecutando CentOS 8, puede migrar fácilmente a Rocky Linux 8 desde CentOS 8 como se describe en la siguiente guía:
- Cómo migrar a Rocky Linux 8 desde CentOS 8 Linux
Si prefiere una instalación nueva de Rocky Linux, siga leyendo. En este artículo, lo guiaré a través de instrucciones paso a paso para instalar Rocky Linux 8.4.
Descarga Rocky Linux 8.4
Rocky Linux está disponible para arquitecturas ARM64 (aarch64) y x86_64. Vaya al siguiente enlace y descargue la última versión de Rocky Linux 8.4:
Haga clic aquí para descargar Rocky Linux 8.4Rocky Linux está disponible como imágenes Minimal, Boot, DVD y Torrent. Descarga tu versión preferida.
Crear medio de arranque de Rocky Linux
Una vez que se descarga el archivo ISO de Rocky Linux 8, debe crear un medio USB de arranque. Hay muchas creaciones de USB de arranque herramientas disponibles para crear un medio USB de arranque
Puede elegir cualquiera de las siguientes herramientas para crear un USB de arranque de Rocky Linux.
Herramientas de creación de USB de arranque desde la línea de comandos:
- Cómo crear unidades USB de arranque múltiple con Ventoy en Linux
- Cómo crear una unidad USB de arranque con el comando dd
- Bootiso le permite crear de forma segura una unidad USB de arranque en Linux
Herramientas gráficas de creación de USB de arranque:
- Cree una unidad USB de arranque con Ventoy WebUI en Linux
- Cree unidades USB de arranque y tarjetas SD con Etcher en Linux
- Popsicle:cree varias unidades USB de arranque a la vez
- Cree una unidad USB de arranque con USBImager en Linux
- Kindd:una interfaz gráfica para el comando dd
Si vas a instalar la ISO en cualquier hipervisor como KVM , Vmware , Caja virtual , etc., entonces no hay necesidad de crear dispositivos de arranque.
Para fines de demostración, estoy usando Oracle VirtualBox para instalar Rocky Linux 8.4.
Instalación paso a paso de Rocky Linux 8.4
Si ya ha instalado CentOS 8 o RHEL 8, no encontrará ninguna dificultad para instalar Rocky Linux 8. Rocky Linux usa el mismo instalador de Anaconda que usó CentOS.
PASO 1:iniciar el instalador
Conecte el medio de arranque USB y encienda el sistema. Asegúrese de haber elegido la unidad USB como primer dispositivo de arranque en BIOS.
Será recibido con la pantalla del instalador de Anaconda.
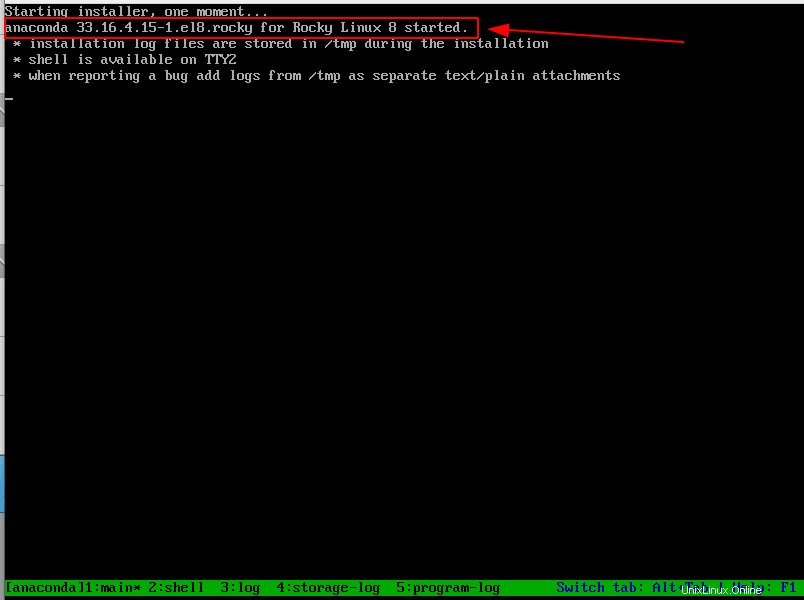
Una vez que inicie el ISO, espere a que se cargue el instalador y obtendrá la pantalla de instalación como se muestra en la imagen a continuación.
Elija "Instalar Rocky Linux 8" opción y presione ENTER para comenzar la instalación.
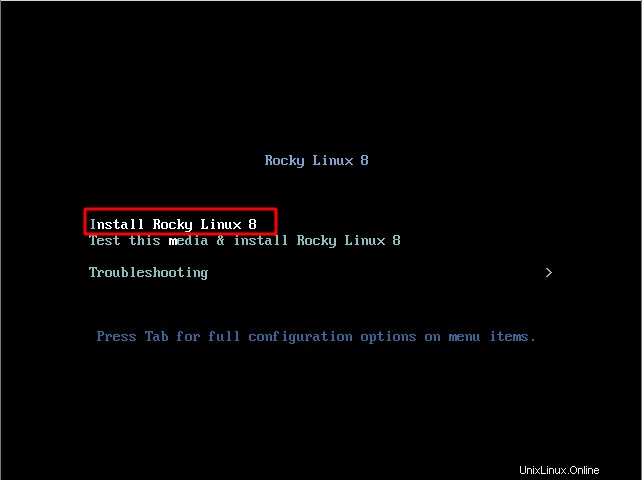
PASO 2 - Idioma preferido
En este paso, elija su idioma de instalación preferido y presione continuar. Los próximos pasos de instalación se basarán en el idioma que elija en este paso.
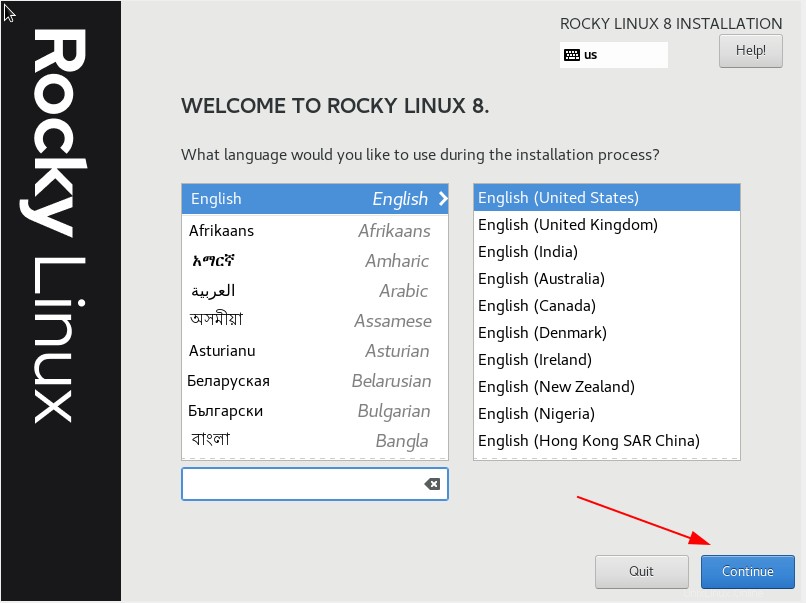
PASO 3 - Resumen de instalación
Esta es la parte importante de la instalación. Hay cuatro secciones de localización, software, sistema y configuración de usuario, como se muestra en el siguiente diagrama. Todos estos parámetros deciden cómo se instalará su sistema operativo.
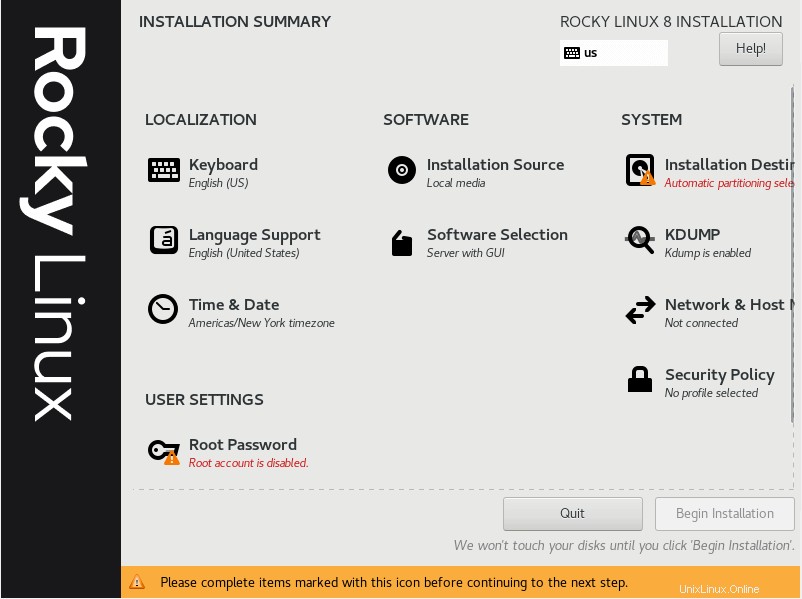
Hay tres parámetros obligatorios que deben configurarse y que están resaltados con un símbolo de advertencia, como se muestra en la imagen a continuación.
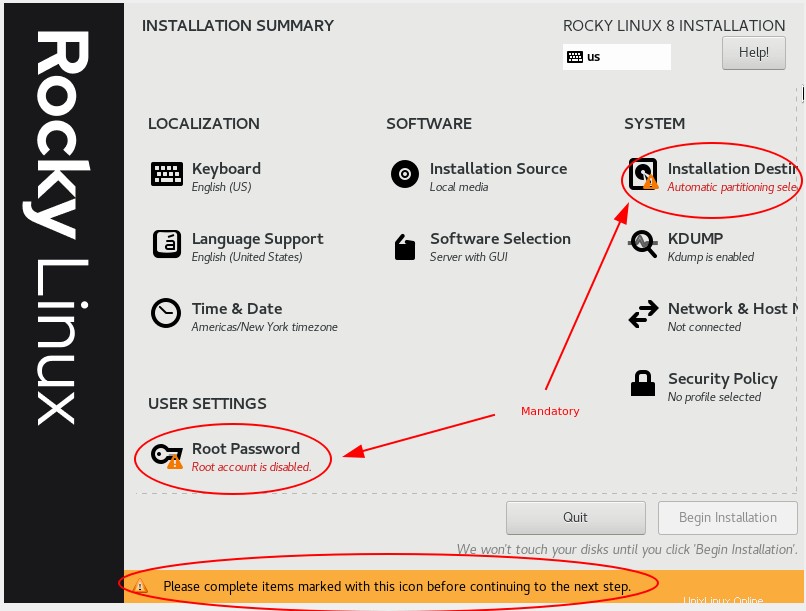
Aquí lo guiaré a través de la configuración de todos los parámetros sección por sección.
PASO 3.1 - Distribución del teclado
Haz clic en "Teclado" y elige el diseño que prefieras. Aquí he elegido inglés (EE. UU.) como diseño. También puede agregar más diseños presionando + botón.
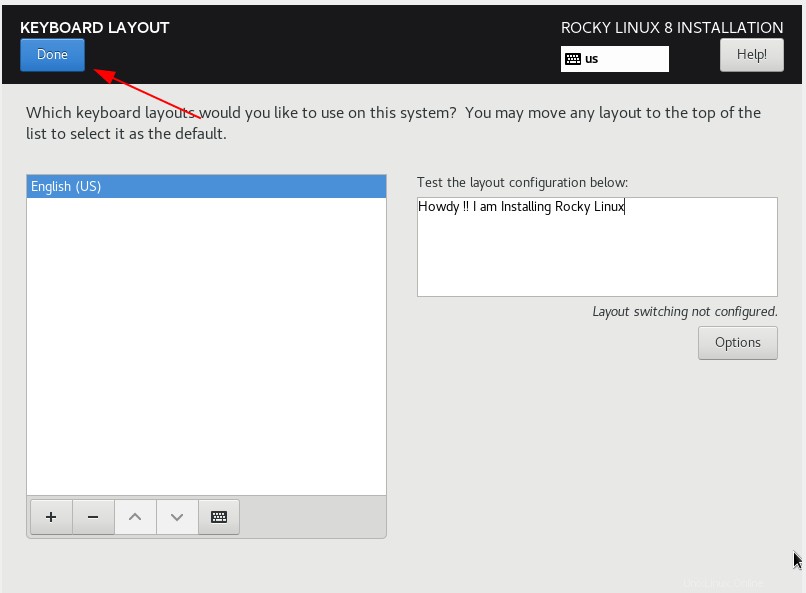
PASO 3.2 - Soporte de idiomas
Seleccione "Soporte de idiomas" y seleccione los idiomas preferidos. Presiona "Listo" una vez que hayas seleccionado los idiomas.
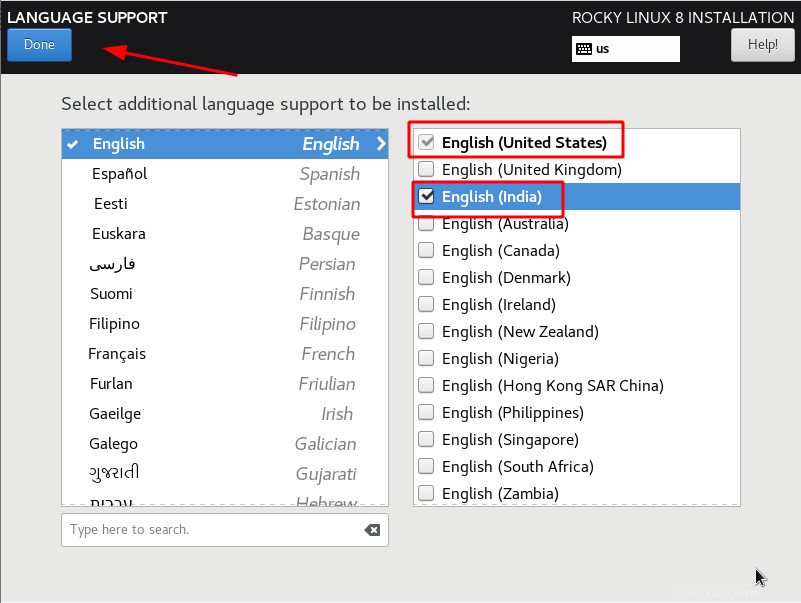
PASO 3.3 - Hora y fecha
Configure la fecha y la zona horaria presionando la opción "Hora y fecha".
Te mostrará un mapa para elegir tu localidad. Hay un botón de alternar para configurar una fecha y una zona horaria según NTP. Antes de activar o desactivar la zona horaria de la red, se debe configurar la red.
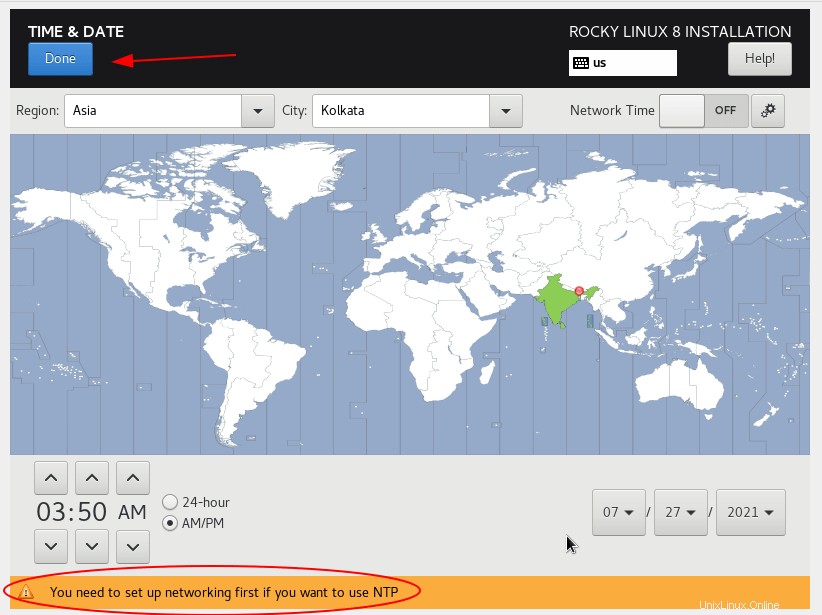
PASO 3.4 - Fuente de instalación
La fuente de instalación decide a través de qué medio está instalando el sistema operativo. Haga clic en el ícono "Fuente de instalación" y lo llevará a una página como se muestra en la imagen a continuación.
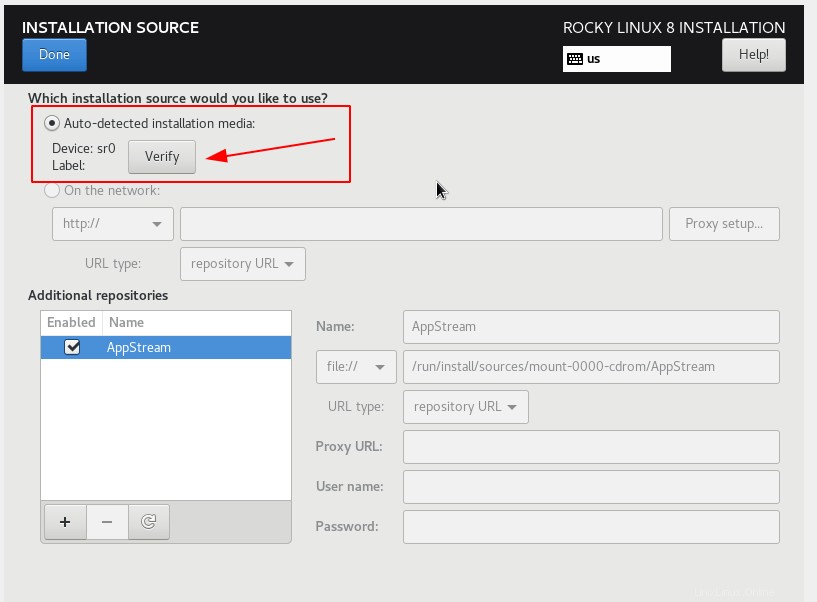
Aquí he montado la imagen ISO localmente en VirtualBox. También puede realizar una instalación en red configurando la ubicación de la imagen ISO en la red. Si desea verificar la integridad del medio de instalación, presione el botón "Verificar" y obtendrá el resultado como se muestra en la imagen a continuación.
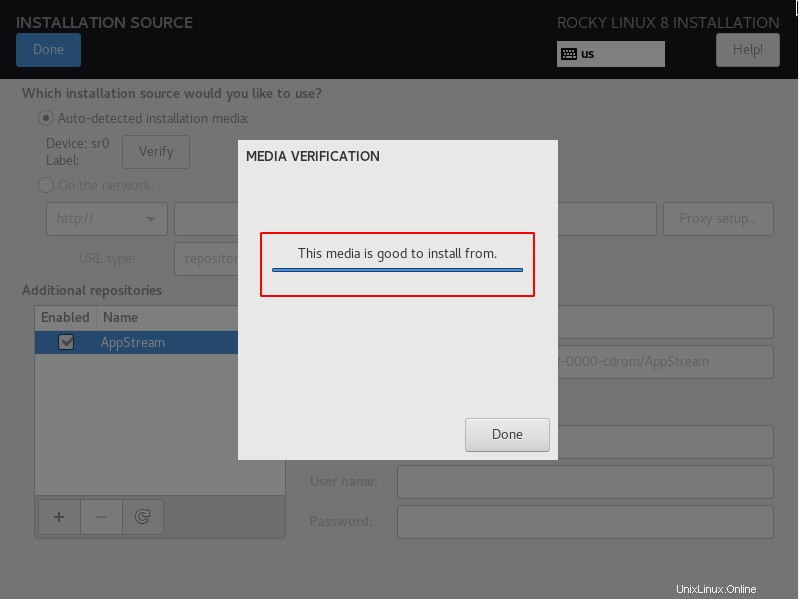
Si desea agregar repositorios adicionales, puede agregarlos en la sección "Repositorios adicionales".
PASO 3.5 - Selección de software
Bajo la selección de software, hay diferentes entornos. Cada entorno define cómo se configurará su sistema operativo durante la instalación y qué paquetes se instalarán como parte de ese entorno.
Estoy eligiendo "Estación de trabajo" que viene con el escritorio Gnome. Dependiendo de su caso de uso, puede elegir lo que necesite.
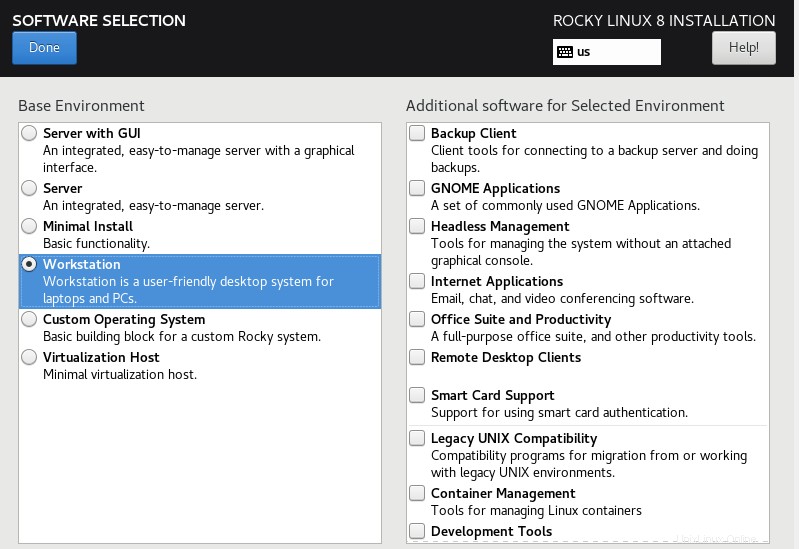
PASO 3.6 - Contraseña raíz
Seleccione el ícono de Contraseña raíz y lo llevará a una página donde puede establecer la contraseña para root cuenta de usuario. Siga siempre la práctica recomendada de configurar una contraseña segura.
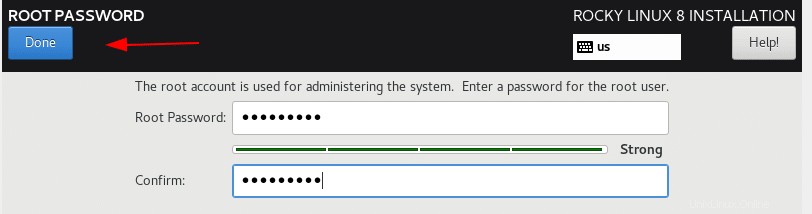
PASO 3.7 - Creación de usuarios
Presione el botón "Creación de usuario" y lo llevará a una ventana donde debe completar el nombre de usuario, la contraseña y los privilegios del usuario. Puede hacer que el usuario sea administrador, lo que otorgará privilegios elevados al usuario.
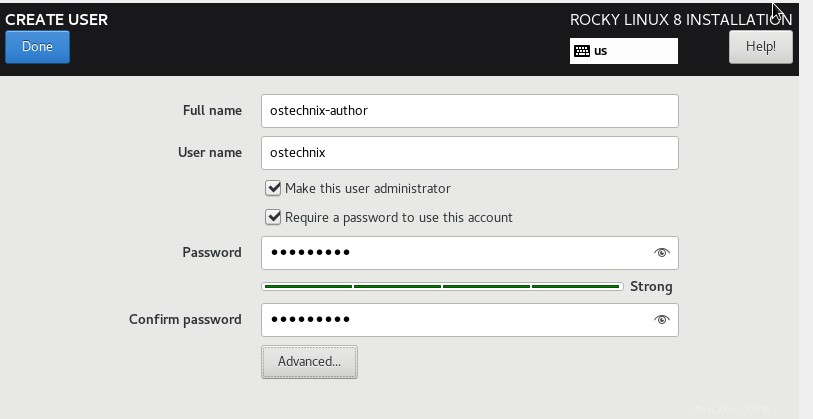
PASO 3.8 - Destino de la instalación
En este paso, configurará el disco subyacente conectado al sistema operativo. Puede decidir cómo particionar su disco, qué tipo de sistema de archivos usar y mucho más.
Haga clic en "Destino de instalación" y lo llevará a una página donde puede configurar la partición automática o la partición manual. De forma predeterminada, se selecciona "Partición automática" en qué sistema decidirá cómo particionar su disco.
Para crear una partición personalizada, seleccione "Personalizar" como se muestra en la imagen a continuación y presione Listo.
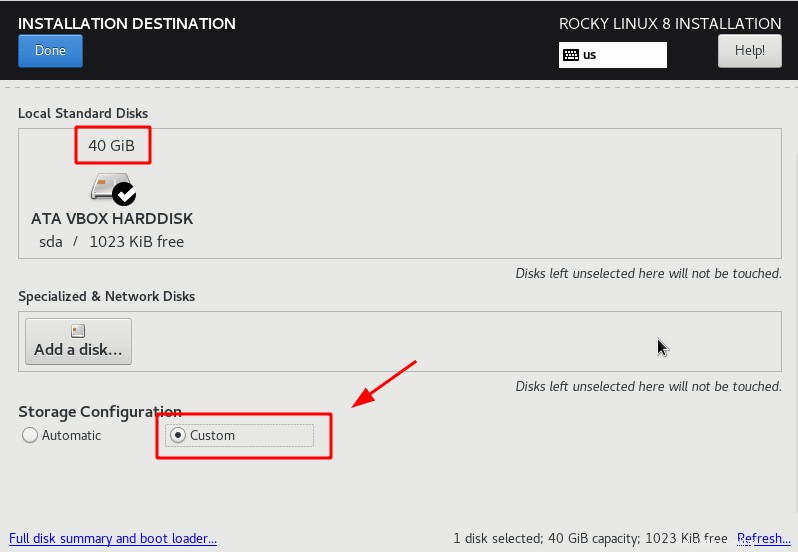
Puede utilizar LVM o particiones estándar. Estoy eligiendo una partición estándar y la siguiente tabla muestra cómo se verá mi esquema de partición.
| PARTICIÓN | TALLA | TIPO DE SISTEMA DE ARCHIVO |
| / | 14 GB | XFS |
| /inicio | 10 GB | XFS |
| /var | 10 GB | XFS |
| /arranque | 2 GB | XFS |
| /tmp | 2 GB | XFS |
| intercambiar | 2 GB | XFS |