Aquellos que acaban de instalar la versión ISO mínima de AlmaLinux sin GUI Desktop, deben usar la interfaz de línea de comandos. Y si ya no se siente cómodo con él, entonces es posible instalar Graphical Linux Desktop usando como Gnome usando solo unos pocos comandos. Aquí le mostraremos cómo instalar GNOME GUI Desktop en la versión CLI del servidor AlmaLinux.
Comandos para instalar Gnome GUI en AlmaLinux 8
AlmaLinux está basado y es compatible con binarios con RHEL al igual que CentOS, por lo que podemos usar el administrador de paquetes DNF para la instalación de varios paquetes a través de Internet o presentes localmente. Además, los pasos dados también serán válidos para Rocky Linux y CentOS 8.
1. Ejecute la actualización del sistema AlmaLinux
En su terminal de comando, primero, ejecute el sistema para asegurarse de que todos los paquetes instalados en su sistema estén actualizados. Esto también actualizará la memoria caché del repositorio.
sudo dnf update
2. Consultar paquetes de listas de grupos
Los paquetes que necesitamos para instalar el entorno Gnome Desktop en Almalinux están disponibles en el repositorio oficial. La instalación se vuelve muy fácil usando el paquete de lista de grupos. Se ha incluido allí y con un solo comando se hará todo. No obtendrá ningún problema de dependencia o error de paquete con él.
Primero busca cuáles son los grupos disponibles –
sudo dnf group list
3. Instale el paquete Gnome-Server GUI en AlmaLinux
Ahora, verá una lista de un par de grupos para instalar en su sistema Linux, y uno de ellos será "Servidor con GUI “. Este grupo instalará la versión estable de Gnome en su servidor CLI. Para hacer eso, ejecuta-
sudo yum groupinstall "Server with GUI"
4. Establezca la interfaz gráfica como predeterminada después del arranque
De forma predeterminada, el sistema AlmaLinux se iniciará en la interfaz de línea de comandos para cambiar a gráfico, tenemos que cambiar el nivel de ejecución a gráfico. Para eso simplemente ejecuta:
sudo systemctl set-default graphical.target
5. Reiniciar
Finalmente, reinicie su sistema, y esta vez verá el inicio de sesión gráfico de Gnome en lugar de la línea de comando.
reboot
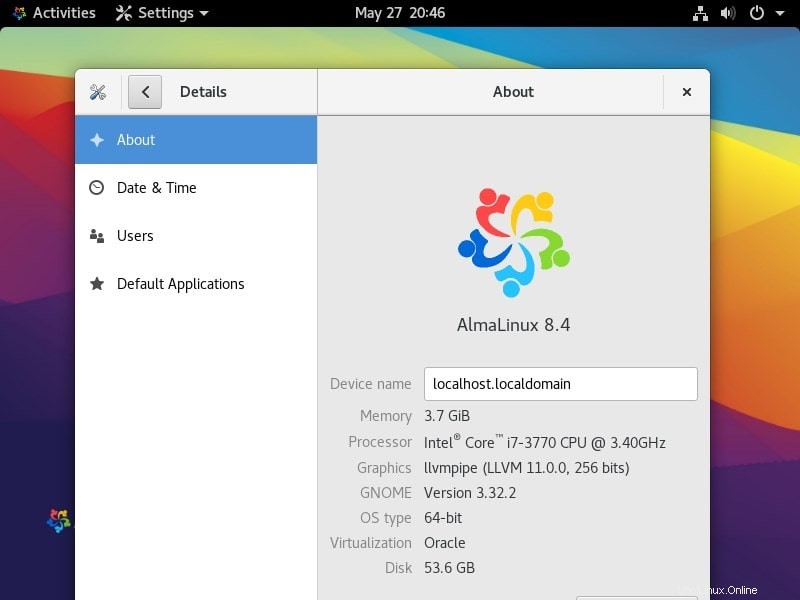
Tutorial en vídeo: