Docker es una herramienta de plataforma de contenedorización muy popular que permite a los usuarios desarrollar, probar e implementar aplicaciones de manera fluida y eficiente dentro de los contenedores. Un contenedor es una unidad ligera y portátil que se ejecuta completamente aislada del sistema operativo subyacente. Empaqueta el código fuente de la aplicación, junto con sus bibliotecas, dependencias y configuración.
Los contenedores hacen posible que los desarrolladores implementen aplicaciones de manera consistente en múltiples entornos con la misma consistencia, y esta es una de las razones por las que el desarrollador moderno no puede optar por ignorar Docker y otras plataformas de contenedores.
Docker viene en dos ediciones principales:Docker community edition (Docker CE ) y edición empresarial de Docker (DockerEE ). La edición comunitaria es completamente gratuita y de código abierto, mientras que la edición empresarial es una versión premium.
Únase a nosotros mientras lo guiamos a través de la instalación de Docker CE en Rocky Linux y AlmaLinux .
Paso 1:Agregue el repositorio de Docker en Rocky Linux
Docker aún no está disponible en los repositorios predeterminados. Afortunadamente, los desarrolladores han proporcionado un repositorio oficial y vamos a agregarlo primero al sistema.
En su terminal, ejecute el siguiente comando para agregar el Docker repositorio
$ sudo dnf config-manager --add-repo=https://download.docker.com/linux/centos/docker-ce.repo

Paso 2:Instale Docker en Rocky Linux/AlmaLinux
Continuando, vamos a instalar la edición comunitaria de Docker que está disponible gratuitamente para su descarga y uso. Pero primero, actualice los paquetes.
$ sudo dnf update
A continuación, ejecute el siguiente comando para instalar Docker CE , la interfaz de línea de comandos (CLI) y otras herramientas y dependencias esenciales.
$ sudo dnf install -y docker-ce docker-ce-cli containerd.io
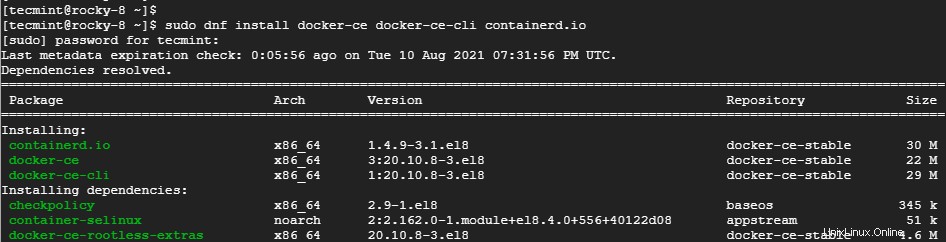
Una vez instalado, confirme la versión de Docker que ha instalado tal como se proporciona. El resultado muestra que hemos instalado Docker 20.10 .
$ docker --version Docker version 20.10.8, build 3967b7d
Paso 3:Iniciar y habilitar Docker
Para empezar a usar Docker , necesitamos iniciar el demonio Docker. Pero primero, habilitemos que comience en el arranque como se muestra.
$ sudo systemctl enable docker
Luego inicie el Docker demonio.
$ sudo systemctl start docker
Para confirmar el estado de ejecución de Docker , emita el comando.
$ sudo systemctl status docker
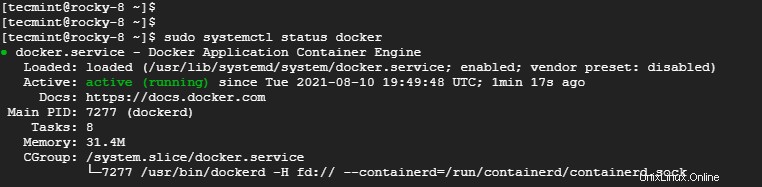
¡Perfecto! Docker funciona como se esperaba.
Paso 4:Agregar usuario al grupo de Docker
Para usar o ejecutar la ventana acoplable como un usuario normal, debe agregar el usuario a la ventana acoplable 'docker ‘grupo que se crea automáticamente durante la instalación. De lo contrario, seguirá teniendo errores de permisos.
Para lograr esto, agregue el usuario normal a la 'docker ' grupo de la siguiente manera donde tecmint es el usuario normal que usa el comando usermod.
$ sudo usermod -aG docker tecmint
Use el comando id para verificar los grupos a los que pertenece el usuario.
$ id tecmint

Paso 5:Probar Docker en Rocky Linux
Finalmente, para asegurar que Docker funciona como se esperaba, ejecute hello-world contenedor como se indica en el siguiente comando.
$ docker run hello-world
El comando simplemente extrae el hola-mundo imagen del centro de Docker, que es un repositorio de imágenes de contenedores de Docker. Luego procede a crear y ejecutar el contenedor que imprime el 'Hello from Docker ' mensaje en la terminal. Esta es una prueba irrefutable de que Docker se instaló correctamente.
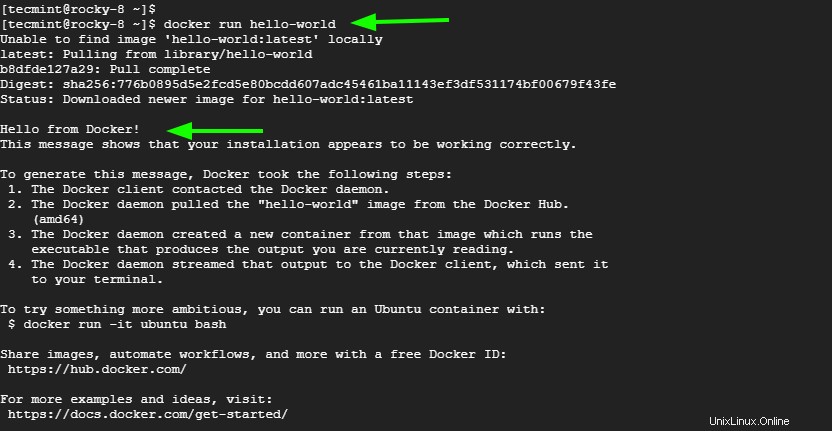
Seamos más aventureros. Tiraremos de un Ubuntu imagen, ejecutar e interactuar con el contenedor.
Extraer la imagen de Docker de Ubuntu
Para sacar el último Ubuntu imagen, ejecute:
$ docker pull ubuntu
Una vez extraída la imagen, confirme las imágenes existentes como se muestra.
$ docker images
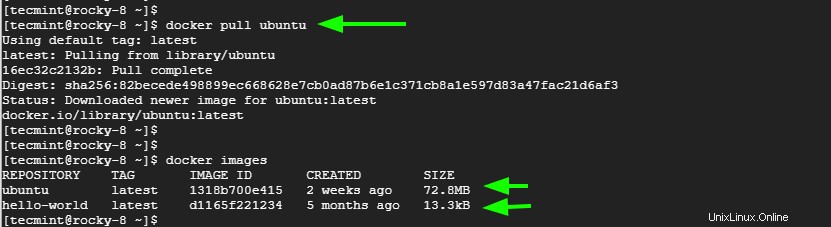
Ejecutar contenedor Docker de Ubuntu
Para acceder al shell de Ubuntu contenedor, ejecute el comando.
$ docker run -it ubuntu
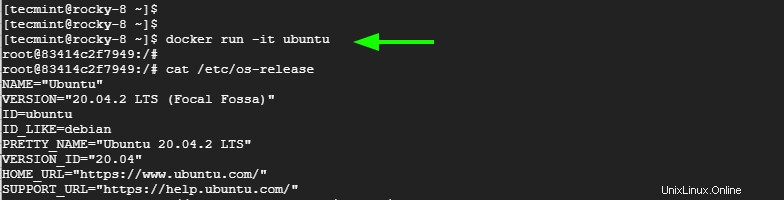
Desde aquí, puede ejecutar comandos y realizar la administración de paquetes y otras tareas del sistema dentro del contenedor. Una vez hecho esto, presione 'salir ' para salir del contenedor y volver al entorno de su sistema operativo.
Conclusión
Y eso es todo por esta guía. Hemos demostrado la instalación de Docker en Rocky Linux y AlmaLinux y cómo puede comenzar a extraer imágenes y ejecutar contenedores.