Después de instalar AlmaLinux o migrar de CentOS a AlmaLinux, la mayoría de los usuarios eventualmente se encontrarán con la necesidad de administrar algunas cuentas de usuario. Esto es especialmente cierto si solo tiene una cuenta raíz en su sistema y necesita configurar uno o más usuarios normales.
En esta guía, le mostraremos las instrucciones paso a paso para agregar un nuevo usuario en un sistema AlmaLinux. Esto se puede hacer a través de la GUI y la línea de comandos. Cubriremos ambos métodos en esta guía, para que pueda elegir la opción que sea más conveniente para usted.
En este tutorial aprenderás:
- Cómo agregar un nuevo usuario en AlmaLinux desde la línea de comandos
- Cómo agregar un nuevo usuario en AlmaLinux desde GNOME GUI
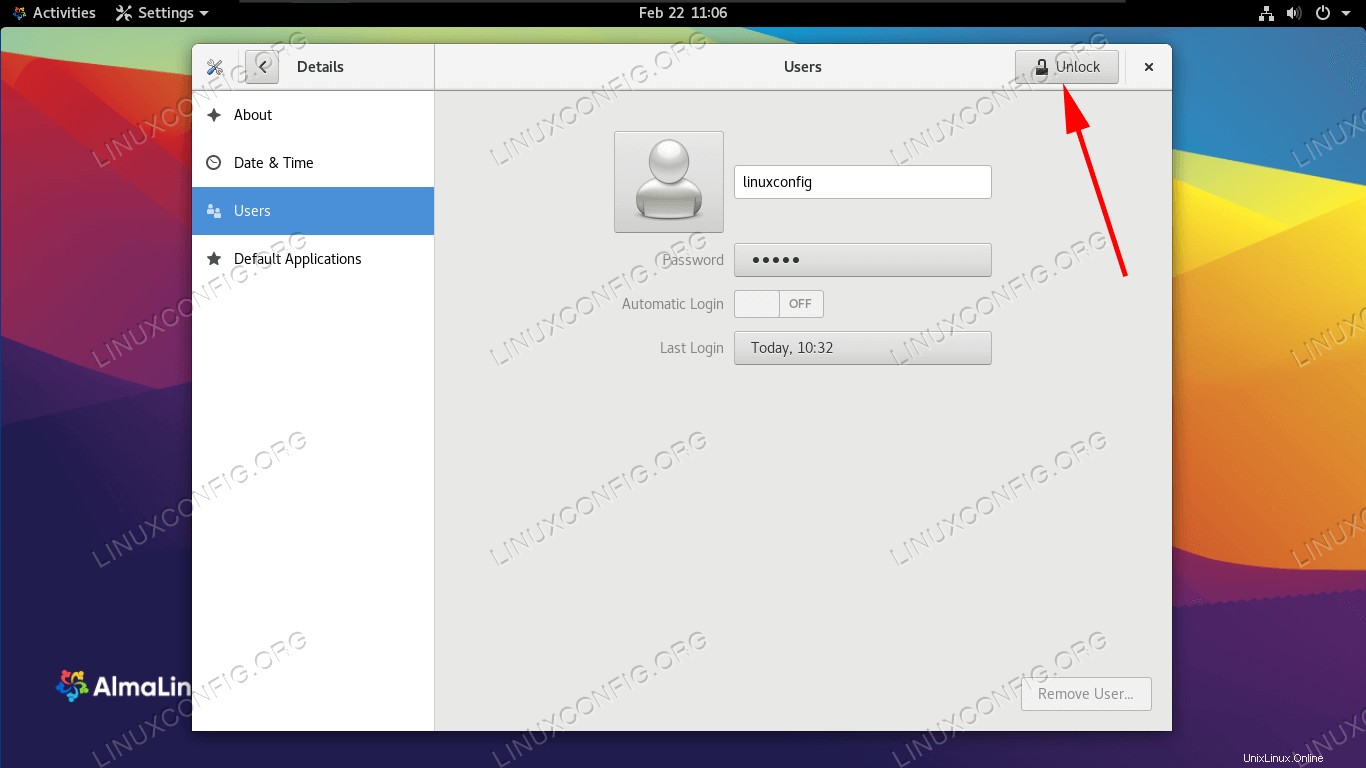
Agregar una nueva cuenta de usuario en AlmaLinux
Requisitos de software y convenciones de la línea de comandos de Linux | Categoría | Requisitos, convenciones o versión de software utilizada |
|---|
| Sistema | AlmaLinux |
| Software | N/A |
| Otro | Acceso privilegiado a su sistema Linux como root o a través de sudo comando. |
| Convenciones | # – requiere que los comandos de Linux dados se ejecuten con privilegios de root, ya sea directamente como usuario root o mediante el uso de sudo comando
$ – requiere que los comandos de Linux dados se ejecuten como un usuario normal sin privilegios |
Cómo agregar un nuevo usuario a través de la línea de comandos
Las instrucciones paso a paso a continuación lo guiarán a través del proceso de agregar una nueva cuenta de usuario en AlmaLinux a través de la línea de comando. Deberá usar la cuenta raíz o ejecutar los comandos con sudo.
- Utilice el
useradd comando, seguido del nombre de cuenta deseado, para agregar un nuevo usuario. El siguiente comando agregará un nuevo usuario llamado testuser .
# useradd testuser
Este comando creará automáticamente el directorio de inicio del usuario en /home/testuser . Para especificar un directorio diferente al predeterminado, use -d opción.
# useradd testuser -d /path/to/home
- Opcionalmente, ahora puede agregar el usuario a uno o más grupos. El siguiente ejemplo agregará nuestro nuevo
testuser cuenta para agrupar cdrom .
# usermod -aG cdrom testuser
- De forma predeterminada, nuestra nueva cuenta de usuario no tiene contraseña. Todavía podemos iniciar sesión como este usuario elevando primero a la cuenta raíz. Además, se le pedirá al usuario que establezca una contraseña la primera vez que inicie sesión. Pero también podemos darle una contraseña ahora mismo usando
passwd comando.
# passwd testuser
Changing password for user testuser.
New password:
Retype new password:
passwd: all authentication tokens updated successfully.
- Hemos terminado, pero para recuperar la información del usuario y del grupo para confirmar que la creación del usuario ha sido exitosa, use el
id comando.
# id testuser
uid=1001(testuser) gid=1001(testuser) groups=1001(testuser),11(cdrom)
Cómo agregar un nuevo usuario a través de la GUI de GNOME
Si tiene la GUI de GNOME predeterminada instalada en AlmaLinux, puede seguir los siguientes pasos para crear una nueva cuenta de usuario.
- Comience abriendo la pestaña "Usuarios" del menú de configuración de GNOME. Esto es más fácil de hacer simplemente buscando "usuarios" en el menú de actividades.
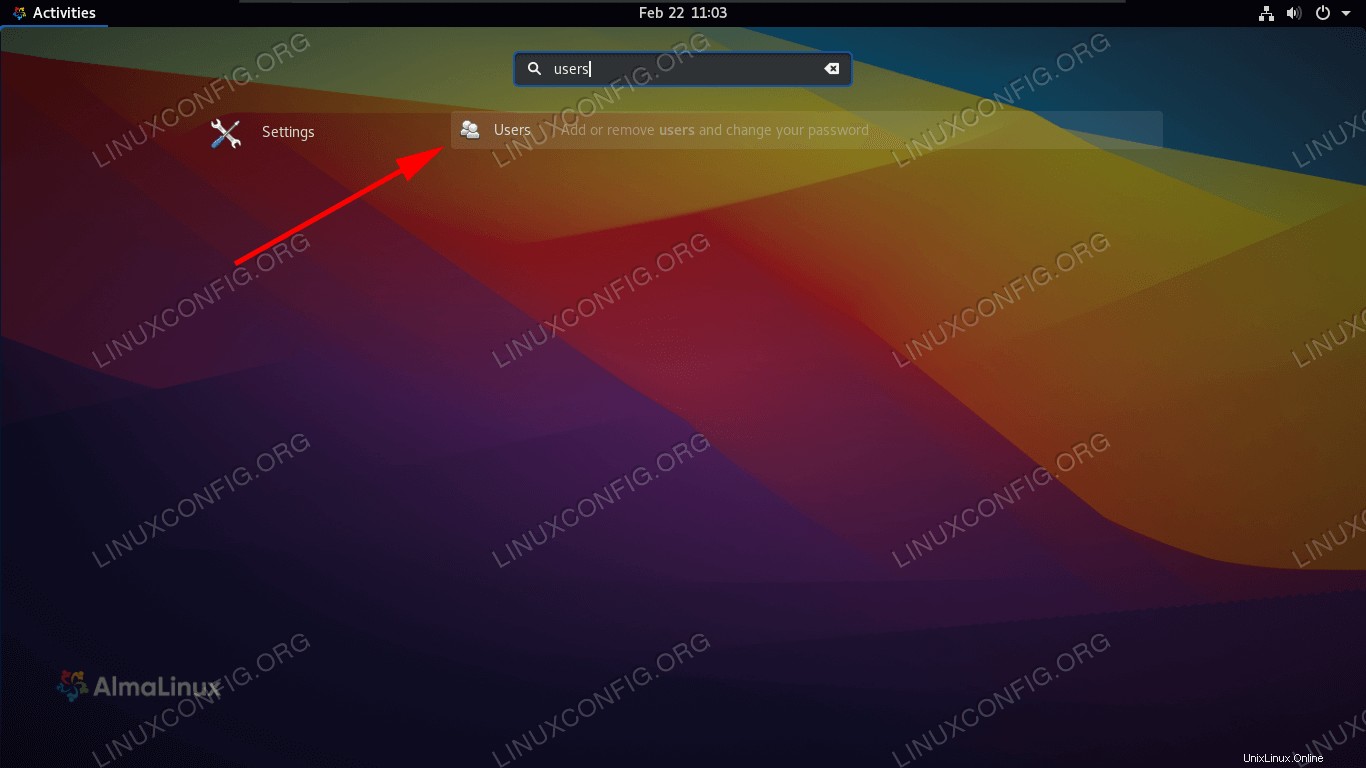 Abra el menú de configuración de usuarios
Abra el menú de configuración de usuarios - Para ver las opciones que necesitamos, tendremos que hacer clic en el botón "desbloquear" en la esquina superior derecha. Esto requerirá que ingrese su contraseña raíz.
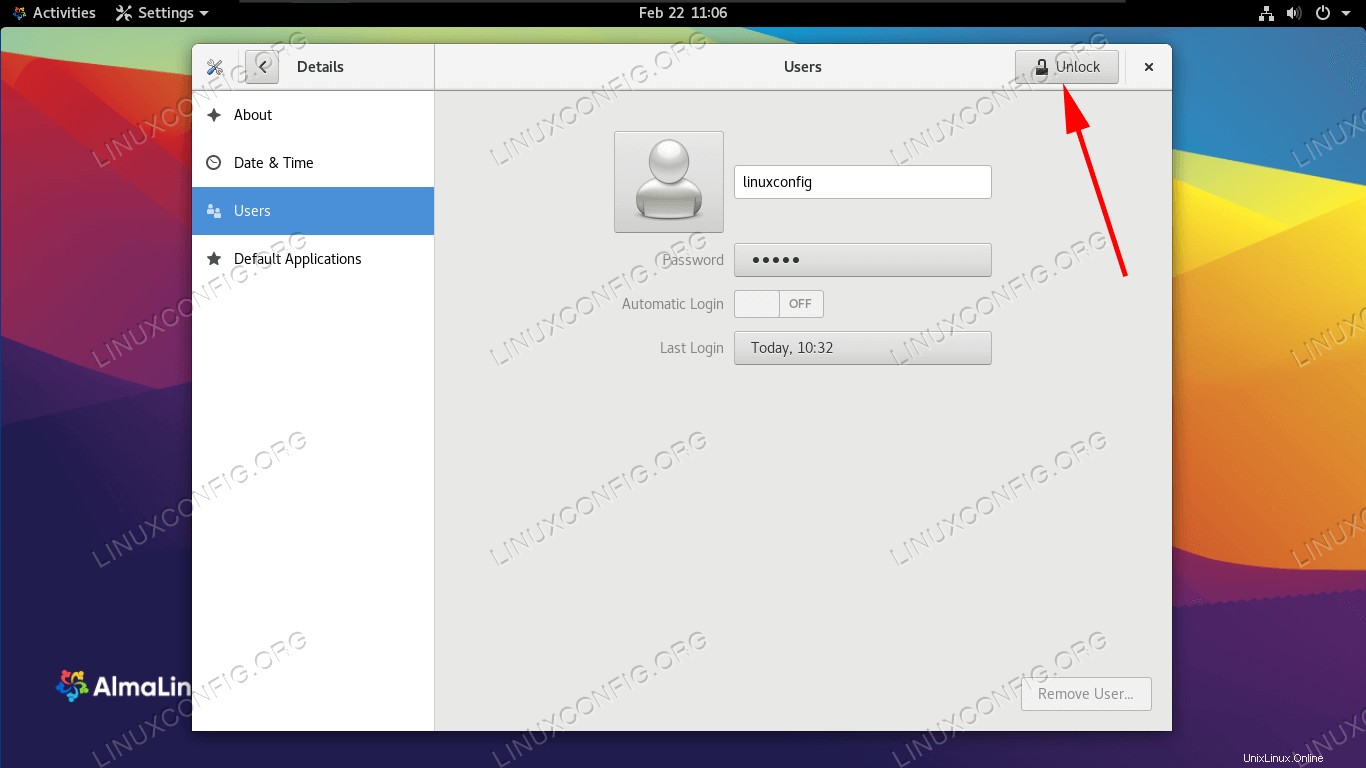 Desbloquee las opciones que requieren privilegios de administrador
Desbloquee las opciones que requieren privilegios de administrador - Ahora vemos la opción "agregar usuario" disponible en la esquina superior derecha. Haga clic en esta opción para comenzar a agregar una nueva cuenta de usuario.
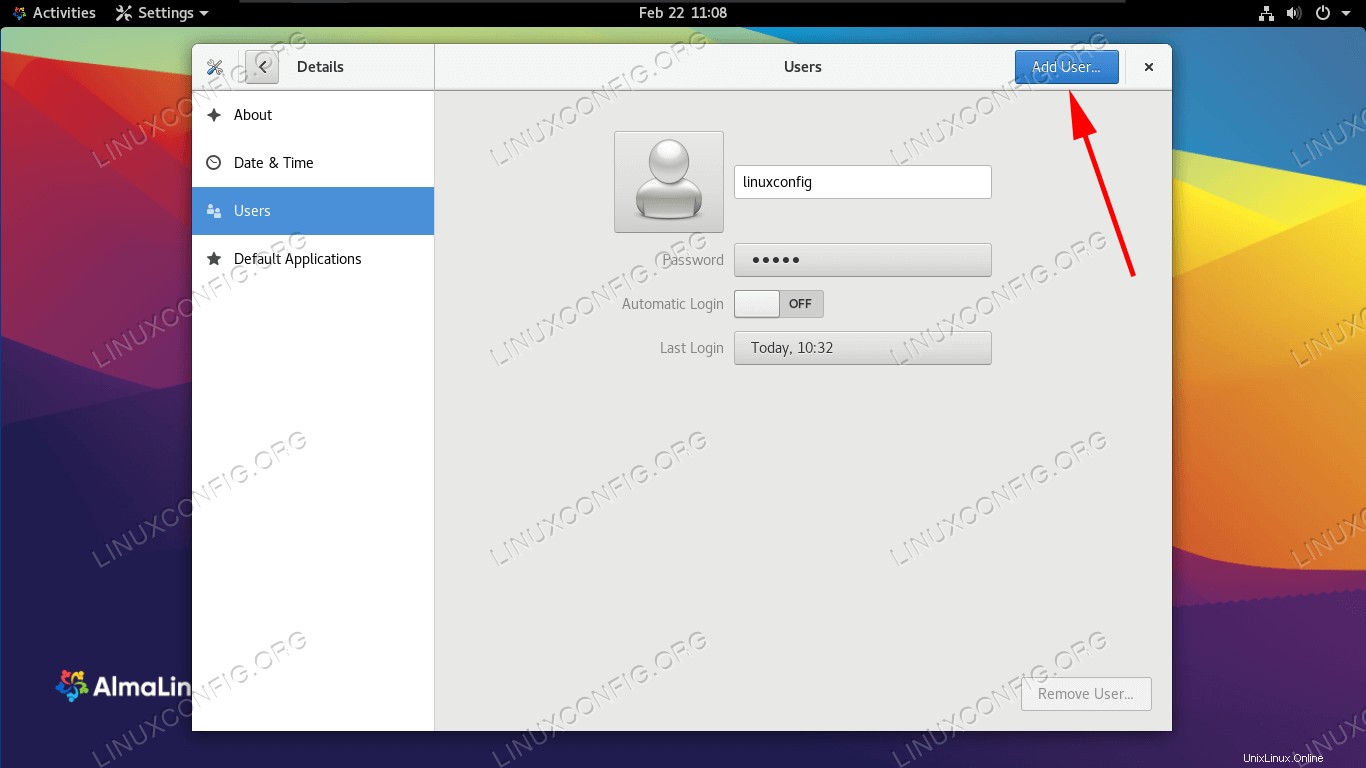 Haga clic en el botón Agregar usuario
Haga clic en el botón Agregar usuario - Elija el nuevo tipo de cuenta (estándar o administrador), luego complete el nombre del usuario, el nombre de la cuenta y, opcionalmente, establezca una contraseña para la cuenta o permita que el usuario establezca una la próxima vez que inicie sesión.
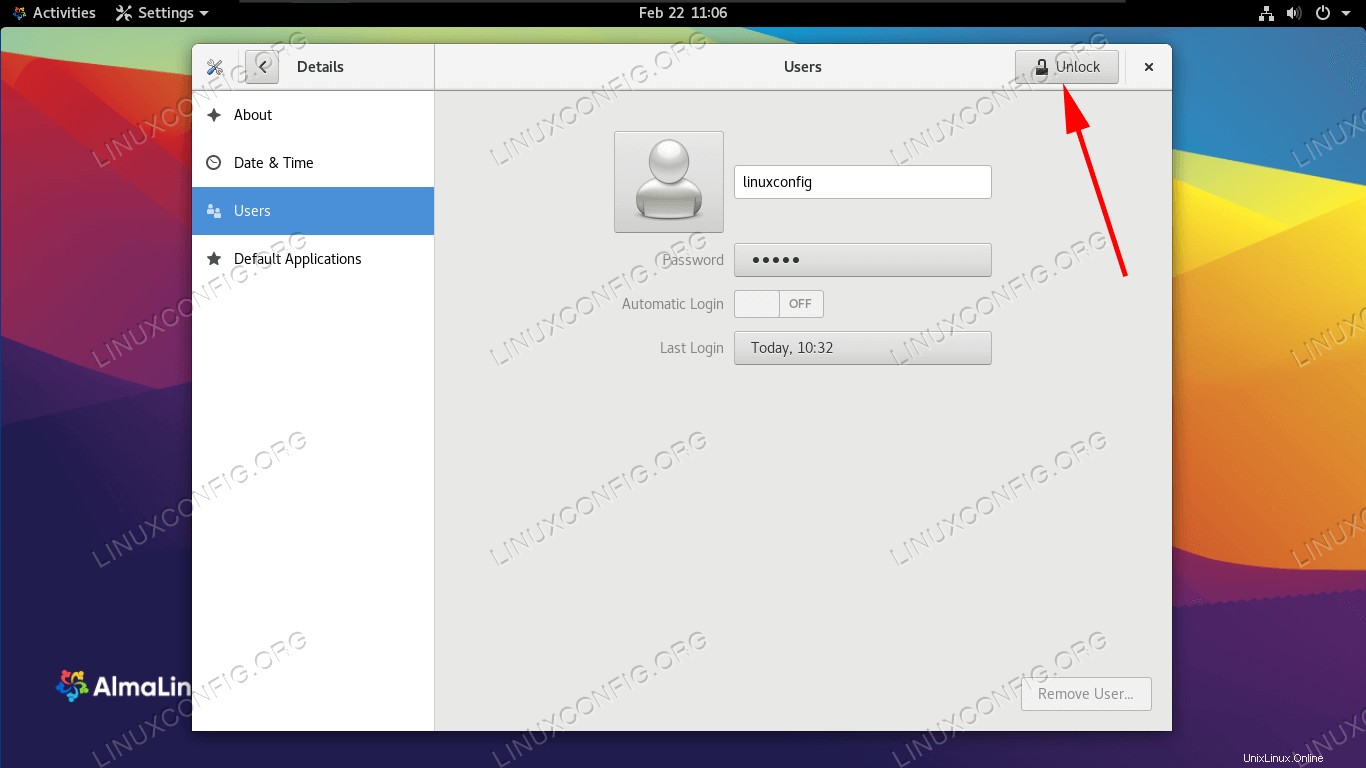 Complete todas las configuraciones nuevas para el usuario y luego termine de agregarlo al sistema
Complete todas las configuraciones nuevas para el usuario y luego termine de agregarlo al sistema - Eso es todo. Puede cerrar el menú de configuración de GNOME una vez que haya terminado, a menos que desee continuar usándolo para agregar más usuarios o eliminar cuentas actuales.
Pensamientos finales
En esta guía, vimos cómo agregar una nueva cuenta de usuario en AlmaLinux a través de la línea de comandos y la GUI de GNOME. Esta es una tarea básica que la mayoría de los usuarios necesitarán hacer en algún momento, y AlmaLinux hace que el proceso sea rápido y fácil. También aprendimos cómo agregar nuestro nuevo usuario a los grupos, dar una contraseña a la cuenta, crear un directorio de inicio personalizado y verificar la información de la cuenta.
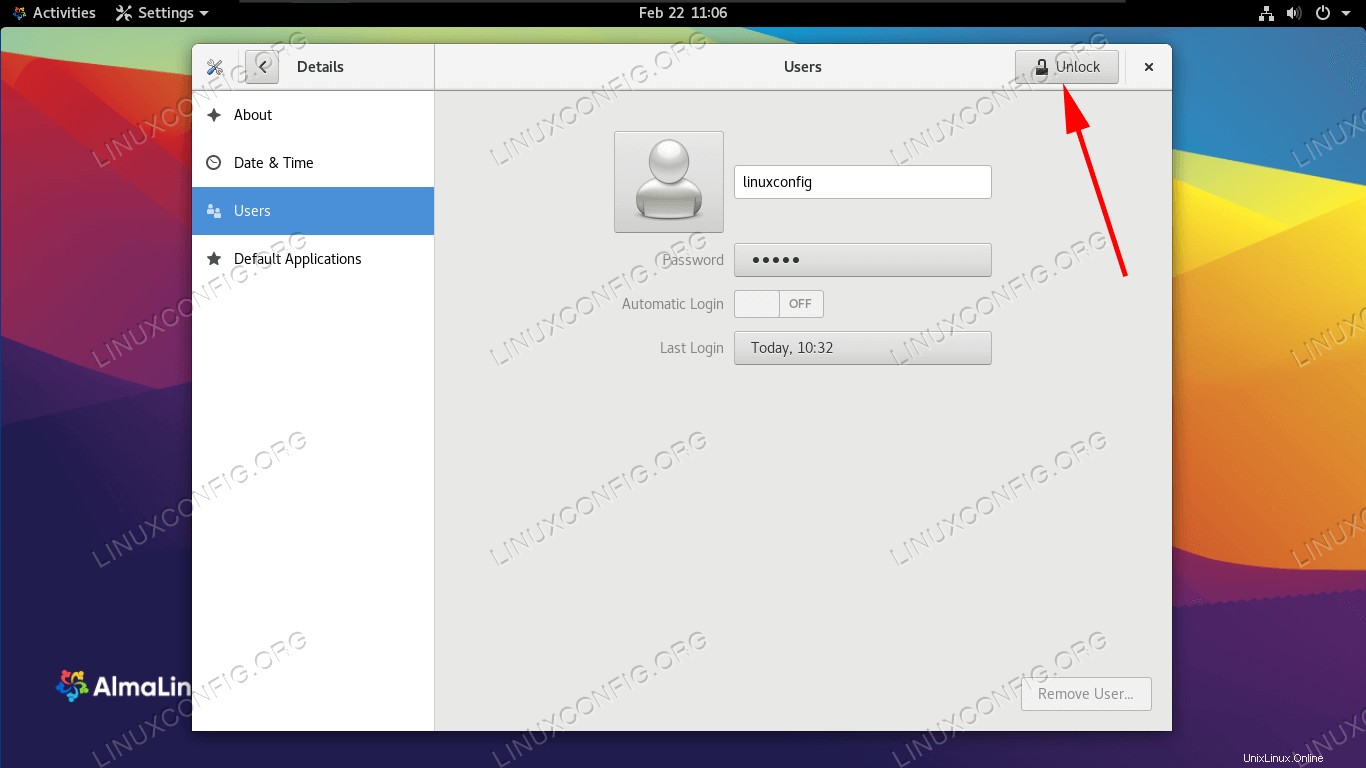 Agregar una nueva cuenta de usuario en AlmaLinux
Agregar una nueva cuenta de usuario en AlmaLinux 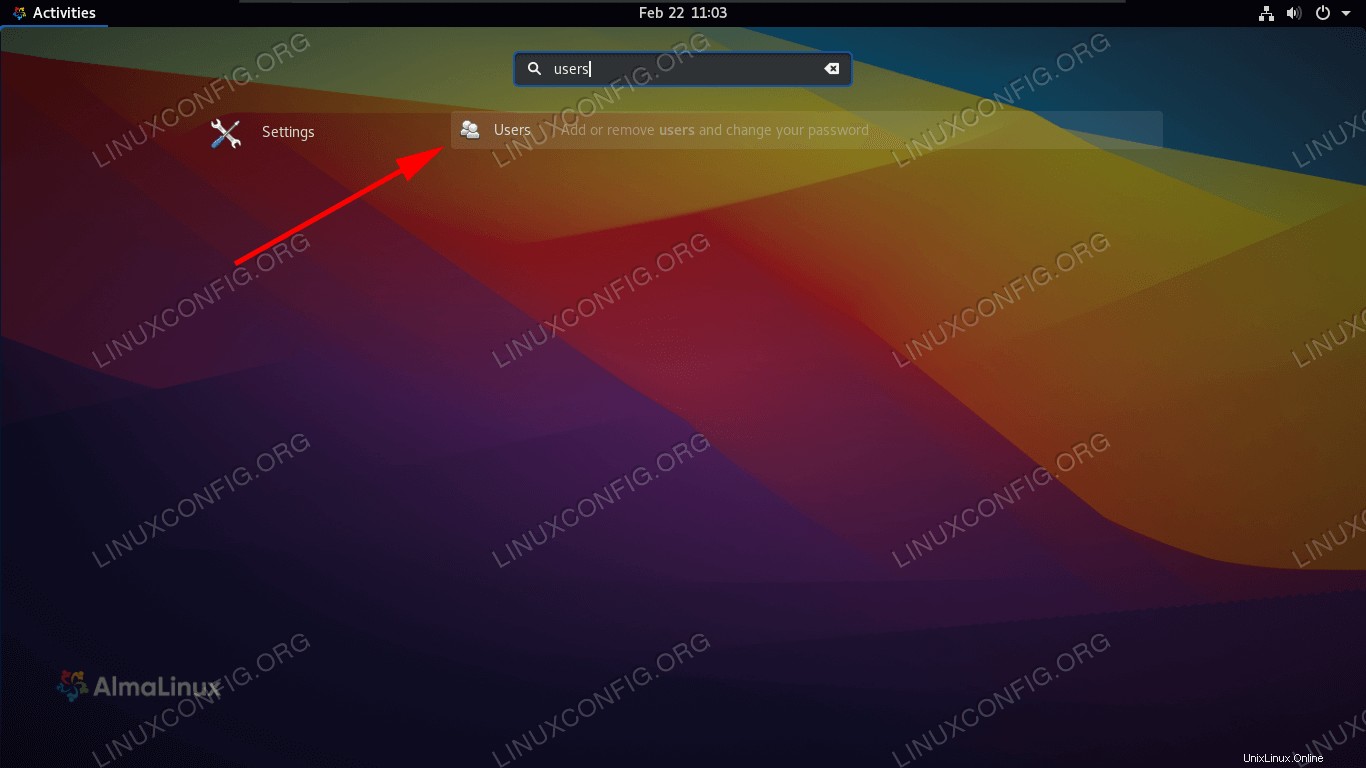 Abra el menú de configuración de usuarios
Abra el menú de configuración de usuarios 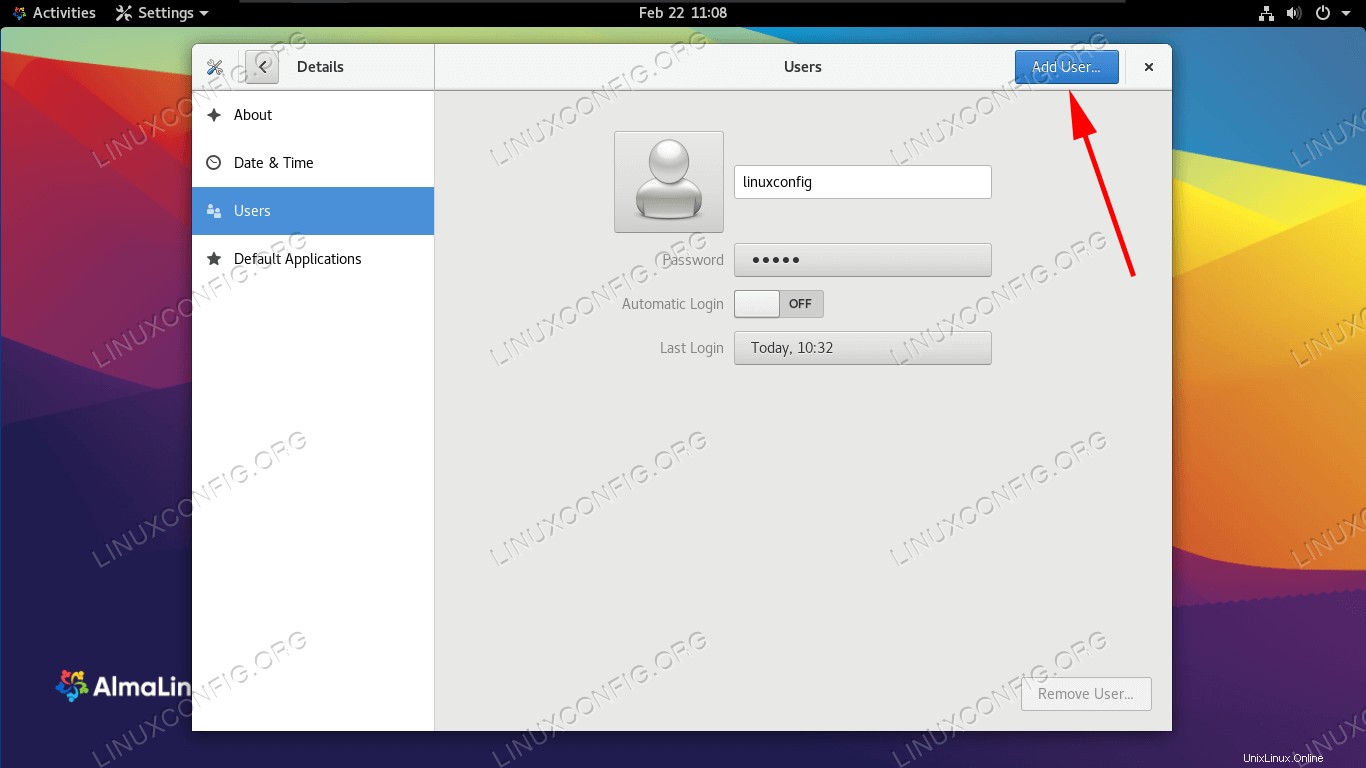 Haga clic en el botón Agregar usuario
Haga clic en el botón Agregar usuario