Hace un tiempo, describimos cómo restablecer la contraseña de usuario root en Unix (FreeBSD) . Hoy veremos cómo restablecer o recuperar la contraseña de usuario root en Linux. Confía en mí, restablecer la contraseña de usuario root en Linux es muy fácil. Incluso un usuario intermedio de Linux puede restablecer fácilmente la contraseña de usuario raíz siguiendo los métodos que se describen a continuación. Tenga en cuenta que puede restablecer la contraseña solo si tiene acceso físico al sistema. Para sistemas remotos y VPS, es posible que necesite la ayuda de su proveedor de servicios.
Probé esta guía en las siguientes tres distribuciones:
- Arco Linux,
- Cent OS,
- Ubuntu.
Sin embargo, los pasos son casi los mismos para otras distribuciones también.
Primero, comenzaremos desde Arch Linux.
1. Restablecer la contraseña de usuario root en Arch Linux
Este método se probó en Arch Linux, sin embargo, puede funcionar en otras distribuciones de Linux basadas en Arch, como Antergos, Manjaro Linux, etc.
En el menú de inicio de GRUB, seleccione la entrada Arch Linux usando las teclas de flecha.
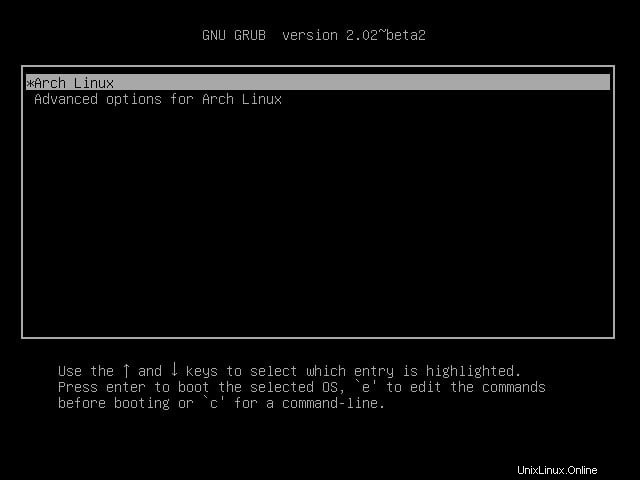
Menú de arranque de Arch Linux GRUB
Presione e para editar la entrada del menú de arranque. Encuentra la línea que comienza con la palabra linux :
linux /boot/vmlinuz-linux root-UUID=d474f2-e6a2-4cc3-9899-aa98af13 rw quiet
Al final de la línea anterior, agregue la siguiente línea:
init=/bin/bash
Consulte la siguiente captura de pantalla.
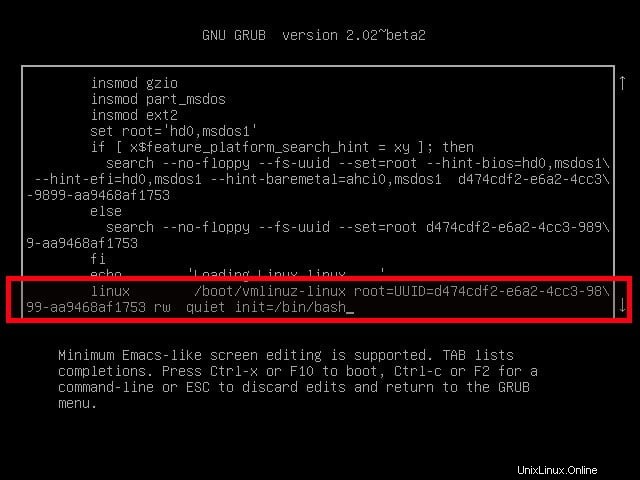
Editar el menú de arranque de GRUB en Arch Linux
Después de agregar la línea anterior, presione CTRL-X o F10 para continuar arrancando en el modo de usuario único. Este cambio será solo temporal y no se guardará en su boot menu.ist archivo.
Ahora, llegó al modo de usuario único.
Escriba el siguiente comando para montar su raíz (/ ) sistema de archivos en modo lectura/escritura.
mount -n -o remount,rw /
Luego, cambie su contraseña de usuario root usando el comando:
passwd
Ingrese la nueva contraseña dos veces.
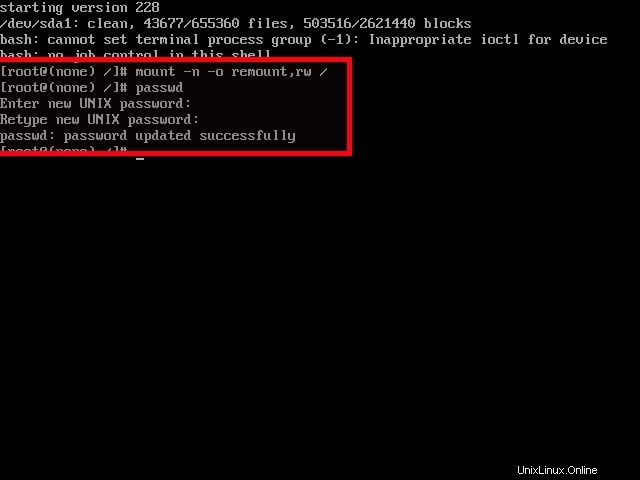
Restablecer la contraseña de usuario root en Arch Linux
Finalmente, escribe el siguiente comando para aplicar los cambios e iniciar tu Arch Linux en modo normal.
exec /sbin/init
¡Listo! Ahora puede iniciar sesión en su servidor Arch Linux con la nueva contraseña de usuario root.
Descargar - Guía gratuita de trucos y consejos:"Consejos de Bash Command Line Pro"
2. Restablecer la contraseña de usuario root en CentOS 8.x
Para recuperar o restablecer la contraseña de usuario raíz en las ediciones de servidor CentOS 8 y RHEL, consulte la siguiente guía.
- Cómo restablecer la contraseña de usuario root en CentOS 8 / RHEL 8
3. Restablecer contraseña de usuario root en CentOS 7.x
Podemos hacerlo de dos formas. Ambos son ligeramente diferentes, pero fáciles. Este método también funcionará en RHEL 7.x, Scientific Linux 7.x.
Método 1:
Encienda su servidor CentOS 7. En el menú de inicio, seleccione el Kernel que desea iniciar y presione e para editar la entrada de arranque seleccionada.
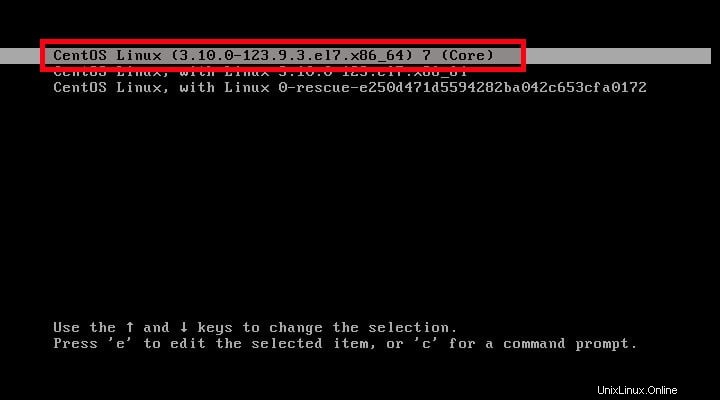
Menú de arranque de CentOS Grub
Encuentra la línea rhgb quiet :
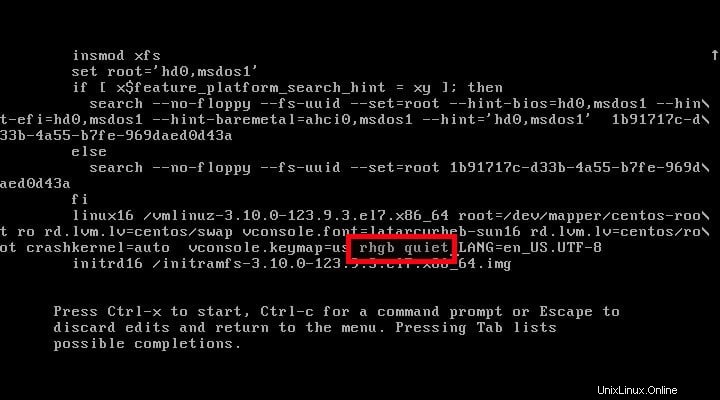
Editar entradas del menú de arranque de CentOS Grub
...y reemplácelo con init=/bin/bash
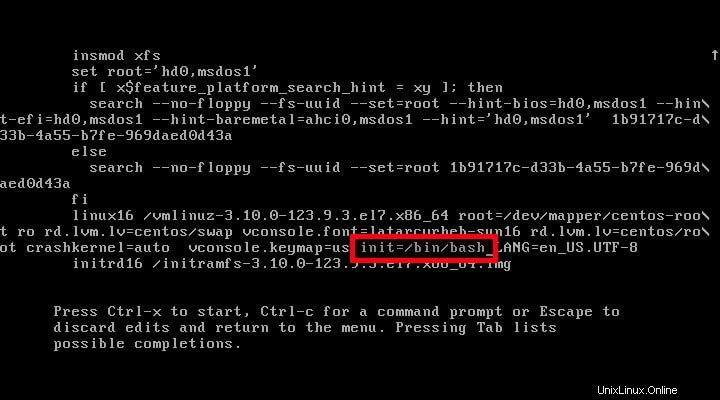
Modificar los parámetros del kernel
Luego presione CTRL+X para entrar en el modo de usuario único.
Escriba el siguiente comando para montar la raíz (/ ) sistema de archivos en modo lectura/escritura.
mount -o remount,rw /
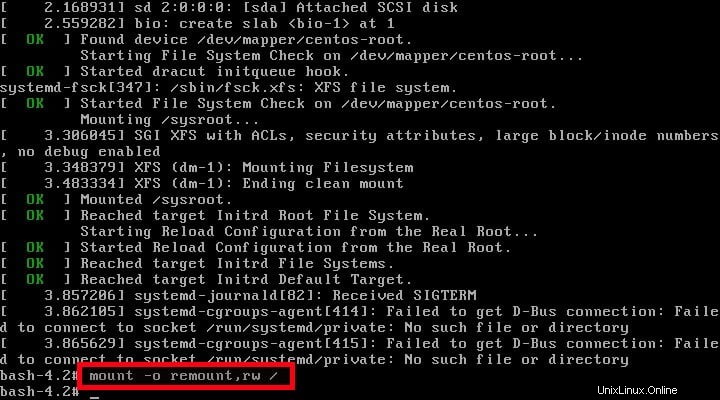
Monte el sistema de archivos raíz en modo de lectura y escritura en CentOS
Ahora, cambie la contraseña del usuario root con el comando:
passwd root
Ingrese la nueva contraseña dos veces.

Restablecer contraseña de usuario root en CentOS 7
Finalmente, ejecute el siguiente comando para actualizar SELinux:
touch /.autorelabel
Luego, escriba el siguiente comando para aplicar los cambios y reiniciar CentOS 7:
exec /sbin/init

Habilitar el reetiquetado de SELinux al reiniciar
Ahora, podrá iniciar sesión en CentOS 7 como usuario raíz con una nueva contraseña.
Método 2:
En el menú de inicio de GRUB, seleccione la entrada de inicio y presione e para editar el elemento seleccionado.
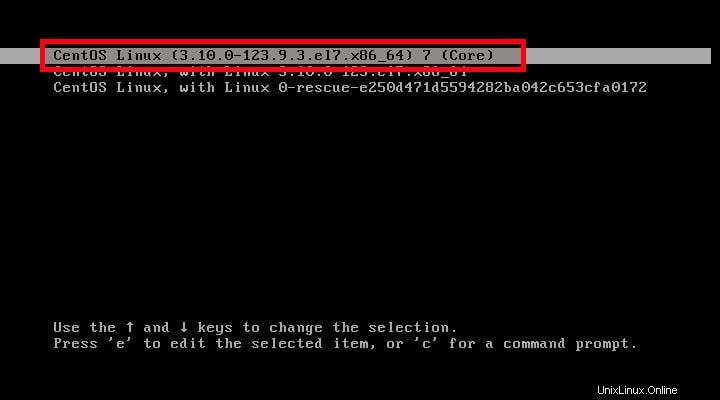
Menú Grub de CentOS
Encuentra la línea ro :
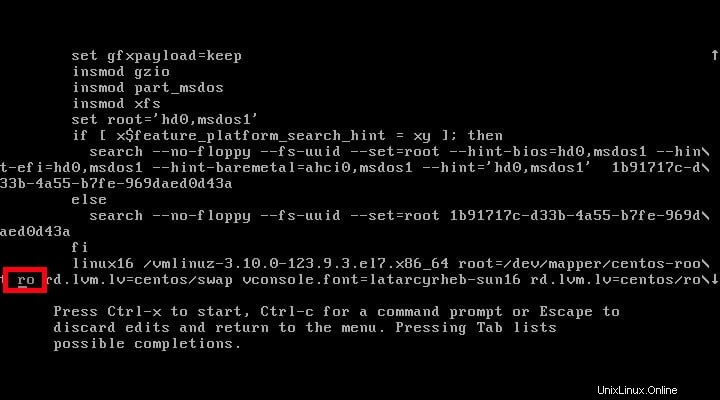
Encuentra la entrada del parámetro ro krnel
Cambiar el ro línea a rw y agregue una línea adicional init=/sysroot/bin/sh
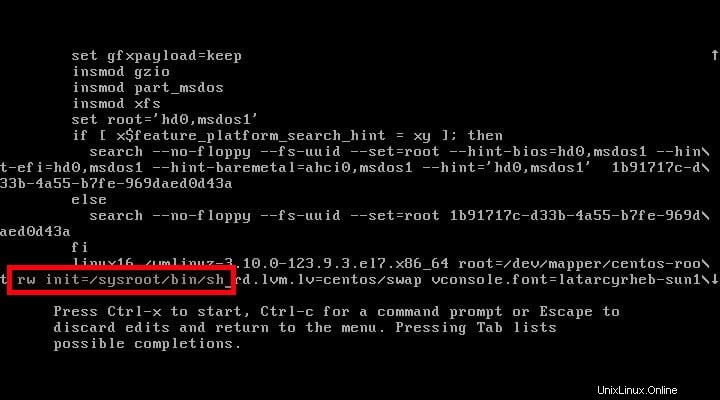
Modificar los parámetros del kernel
Presione CTRL+X para entrar en el modo de usuario único.
Luego escribe:
chroot /sysroot/
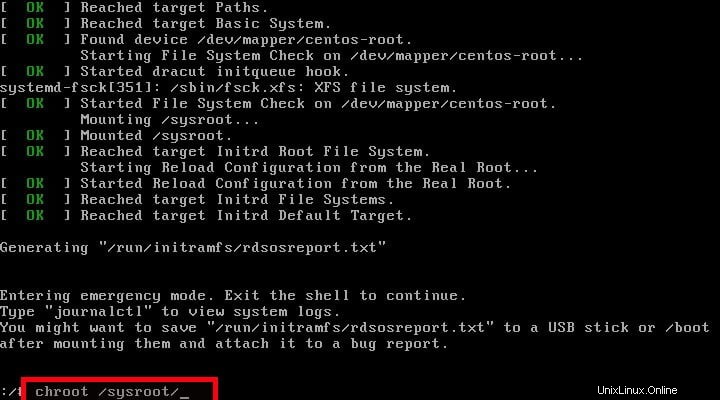
Monte el sistema de archivos raíz en modo de lectura y escritura
Luego cambia la raíz contraseña de usuario con comando:
passwd root

Restablecer contraseña de root en centos
Actualice SELinux con el comando:
touch /.autorelabel
Reinicie su sistema.
exit
reboot
Ahora, puede iniciar sesión en el sistema con una nueva contraseña.
Descargar - Guía gratuita de trucos y consejos:"Alternativas de Linux para aplicaciones de Windows"
4. Restablecer la contraseña de usuario root en CentOS 6.x
Si desea restablecer la contraseña de usuario raíz para los sistemas CentOS 6.x y versiones anteriores, siga estos pasos. Este método también funcionará en RHEL 6.x, Scientific Linux 6.x.
En el menú de inicio, seleccione el Kernel que desea iniciar y presione e para editar el elemento seleccionado.
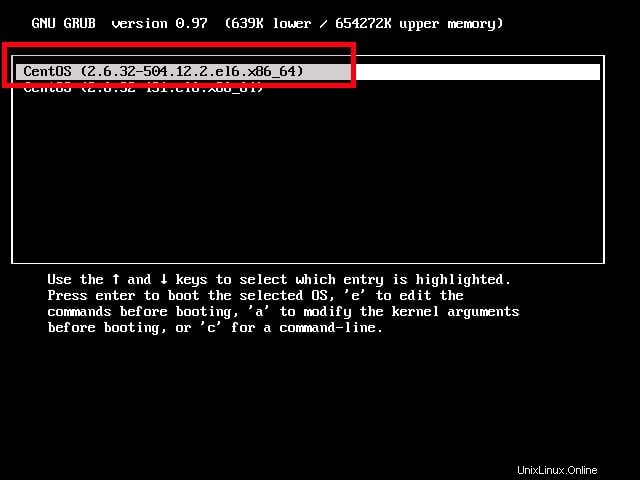
Menú de arranque de CentOS 6 grub
Seleccione segunda línea (comienza con la palabra Kernel ) y presione e para editar esa línea.
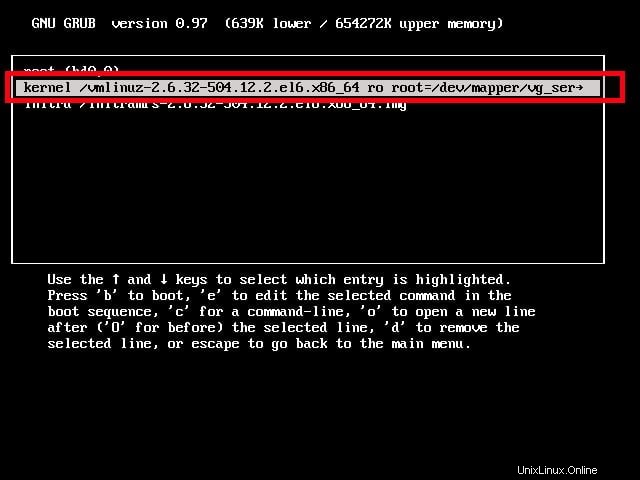
Editar el menú de arranque de centos 6 grub
Ve al final de la línea y escribe S para comenzar en el modo de usuario único.
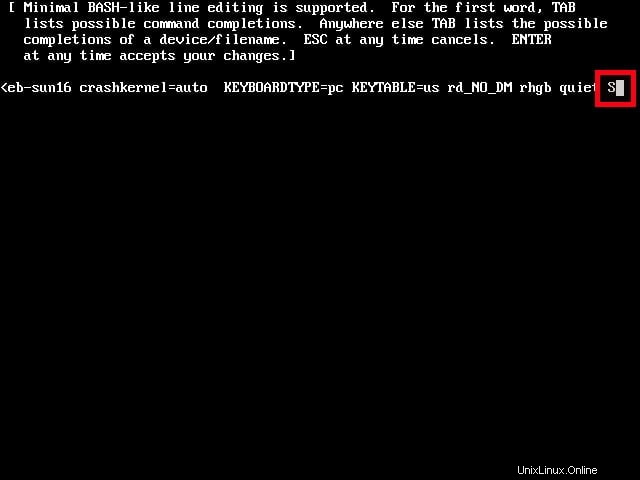
Ir al modo de usuario único en centos 6
Luego, presione la tecla ENTER y presione b tecla para iniciar en modo de usuario único.
Monte el sistema de archivos raíz (/) en modo lectura/escritura:
mount -o remount,rw /
Cambia la contraseña de root con el comando:
passwd root
Finalmente reinicie su servidor CentOS 6.
sync
reboot
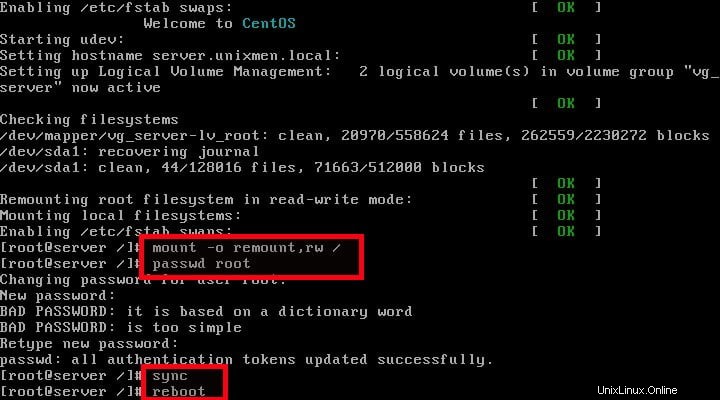
Restablecer contraseña de usuario root en CentOS 6
Ahora puede iniciar sesión con una nueva contraseña.
5. Restablecer contraseña de usuario sudo en Ubuntu
Probé este tutorial en el servidor Ubuntu 15.10, sin embargo, podría funcionar en otras versiones de Ubuntu como Ubuntu 15.04/14.10/14.04, etc.
Puedes hacerlo de dos métodos.
Método 1:
En el menú del cargador de arranque de Grub, seleccione el Kernel que usa y presione e para editar la entrada.
Encuentra la línea que comienza con la palabra linux . Agregue la siguiente línea al final.
init=/bin/bash
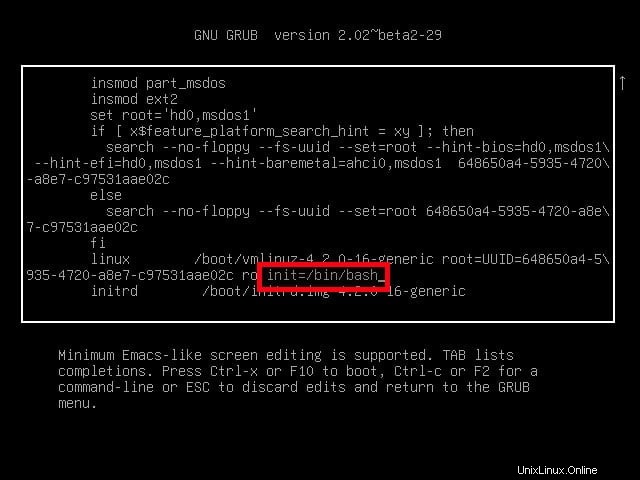
Editar el menú de arranque de Ubuntu grub
Luego, presione CTRL-X o F10 para iniciar en modo de usuario único.
Escriba el siguiente comando para montar la raíz (/ ) sistema de archivos en modo lectura/escritura.
mount -o remount,rw /
Luego, cambie la contraseña de su cuenta administrativa usando el comando:
passwd sk
Aquí sk es mi cuenta administrativa.
Escriba la nueva contraseña dos veces.
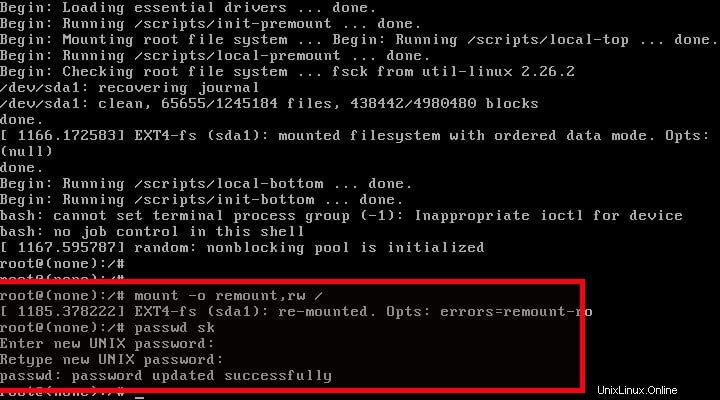
Restablecer contraseña de usuario sudo en Ubuntu
Finalmente, escriba el siguiente comando para iniciar Ubuntu con la contraseña actualizada.
exec /sbin/init
Ahora, podrá iniciar sesión con una nueva contraseña.
Este método es muy fácil. ¿Aún tienes curiosidad por conocer otra forma de restablecer la contraseña? sigue leyendo.
Método 2:
En el menú principal de arranque de GRUB, seleccione Opciones avanzadas para Ubuntu entrada.
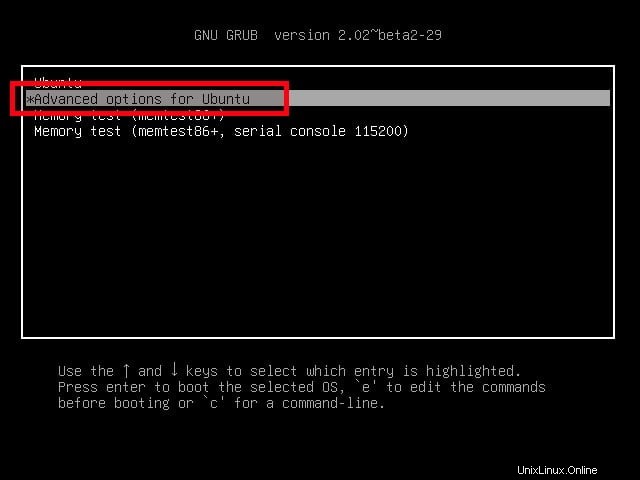
Elija opciones avanzadas en el menú de grub
Seleccione la segunda opción, es decir, modo de recuperación .
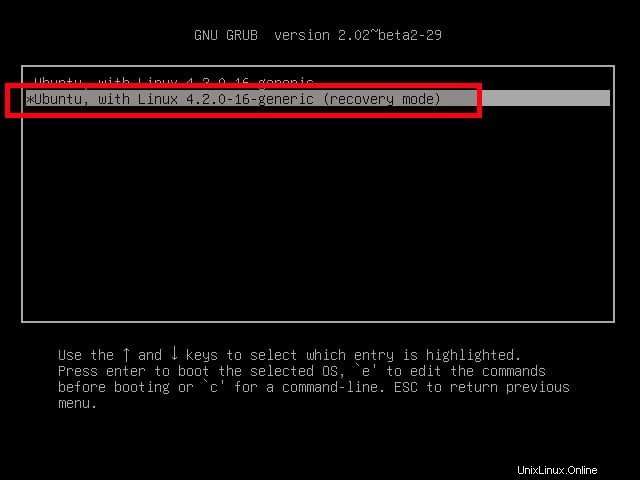
Seleccione el modo de recuperación
Verás la lista de opciones de recuperación. Seleccione root Drop to root shell prompt opción.
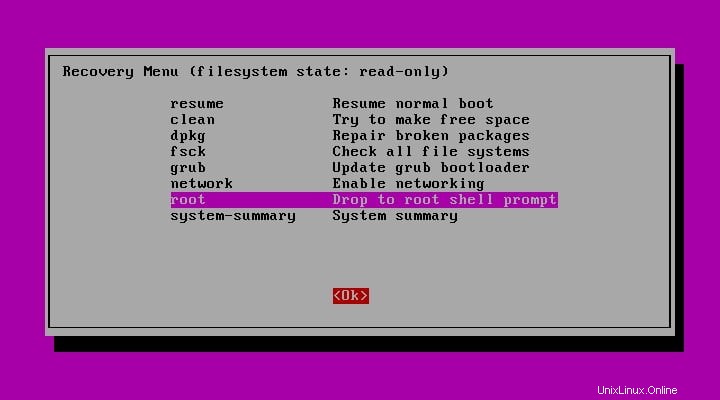
Ir al indicador de shell raíz en ubuntu
Ahora, accederá al modo de usuario único.
Escriba el siguiente comando para montar la raíz (/ ) sistema de archivos en modo lectura/escritura.
mount -o remount,rw /
Luego cambie la contraseña del usuario administrativo, por ejemplo sk, usando el comando:
passwd sk
Ingrese la nueva contraseña dos veces.
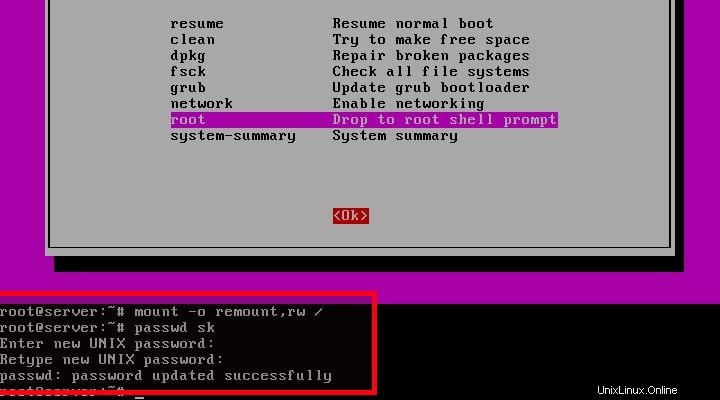
Restablecer sudo o contraseña de usuario administrativo en Ubuntu
Luego, escribe salir para volver al menú de recuperación. Seleccione Reanudar para iniciar su sistema Ubuntu.
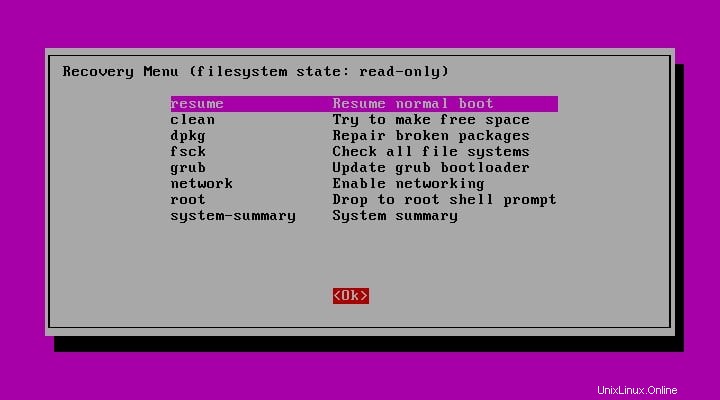
Reanudar arranque normal
Es posible que vea el siguiente mensaje que dice:Ahora va a salir del modo de recuperación. Presione ENTER para continuar.
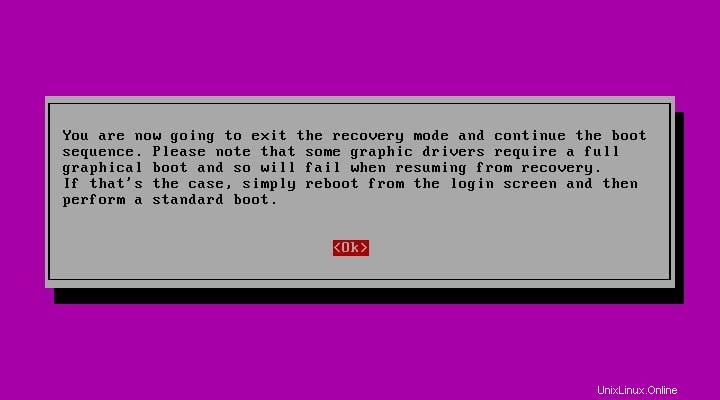
Salir del modo de recuperación
Eso es todo. Ahora puede iniciar sesión con una nueva contraseña.
Todos los métodos anteriores deberían funcionar tanto en la edición de escritorio como en la de servidor.
Descargar - Libro electrónico gratuito:"Tutorial de Amazon S3"
¿Qué pasa si no sé el nombre de usuario?
No quiero restablecer la contraseña del usuario raíz, sino la contraseña del otro usuario normal. ¿Cómo puedo hacerlo? O puede preguntar Voy a restablecer la contraseña de mi sistema cliente, y ambos no sabemos el nombre de usuario. ¿Es posible restablecer la contraseña de un usuario específico? Sí, puedes.
Después de ingresar al modo de usuario único, puede ver la lista de usuarios existentes con el comando:
$ cat /etc/passwd
Salida de muestra:
root:x:0:0:root:/root:/bin/bash daemon:x:1:1:daemon:/usr/sbin:/usr/sbin/nologin bin:x:2:2:bin:/bin:/usr/sbin/nologin sys:x:3:3:sys:/dev:/usr/sbin/nologin sync:x:4:65534:sync:/bin:/bin/sync games:x:5:60:games:/usr/games:/usr/sbin/nologin man:x:6:12:man:/var/cache/man:/usr/sbin/nologin lp:x:7:7:lp:/var/spool/lpd:/usr/sbin/nologin mail:x:8:8:mail:/var/mail:/usr/sbin/nologin news:x:9:9:news:/var/spool/news:/usr/sbin/nologin uucp:x:10:10:uucp:/var/spool/uucp:/usr/sbin/nologin proxy:x:13:13:proxy:/bin:/usr/sbin/nologin www-data:x:33:33:www-data:/var/www:/usr/sbin/nologin backup:x:34:34:backup:/var/backups:/usr/sbin/nologin list:x:38:38:Mailing List Manager:/var/list:/usr/sbin/nologin irc:x:39:39:ircd:/var/run/ircd:/usr/sbin/nologin gnats:x:41:41:Gnats Bug-Reporting System (admin):/var/lib/gnats:/usr/sbin/nologin nobody:x:65534:65534:nobody:/nonexistent:/usr/sbin/nologin systemd-timesync:x:100:103:systemd Time Synchronization,,,:/run/systemd:/bin/false systemd-network:x:101:104:systemd Network Management,,,:/run/systemd/netif:/bin/false systemd-resolve:x:102:105:systemd Resolver,,,:/run/systemd/resolve:/bin/false systemd-bus-proxy:x:103:106:systemd Bus Proxy,,,:/run/systemd:/bin/false syslog:x:104:109::/home/syslog:/bin/false messagebus:x:105:110::/var/run/dbus:/bin/false uuidd:x:106:111::/run/uuidd:/bin/false sshd:x:107:65534::/var/run/sshd:/usr/sbin/nologin sk:x:1000:1000:sk,,,:/home/sk:/bin/bash
O bien, solo puede enumerar los nombres de usuario con el comando:
awk -F':' '{ print $1}' /etc/passwd Salida de muestra:
root daemon bin sys sync games man lp mail news uucp proxy www-data backup list irc gnats nobody systemd-timesync systemd-network systemd-resolve systemd-bus-proxy syslog messagebus uuidd sshd sk
Los comandos anteriores son los mismos para muchas distribuciones de Linux.
Conclusión
En este tutorial, hemos aprendido cómo restablecer la contraseña del usuario raíz y también la contraseña del usuario normal. No confíe ciegamente en su seguridad después de configurar una contraseña segura para su cuenta de usuario raíz y otras cuentas del sistema. Como puede ver en este tutorial, las contraseñas se pueden restablecer fácilmente en unos minutos, sin importar si es usuario root o normal. Debemos ser más cuidadosos y cifrar nuestros datos, partición y, por supuesto, debemos configurar una contraseña segura para el cargador de arranque GRUB para proteger nuestro sistema. Consulte la siguiente guía para saber cómo configurar una contraseña para el cargador de arranque Grub.
- Cómo proteger con contraseña el gestor de arranque GRUB en Linux