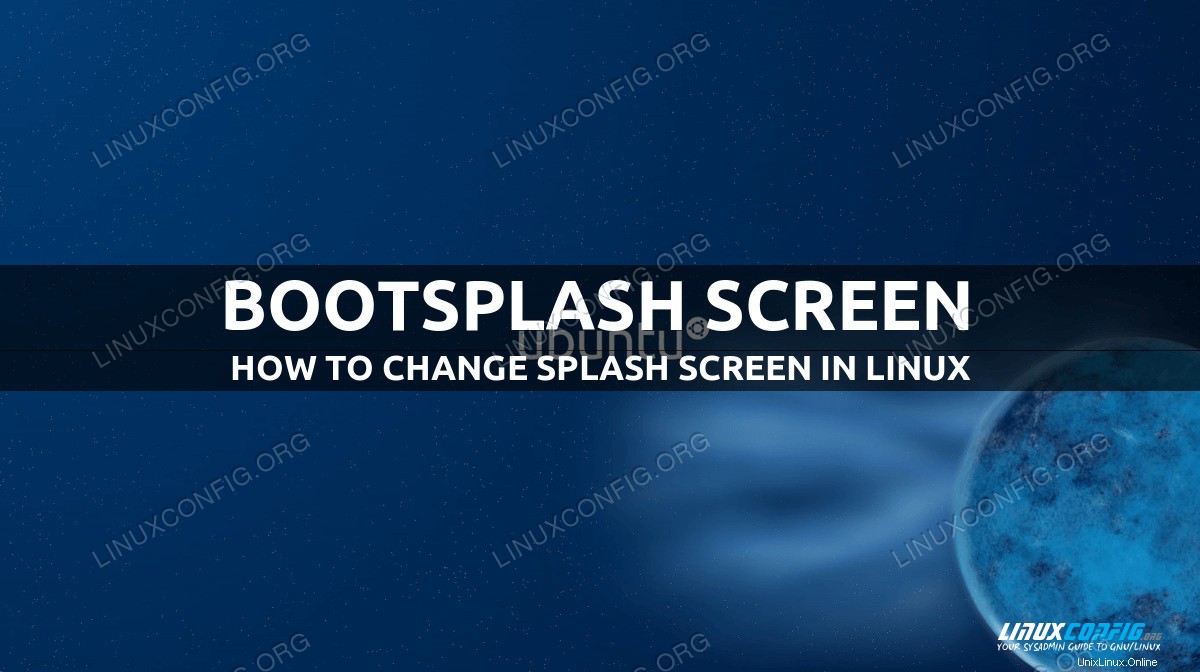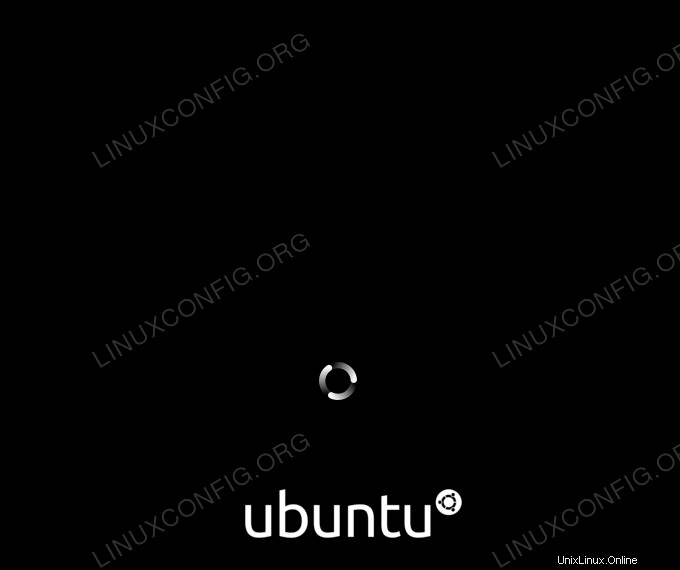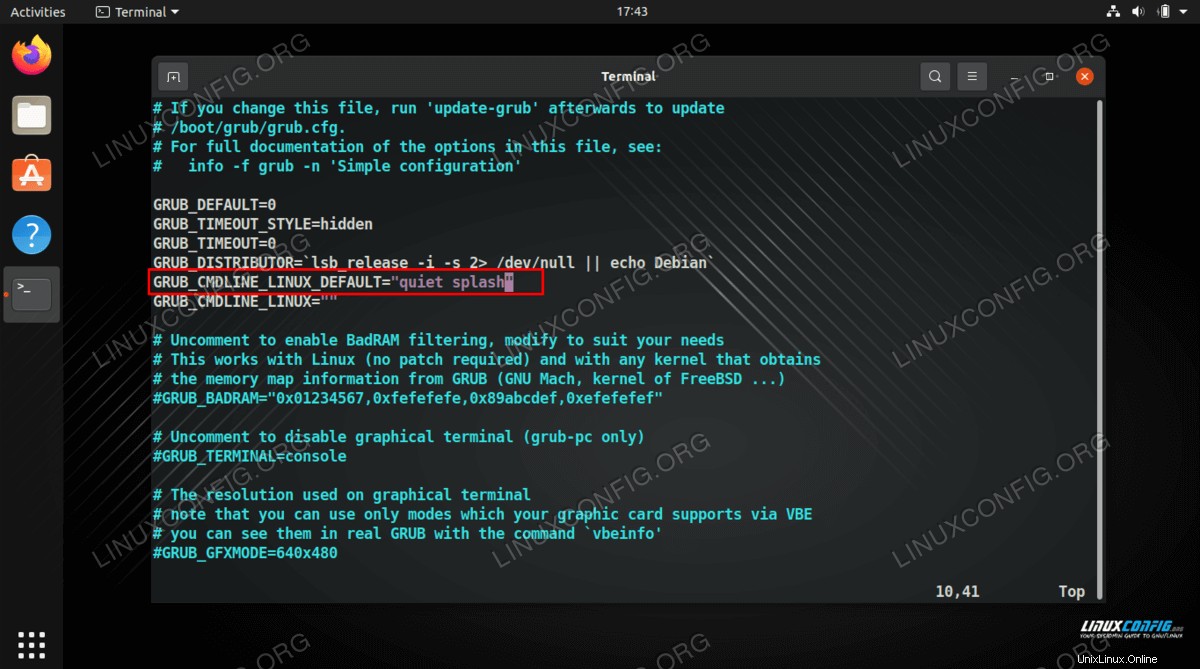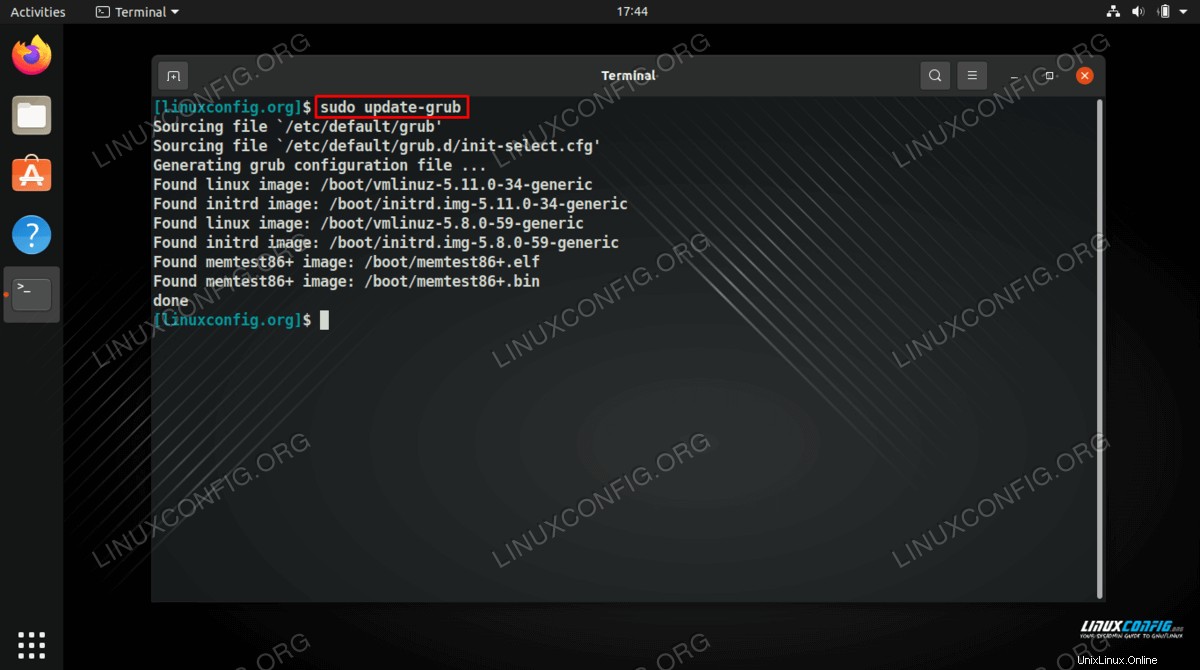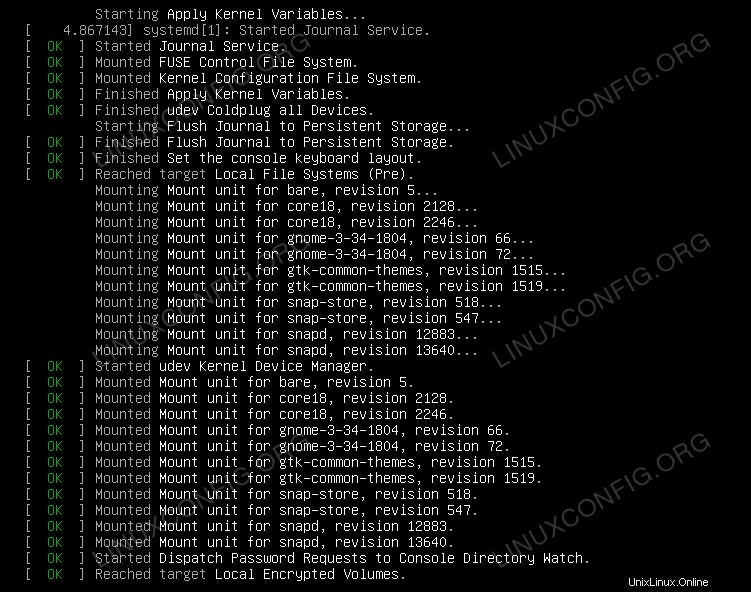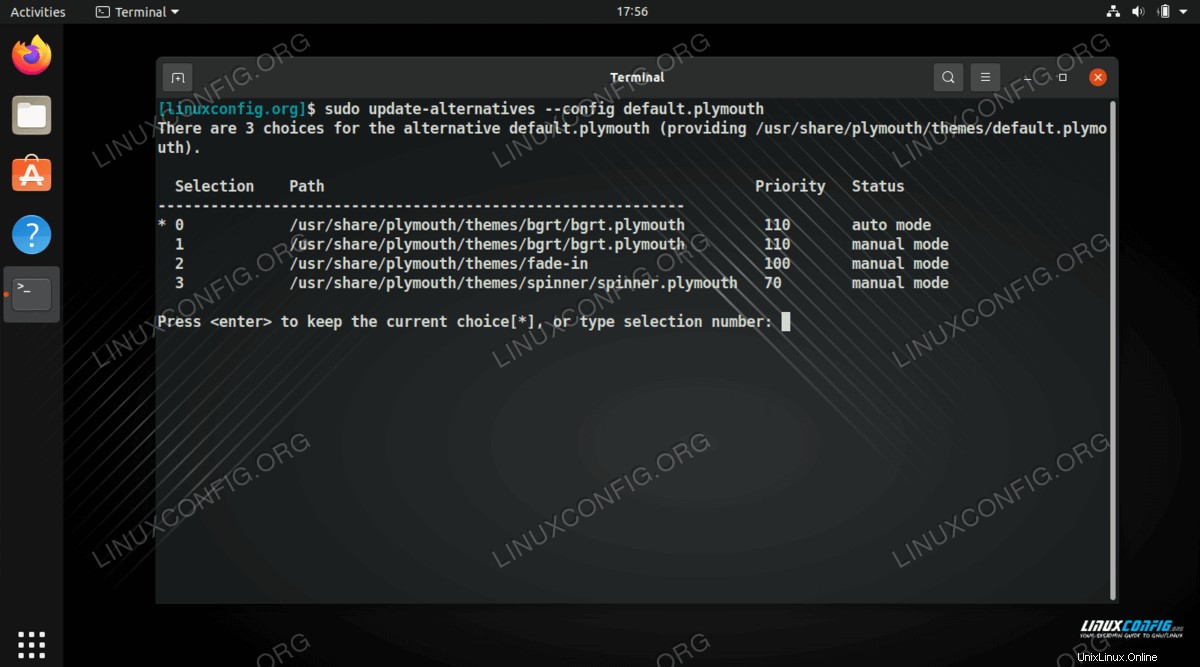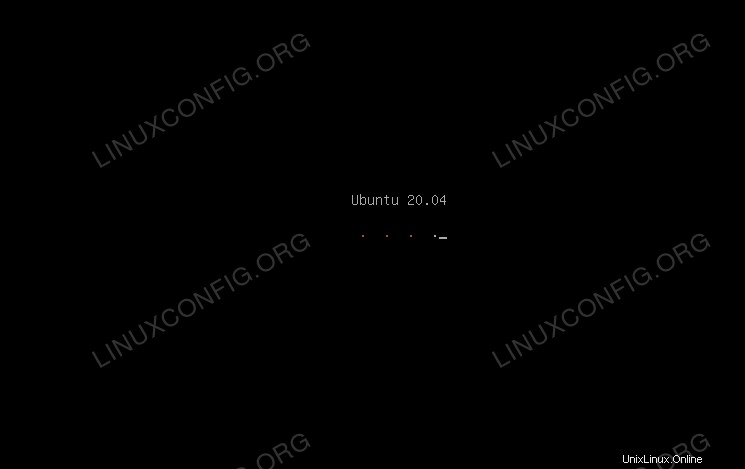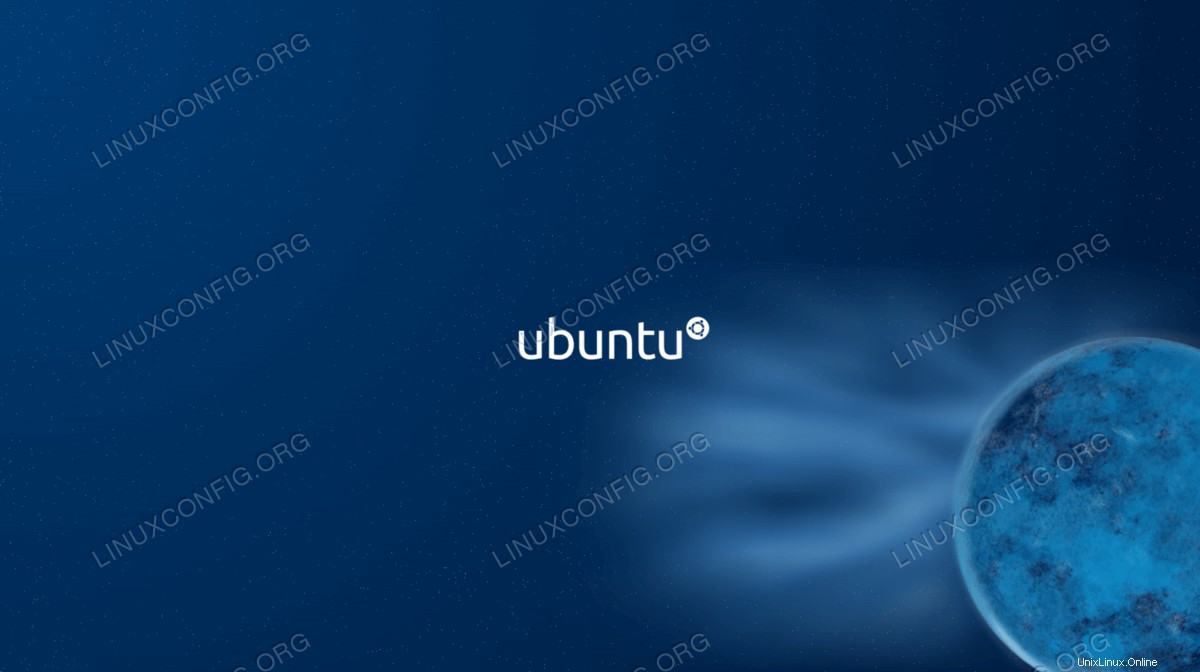La pantalla de inicio de un sistema Linux, que es la primera pantalla que ve cuando se inicia el sistema operativo, es totalmente personalizable.
Detrás de la pantalla de inicio hay un texto que detalla el proceso de inicio del sistema . Tener la capacidad de ver esta información puede ser útil en la resolución de problemas, o simplemente puede ser agradable ver qué está haciendo el sistema cuando se inicia. Si desea ver este resultado, es posible deshabilitar la pantalla de inicio por completo. De lo contrario, puede reemplazar la pantalla de inicio predeterminada con algo más atractivo.
En este tutorial, aprenderá cómo reemplazar la pantalla de arranque de grub en Debian y Ubuntu Linux. Esto incluirá deshabilitar la pantalla de inicio y reemplazarla con un diseño alternativo. Siga leyendo para saber cómo.
En este tutorial aprenderás:
- Cómo configurar la pantalla de arranque detallado
- Cómo implementar un diseño personalizado de bootsplash
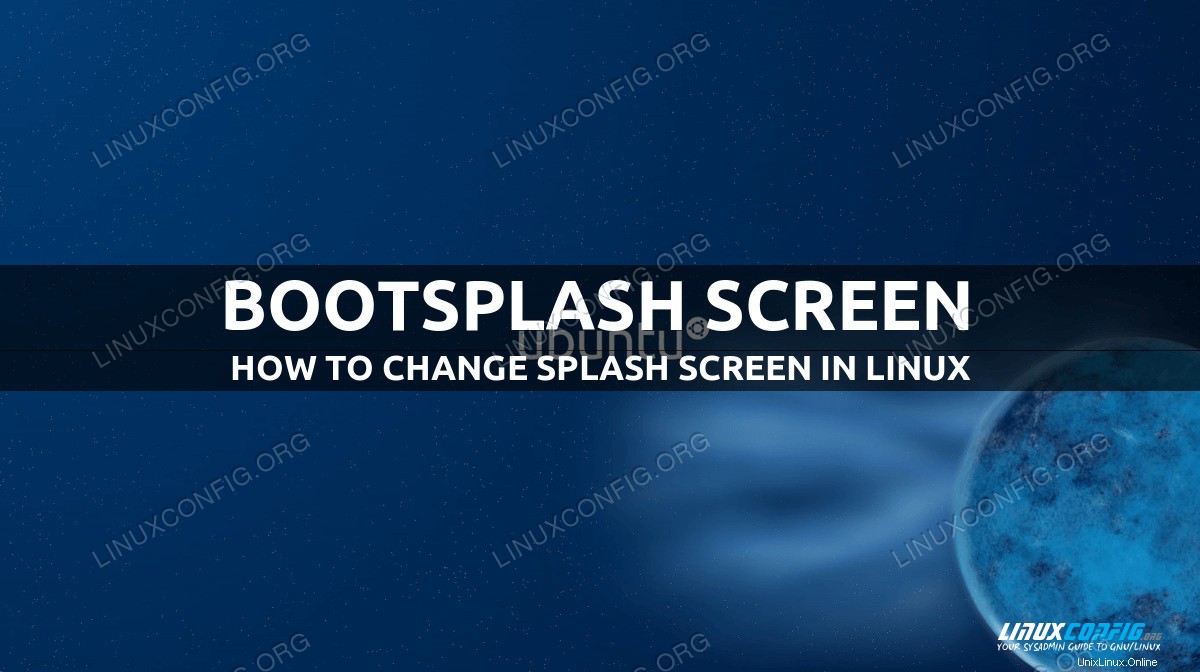
Requisitos de software y convenciones de la línea de comandos de Linux | Categoría | Requisitos, convenciones o versión de software utilizada |
|---|
| Sistema | Debian y Ubuntu Linux |
| Software | grub |
| Otro | Acceso privilegiado a su sistema Linux como root o a través de sudo comando. |
| Convenciones | # – requiere que los comandos de Linux dados se ejecuten con privilegios de root, ya sea directamente como usuario root o mediante el uso de sudo comando
$ – requiere que los comandos de Linux dados se ejecuten como un usuario normal sin privilegios |
La pantalla de bienvenida predeterminada
En caso de que se esté preguntando qué es exactamente la pantalla de inicio, es el logotipo (y posiblemente otras imágenes) que ve cuando el sistema se está iniciando. Así es como se ve el predeterminado en Ubuntu:
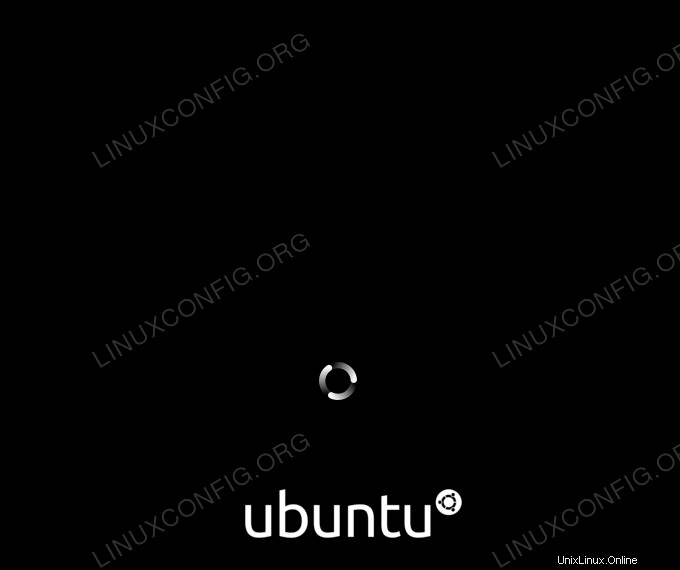
Es posible que los usuarios deseen deshabilitar esta pantalla de inicio para ver resultados detallados sobre el proceso de inicio, lo que puede ser útil en algunas situaciones, especialmente si su sistema comienza a bloquearse durante el inicio. Otros usuarios pueden querer una estética diferente y optar por personalizar la pantalla de inicio con otros gráficos. Ambos son posibles en Debian y Ubuntu.
Deshabilitar la pantalla de bienvenida/habilitar la salida detallada
Si desea evitar una pantalla de presentación gráfica y, en su lugar, recibir una salida detallada sobre el proceso de inicio del sistema, debemos editar el archivo de configuración de grub. Siga las instrucciones paso a paso a continuación para habilitar la salida detallada.
- Use nano o su editor de texto favorito para abrir el archivo de configuración de grub con permisos de root.
$ sudo nano /etc/default/grub
- A continuación, busque la siguiente línea:
GRUB_CMDLINE_LINUX_DEFAULT="quiet splash"
Y cámbialo a:
GRUB_CMDLINE_LINUX_DEFAULT=""
Después de realizar este cambio, puede guardar los cambios en el archivo y salir.
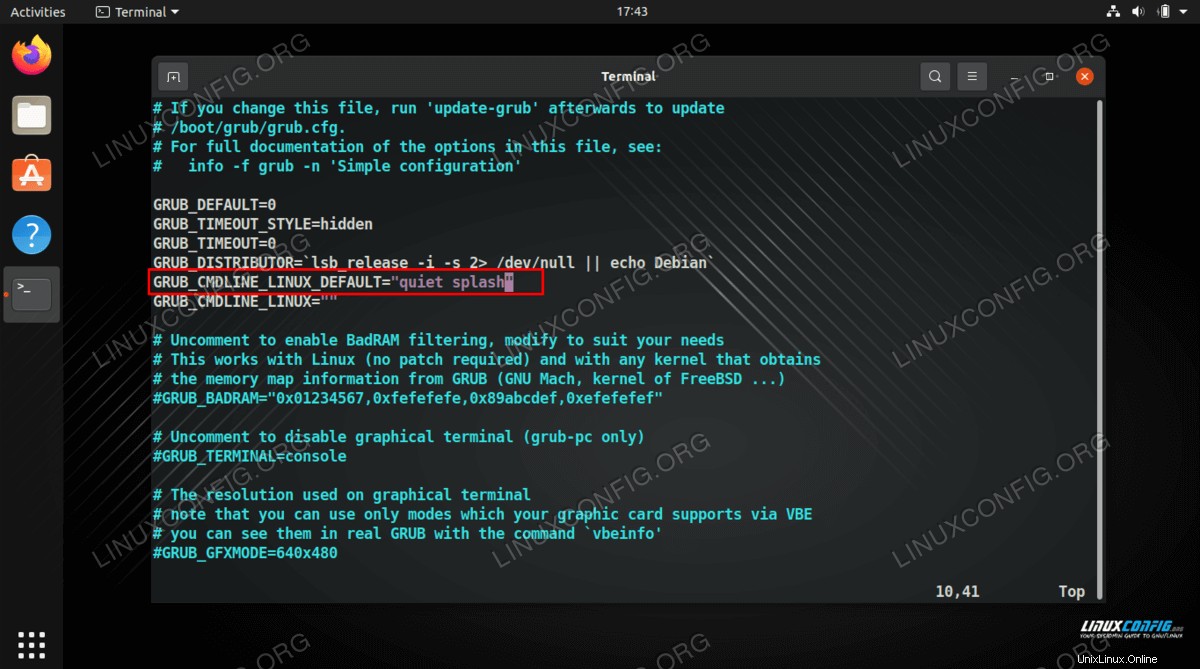
- A continuación, deberá ejecutar
update-grub comando con permisos de root para que los cambios surtan efecto.$ sudo update-grub
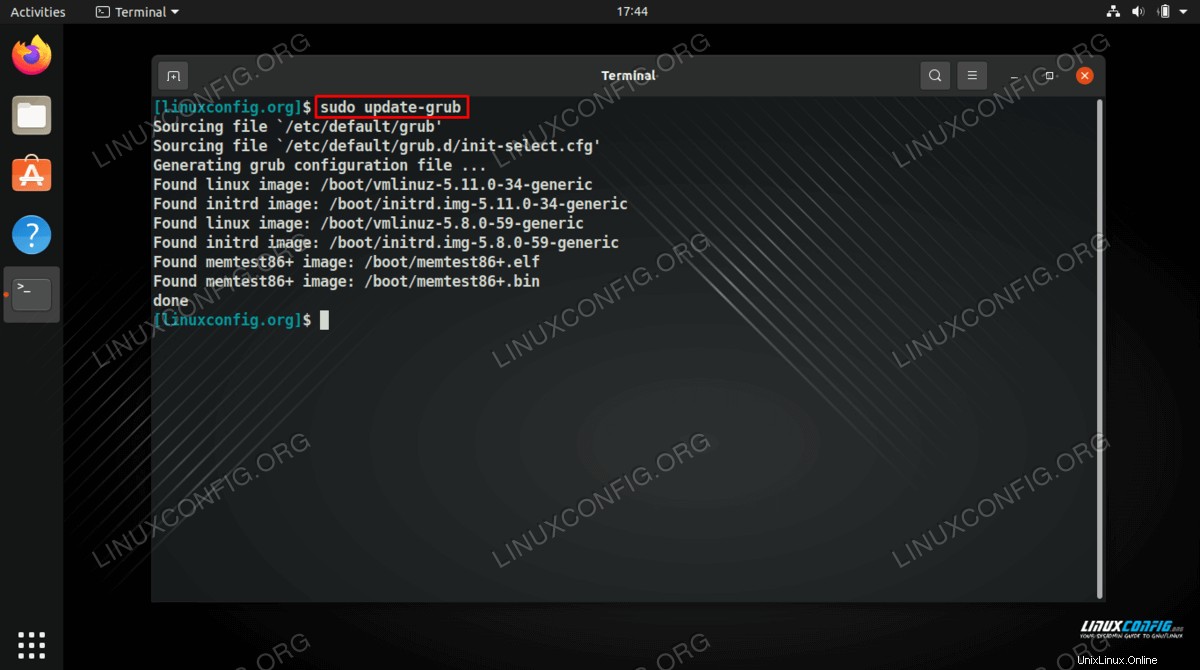
- Finalmente, puede reiniciar su sistema y verá la salida detallada en lugar de la pantalla de presentación gráfica habitual.
$ sudo reboot
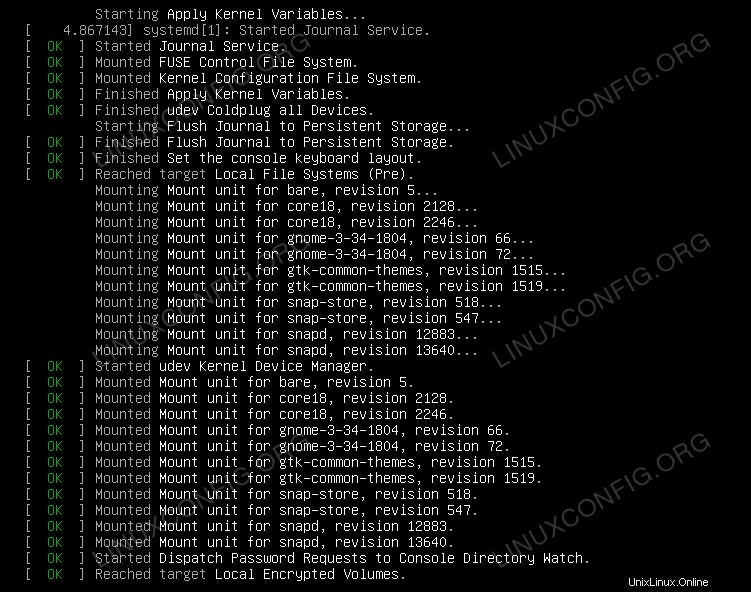
Personalizar pantalla de bienvenida
Por lo tanto, no le gusta la pantalla de inicio predeterminada, pero tampoco le importa ver la salida de texto que aparece al deshabilitar la pantalla de inicio. En ese caso, es posible que desee personalizar la pantalla de presentación con algún otro tipo de gráfico. Siga las instrucciones paso a paso a continuación para configurar una pantalla de presentación personalizada en Debian o Ubuntu.
- Comience abriendo una terminal y escribiendo los siguientes comandos para instalar los
plymouth-themes paquete de software.$ sudo apt update
$ sudo apt install plymouth-themes
- Los
plymouth-themes El paquete viene con algunas pantallas de inicio preconstruidas que podemos implementar, pero también nos permite personalizarlas, si lo desea. Los temas que vienen con el paquete por defecto se pueden encontrar en el siguiente directorio:$ cd /usr/share/plymouth/themes
- Si ve un tema en este directorio que le gustaría probar, ahora podemos probarlo como la nueva pantalla de inicio. Por ejemplo, implementaremos el tema de fundido de entrada. Para hacerlo, ejecute el siguiente comando.
$ sudo update-alternatives --install /usr/share/plymouth/themes/default.plymouth default.plymouth /usr/share/plymouth/themes/fade-in/fade-in.plymouth 100
La parte importante de este comando es el último archivo al que hacemos referencia, que es /usr/share/plymouth/themes/fade-in/fade-in.plymouth . Puede cambiar esto con cualquier archivo de tema .plymouth que desee probar. Alternativamente, puede editar el archivo .plymouth o algunas de las imágenes dentro del fade-in directorio para implementar un diseño más personalizado.
- Luego, ejecute el siguiente comando:
$ sudo update-alternatives --config default.plymouth
Escriba el número que corresponda a su selección para un nuevo tema, luego presione enter. En nuestro ejemplo, sería el número 2, fundido de entrada.
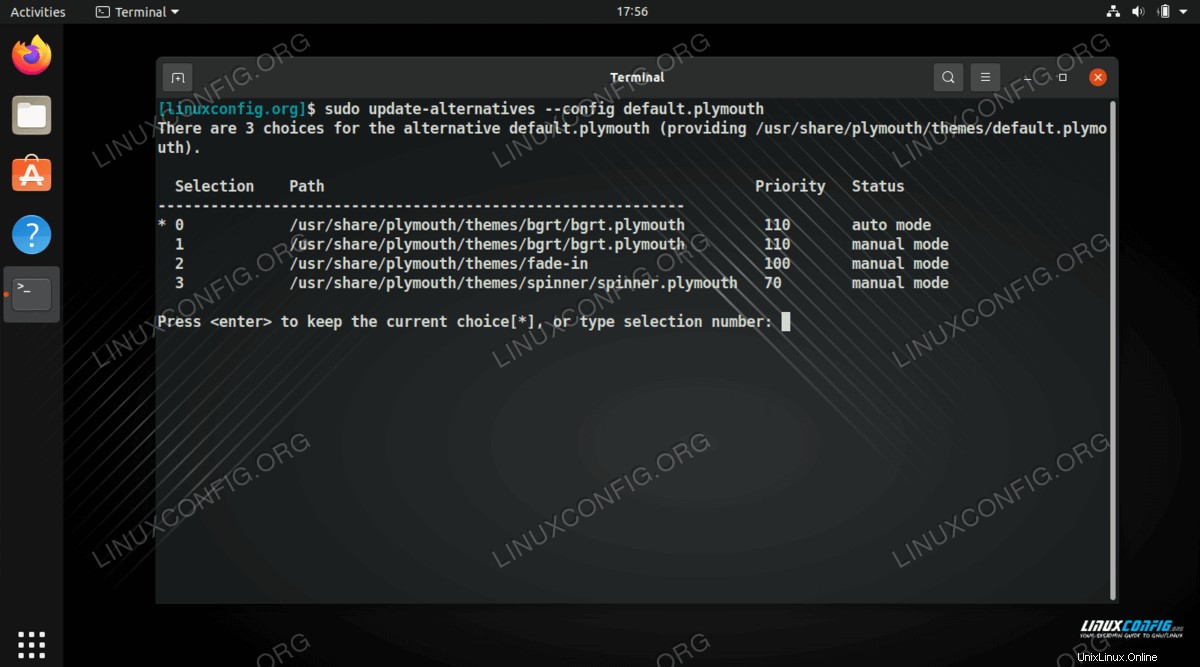
- Para que los cambios que hemos realizado surtan efecto, también necesitaremos ejecutar el siguiente comando:
$ sudo update-initramfs -u
- Finalmente, puede reiniciar su sistema para ver la nueva pantalla de bienvenida.
$ sudo reboot
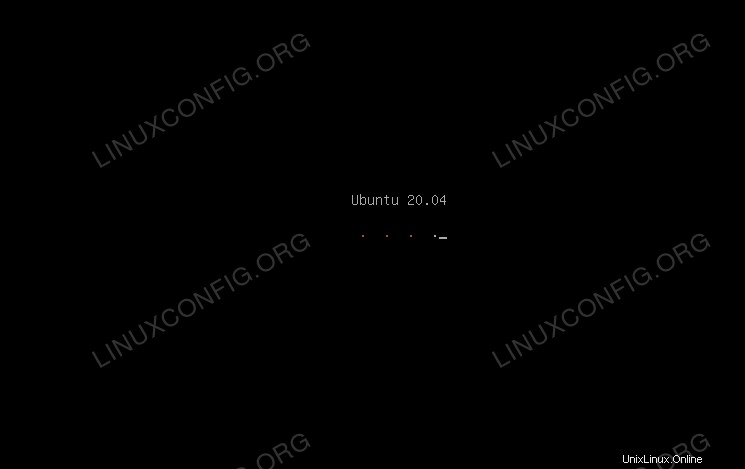
Ese tema de aparición gradual es un poco aburrido. No es una gran mejora con respecto a la presentación predeterminada. En nuestras pruebas, nos decidimos por el tema solar como nuestro favorito personal, que se ve así:
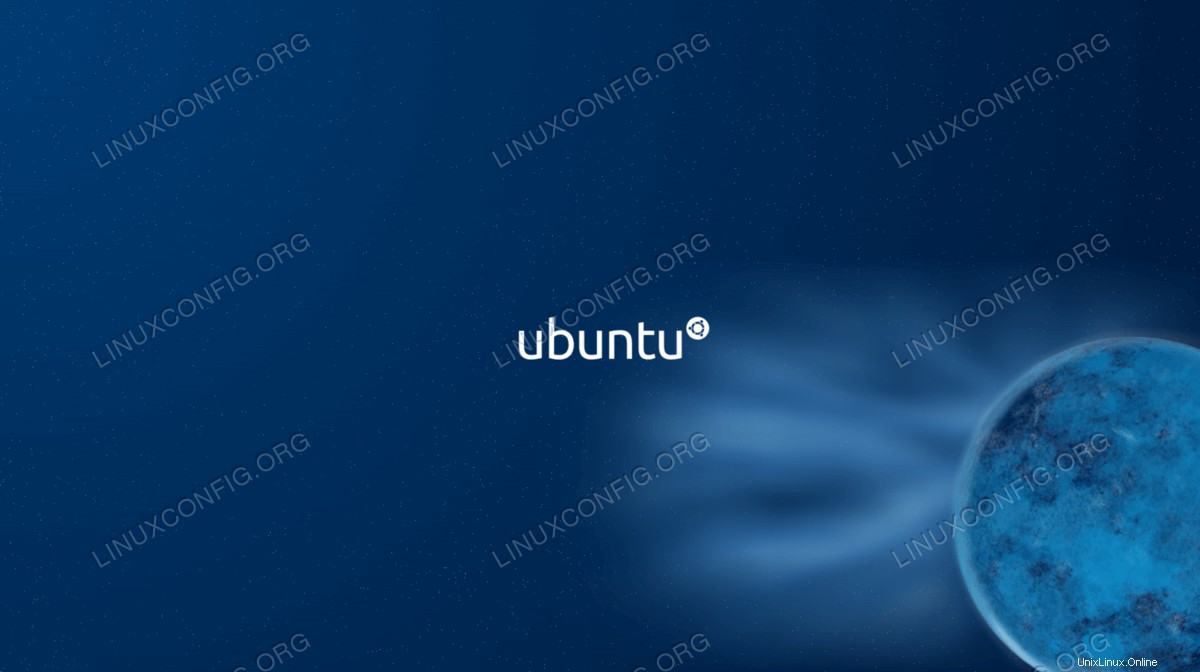
Pensamientos finales
En este tutorial, vimos cómo cambiar la pantalla de arranque en los sistemas Debian y Ubuntu Linux. En particular, esto implicó deshabilitar el gráfico predeterminado para ver la salida de texto, o implementar una variedad de temas prediseñados e implementar los nuestros. Esto puede ser útil si desea ver más información sobre el proceso de inicio o si simplemente cree que se ve mejor ver un gráfico más atractivo al inicio.