Cuando ejecuta una conexión VPN, generalmente es más confiable ejecutar OpenVPN como un servicio. Algo extraño, no es tan fácil de hacer en Debian cuando trabajas con una dirección IP estática.
Varios sistemas están en conflicto, y se necesita un poco más de cuidado para arreglar las cosas. Esta guía explica exactamente cómo configurar esto de manera confiable.
Cliente OpenVPN como servicio en Debian.
Requisitos de software y convenciones de la línea de comandos de Linux | Categoría | Requisitos, convenciones o versión de software utilizada |
|---|
| Sistema | Estable, de prueba o Sid de Debian |
| Software | OpenVPN, Resolvconf |
| Otro | Acceso privilegiado a su sistema Linux como root o a través de sudo comando. |
| Convenciones | # – requiere que los comandos de Linux dados se ejecuten con privilegios de root, ya sea directamente como usuario root o mediante el uso de sudo comando
$ – requiere que los comandos de Linux dados se ejecuten como un usuario normal sin privilegios |
Cómo instalar OpenVPN y Resolvconf
Hay un par de componentes que necesitará para configurar todo esto. Obviamente, necesitará OpenVPN, pero también necesitará Resolvconf. Es un servicio dedicado que actualiza automáticamente el resolv.conf expediente. Normalmente, funcionará junto con la configuración de sus interfaces de red, pero OpenVPN también viene con scripts que lo utilizan para trabajar con el DNS de su VPN.
Comience instalando tanto OpenVPN como Resolvconf en su sistema. Ambos están disponibles en los repositorios predeterminados de Debian, por lo que puede obtenerlos con Apt.
$ sudo apt install openvpn resolvconf
Cómo deshabilitar NetworkManager
 Deshabilite NetworkManager en Debian.
Deshabilite NetworkManager en Debian.
A menos que esté ejecutando una instalación de Debian mínima o sin cabeza, NetworkManager ejecutará sus conexiones de red de forma predeterminada. Por lo general, eso es algo bueno, pero si está buscando usar una dirección IP estática, NetworkManager puede ser un gran problema.
NetworkManager se interpondrá en el camino de su configuración de IP estática, y absolutamente arruinará su DNS. Lo mejor que puedes hacer es detenerlo y desactivarlo. Antes de cerrar NetworkManager, asegúrese de tener los archivos de configuración de OpenVPN de su proveedor.
$ sudo systemctl stop NetworkManager
$ sudo systemctl disable NetworkManager
Cómo configurar su IP estática
Ahora puede comenzar a configurar su configuración de IP estática. En realidad no necesitas para usar una IP estática para que esto funcione. Si desea seguir usando DHCP, puede omitir esta parte.
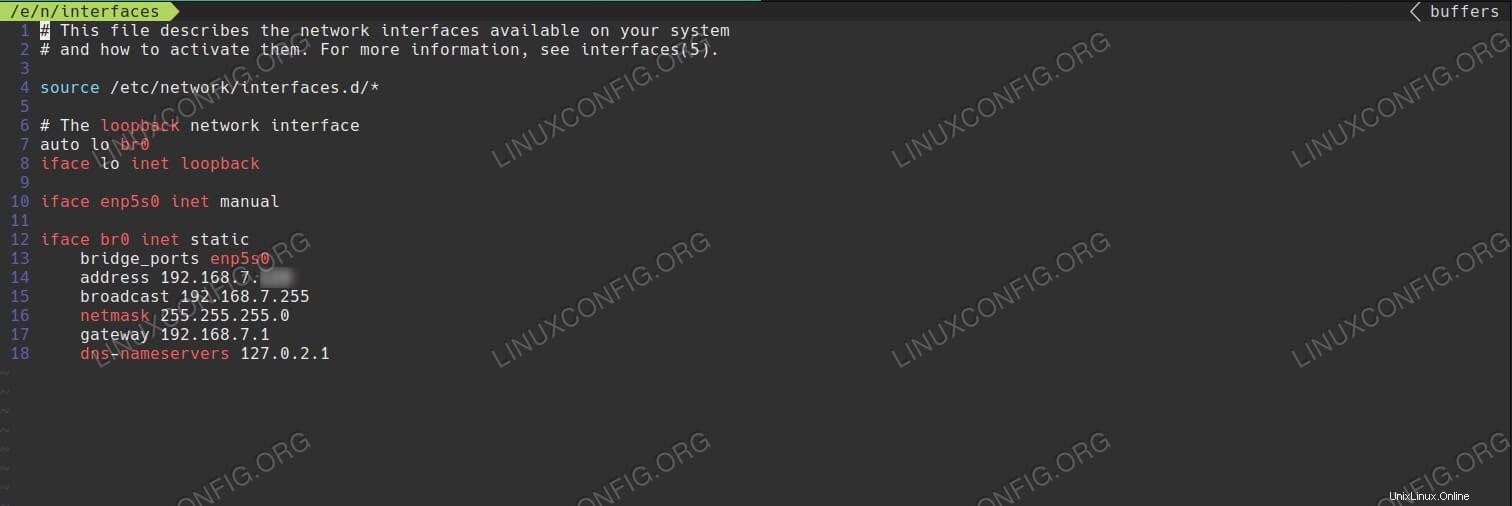 Configure una IP estática en Debian.
Configure una IP estática en Debian.
Para usar una IP estática, abre /etc/network/interfaces con el editor de texto de su elección. En la primera línea, verá auto lo . Agregue su interfaz de red actual a esa línea. Puede encontrarlo ejecutando ip a , si no está seguro.
Hacia la parte inferior del archivo, verá una línea como la siguiente. Sustituya su propia interfaz y cambie dhcp a static .
iface eth0 inet dhcp
Para
iface eth0 inet static
Debajo de eso, deberá configurar las siguientes líneas para que coincidan con su conexión de red. Sangre cada uno con cuatro espacios.
address 192.168.1.110
broadcast 192.168.1.255
netmask 255.255.255.0
gateway 192.168.1.1
dns-nameservers 192.168.1.1
Los dns-nameservers La línea es donde puede especificar los servidores de nombres que desea usar cuando no está conectado a su VPN. Estos son los servidores que también se utilizarán para establecer la conexión a la VPN. Puede usar un DNS externo, apuntarlo a su enrutador o usar algo como DNSCrypt.
Cómo configurar OpenVPN
Ahora, está listo para pasar a OpenVPN. Copie la configuración de OpenVPN de su proveedor de VPN en /etc/openvpn . Para que todo sea automático, hay un par de modificaciones que deberá realizar. Primero, cree otro archivo en la carpeta OpenVPN llamado auth.txt . Dentro de ese archivo, coloque su nombre de usuario VPN en la primera línea y su contraseña en la segunda.
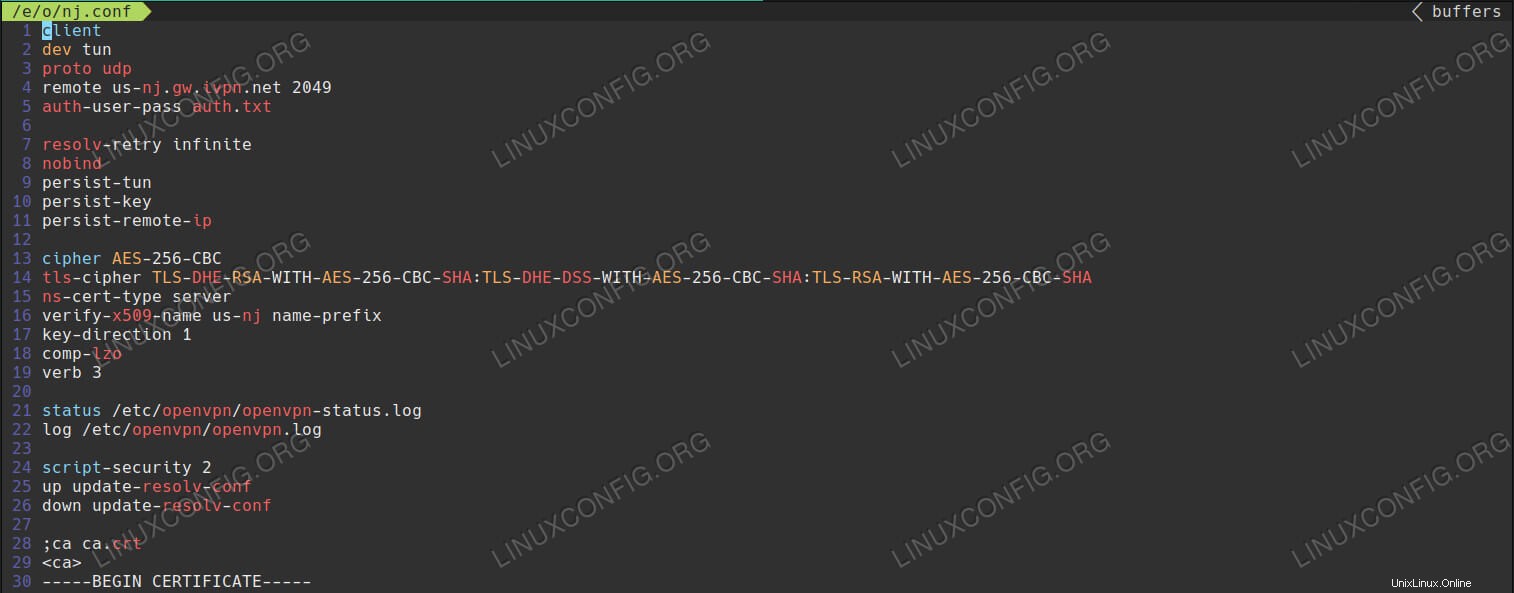 Configuración del cliente OpenVPN en Debian.
Configuración del cliente OpenVPN en Debian.
Abra su archivo de configuración de VPN. Localice la línea auth-user-pass y agregue auth.txt hasta el final, por lo que parece, auth-user-pass auth.txt .
Hacia la parte inferior del archivo, antes de las claves, agregue las siguientes tres líneas para que OpenVPN actualice sus servidores de nombres cuando se inicie y finalice.
script-security 2
up /etc/openvpn/update-resolv-conf
down /etc/openvpn/update-resolv-conf
Guarda el archivo y cierra. Hablando de ese archivo, es una buena idea cambiarle el nombre a algo simple y fácilmente identificable. Deja en el .conf extensión, sin embargo.
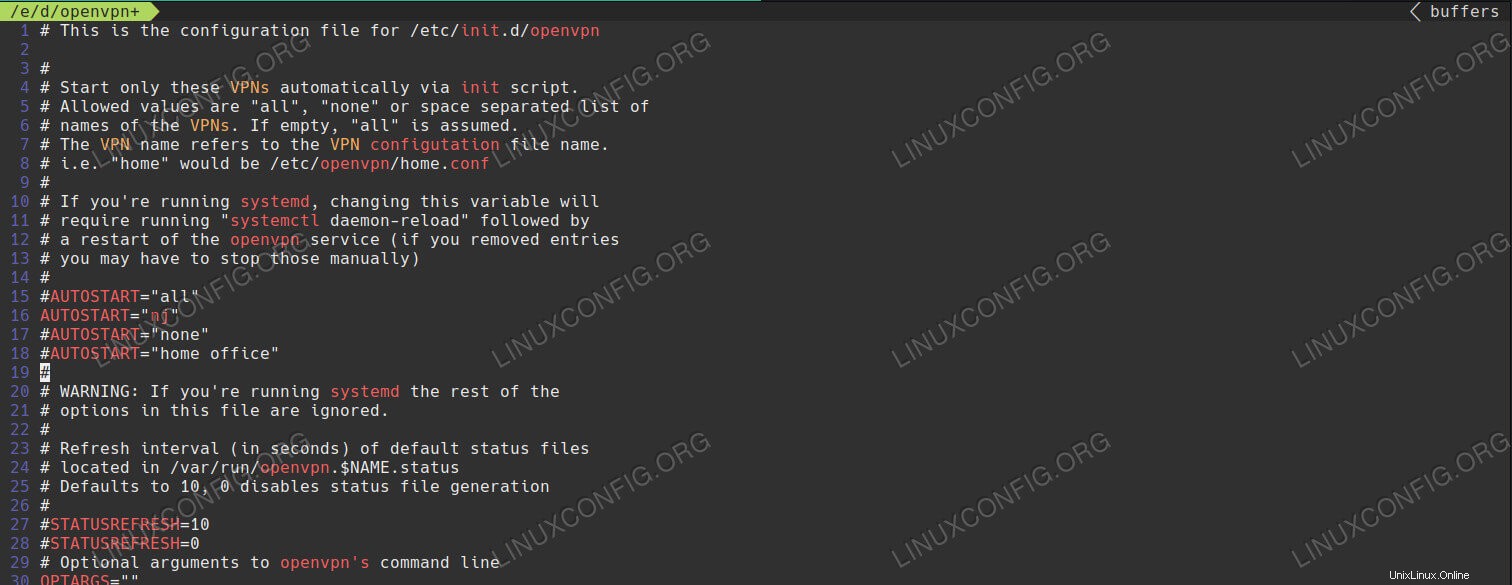 Valores predeterminados del cliente OpenVPN en Debian.
Valores predeterminados del cliente OpenVPN en Debian.
Hay un archivo más que necesitas editar. Controla qué configuraciones inicia OpenVPN de forma predeterminada. Con su editor de texto, abra /etc/default/openvpn . Hacia la parte superior del archivo, encontrará varias líneas comentadas que comienzan con AUTOSTART . Quite el comentario de uno y edítelo para que contenga el nombre de su archivo de configuración de OpenVPN sin .conf extensión.
AUTOSTART=”ny”
Cuando haya terminado, guarde el archivo y ciérrelo.
Vuelva a verificar todas sus configuraciones y reinicie su computadora. Si todo se alinea, se iniciará e inmediatamente se conectará a su VPN. Puede verificar que todo funciona correctamente con la prueba extendida en DNSLeakTest. Solo debería ver la IP y el DNS de su VPN.
Conclusión
Su sistema Debian ahora debería estar configurado para usar OpenVPN como un servicio en el inicio. Sin embargo, lo que es más importante, debe usar el DNS correcto para evitar fugas y otros problemas relacionados con el DNS. Siempre que inicie o apague OpenVPN, su computadora alternará entre los servidores DNS de su VPN y los que configuró durante la configuración de IP estática.
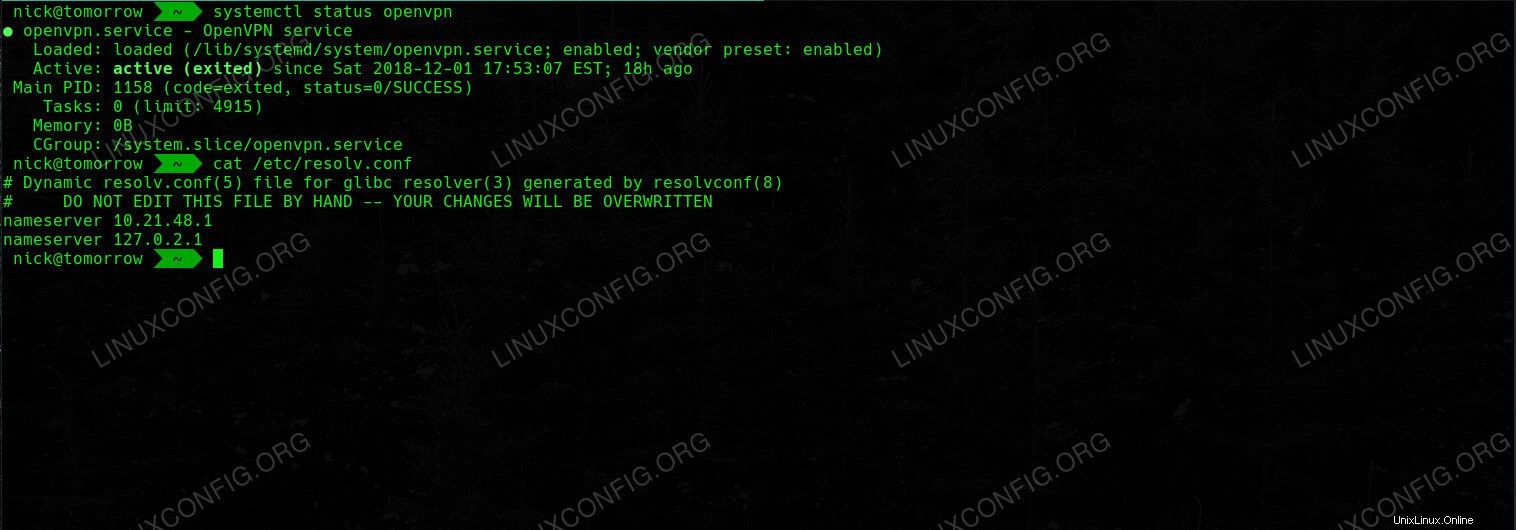 Cliente OpenVPN como servicio en Debian.
Cliente OpenVPN como servicio en Debian.  Deshabilite NetworkManager en Debian.
Deshabilite NetworkManager en Debian. 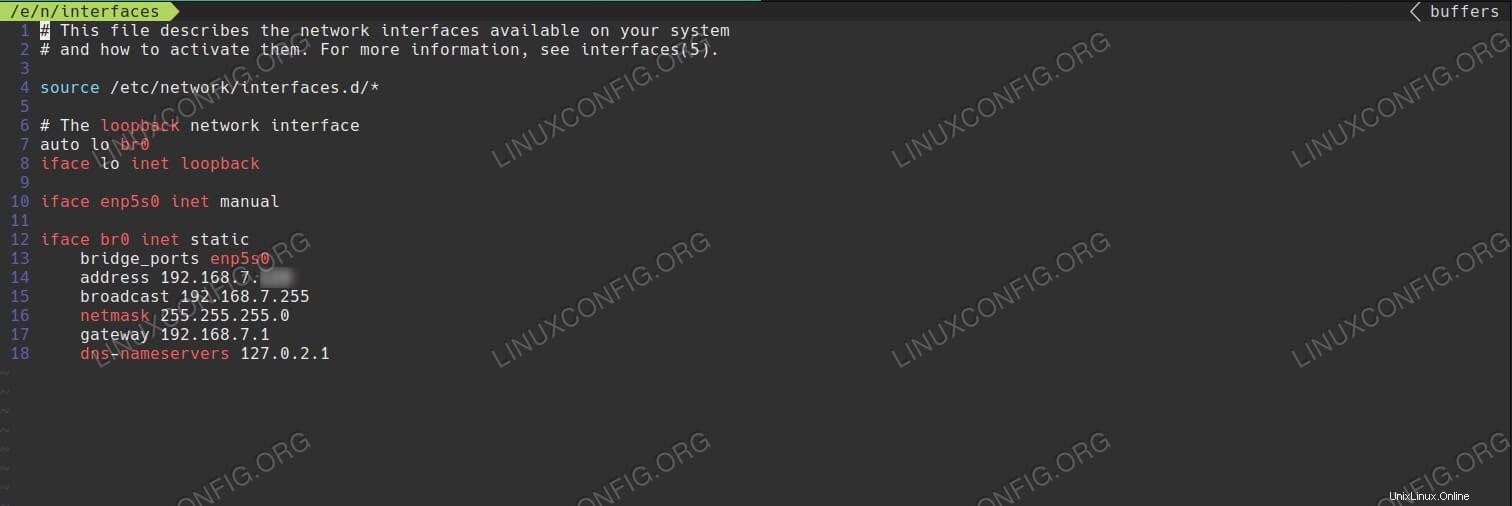 Configure una IP estática en Debian.
Configure una IP estática en Debian. 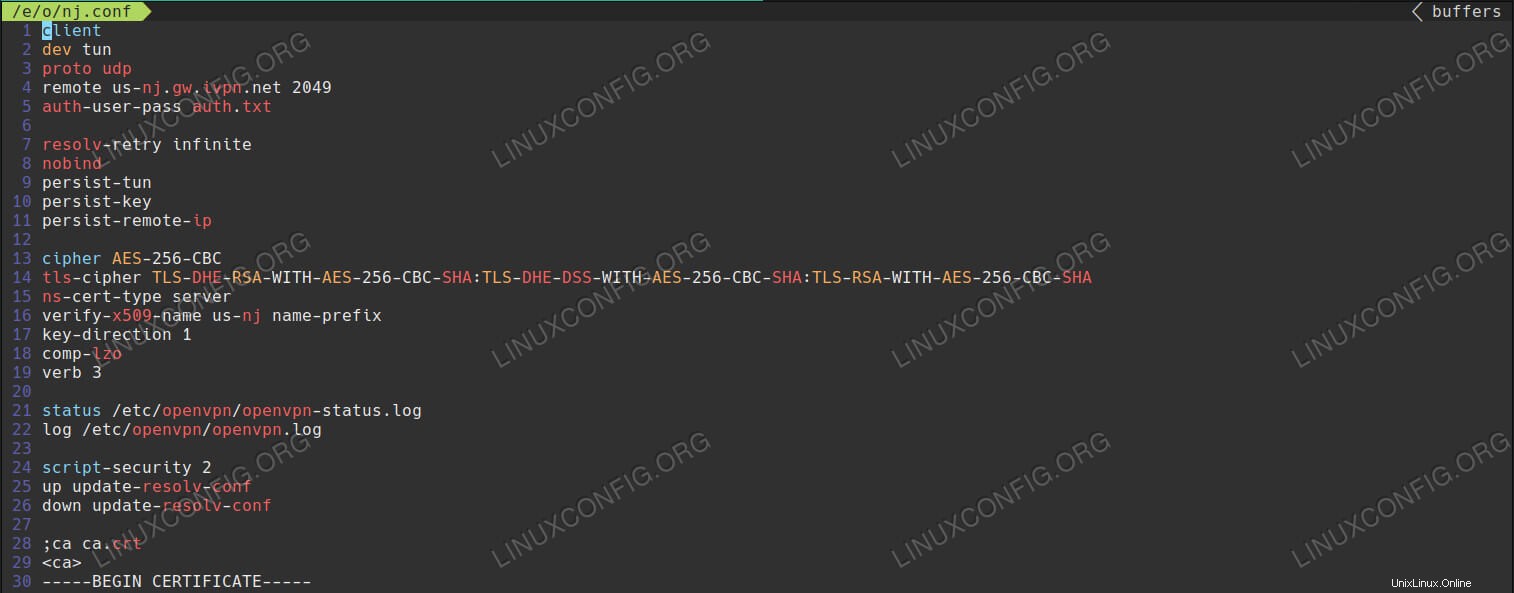 Configuración del cliente OpenVPN en Debian.
Configuración del cliente OpenVPN en Debian. 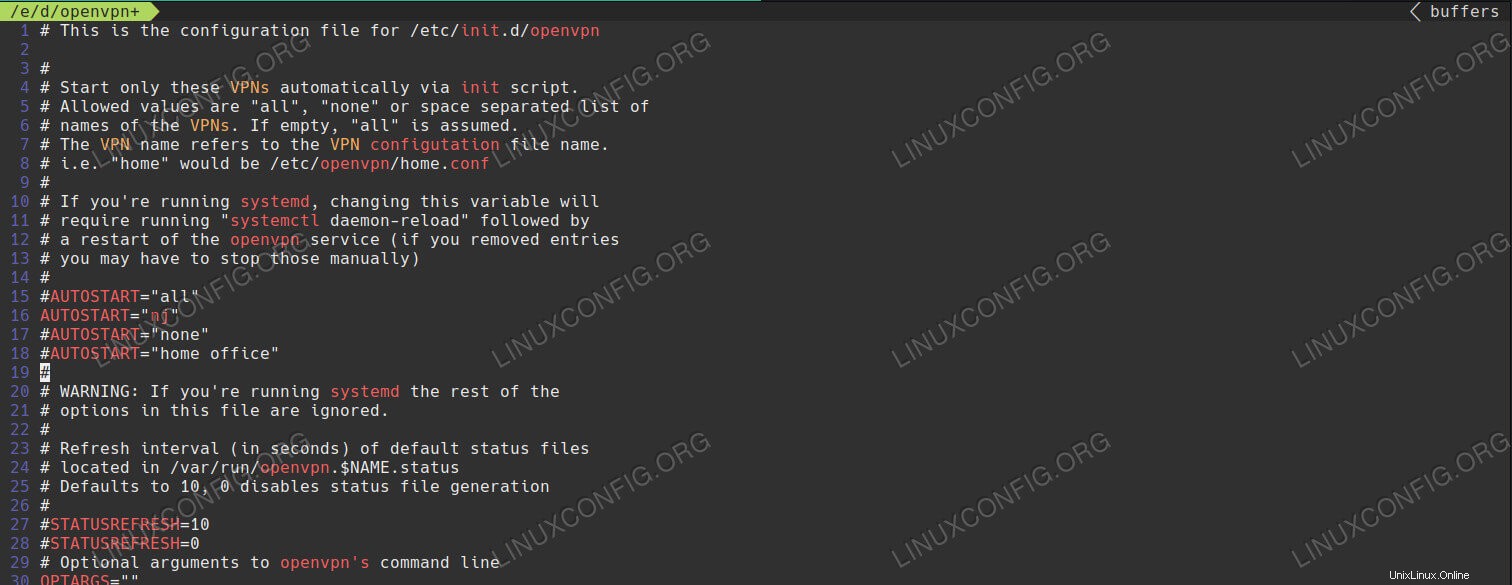 Valores predeterminados del cliente OpenVPN en Debian.
Valores predeterminados del cliente OpenVPN en Debian.