Si ya tiene un servidor Nextcloud, necesitará configurar sus dispositivos cliente para conectarse a él. Configurar el cliente Nextcloud en Debian es muy simple, al igual que configurar sus carpetas para sincronizar.
En este tutorial aprenderás:
- Cómo instalar el cliente de Nextcloud
- Cómo conectarse al servidor
- Cómo configurar una carpeta para sincronizar
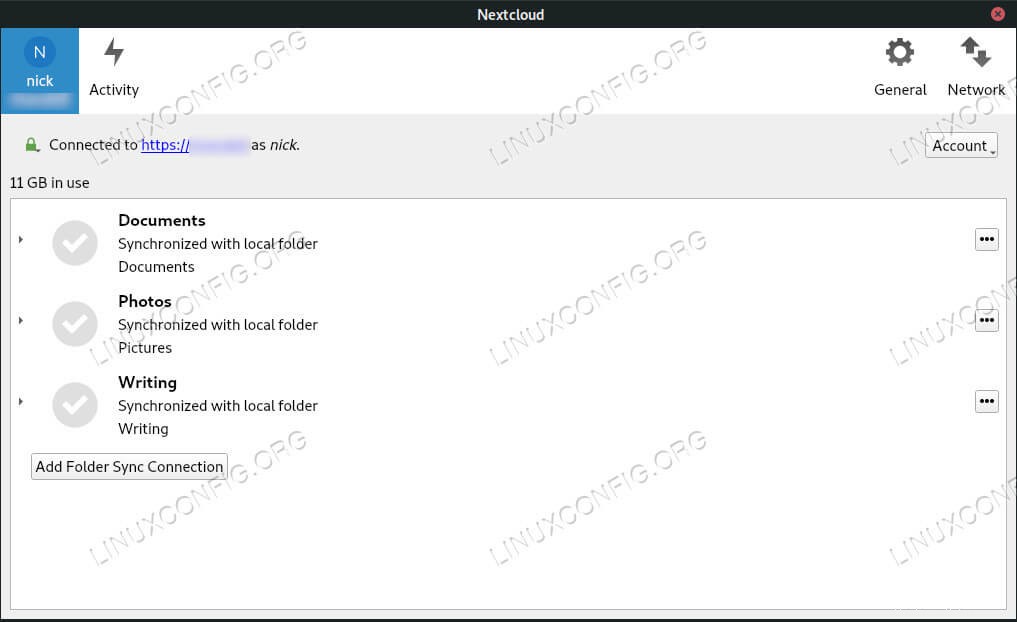
Cliente Nextcloud en Debian 10.
Requisitos de software y convenciones utilizadas
Requisitos de software y convenciones de la línea de comandos de Linux | Categoría | Requisitos, convenciones o versión de software utilizada |
|---|
| Sistema | Debian 10 Buster |
| Software | Cliente Nextcloud |
| Otro | Acceso privilegiado a su sistema Linux como root o a través de sudo comando. |
| Convenciones | # – requiere que los comandos de Linux dados se ejecuten con privilegios de root, ya sea directamente como usuario root o mediante el uso de sudo comando
$ – requiere que los comandos de Linux dados se ejecuten como un usuario normal sin privilegios |
Instalar el Cliente Nextcloud
En Debian 10 Buster, el cliente Nextcloud está disponible directamente desde el repositorio predeterminado. De hecho, puede instalarlo de inmediato con Apt, sin necesidad de configuración.
$ sudo apt install nextcloud-desktop
Prácticamente todos los administradores de archivos gráficos para Linux también ofrecen la integración de Nextcloud a través de un complemento. Puede instalar uno para su entorno de escritorio junto con el cliente de escritorio Nextcloud.
GNOMO
$ sudo apt install nautilus-nextcloud
Plasma
$ sudo apt install dolphin-nextcloud
Canela
$ sudo apt install nemo-nextcloud
COMPAÑERO
$ sudo apt install caja-nextcloud
Conectarse al servidor
Con su cliente instalado, puede conectarse a su servidor a través de la cuenta que tiene en él. La guía supondrá que ya tiene un servidor configurado con una cuenta. Si no lo hace, consulte nuestra guía del servidor Debian 10 Nextcloud.
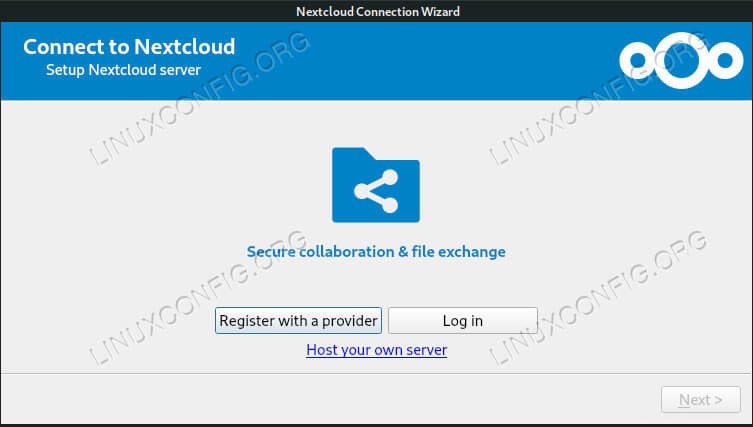 Cliente Nextcloud iniciado en Debian 10.
Cliente Nextcloud iniciado en Debian 10.
Inicie el cliente Nextcloud desde el menú de aplicaciones de su entorno de escritorio. La mayoría de las distribuciones lo colocan en Accesorios o Internet.
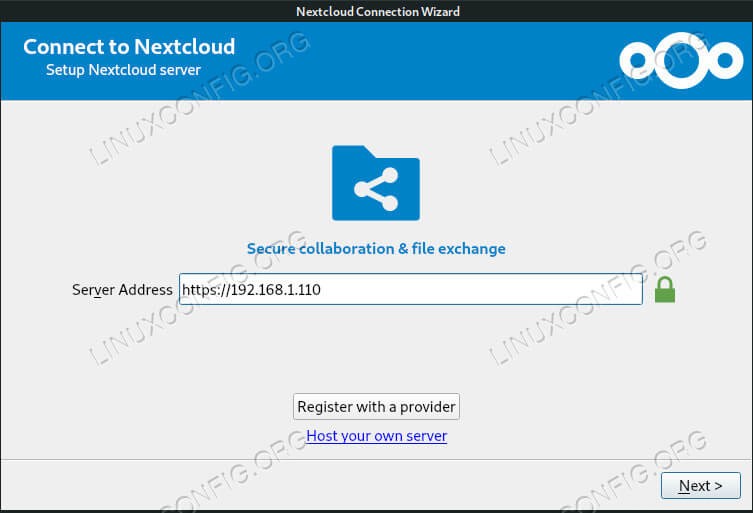 Conéctese al servidor con el cliente Nextcloud en Debian 10.
Conéctese al servidor con el cliente Nextcloud en Debian 10.
Primero, el cliente le pedirá que ingrese la dirección de su servidor. Puede ser una URL de un nombre de dominio que registró o la dirección IP de una máquina local.
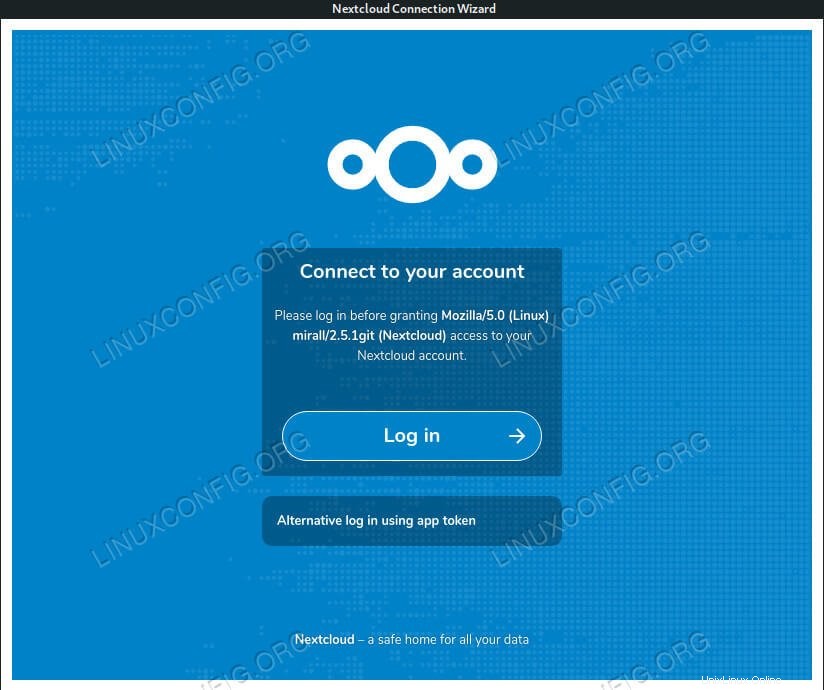 Inicie sesión en Server Nextcloud Client en Debian 10.
Inicie sesión en Server Nextcloud Client en Debian 10.
A continuación, introduzca el nombre de usuario y la contraseña de la cuenta que tiene en el servidor. Después de iniciar sesión, el servidor le pedirá que le conceda al cliente acceso a sus archivos. De acuerdo.
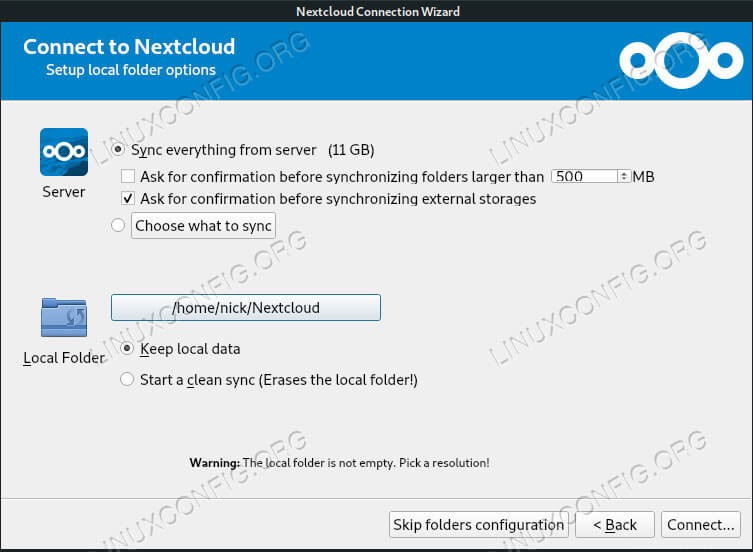 Sincronizar carpetas en el cliente Nextcloud en Debian 10.
Sincronizar carpetas en el cliente Nextcloud en Debian 10.
Nextcloud le preguntará qué carpetas desea sincronizar. De forma predeterminada, Nextcloud creará una nueva carpeta para sí mismo y sincronizará todo con ella. Puede elegir lo que sincroniza y también puede elegir una carpeta diferente para sincronizar. Si elige omitir la configuración de carpetas, puede sincronizar manualmente carpetas individuales más tarde.
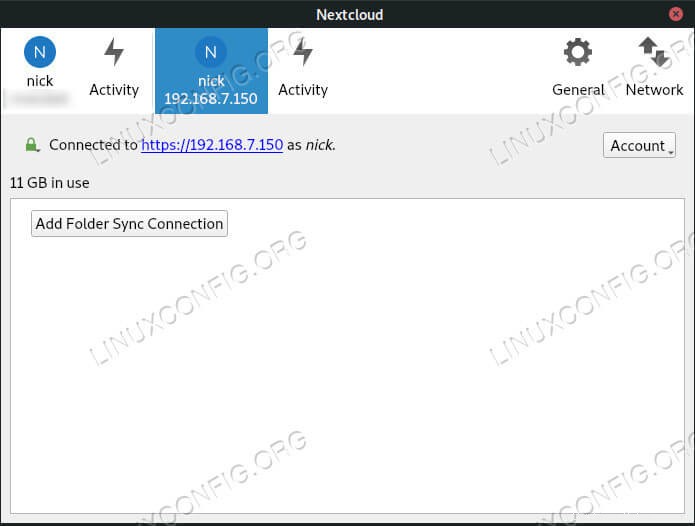 Cliente Nextcloud conectado en Debian 10.
Cliente Nextcloud conectado en Debian 10.
Cuando haya terminado, llegará a la ventana principal de Nextcloud. Aquí verá las carpetas que está sincronizando y su estado actual. Si está sincronizando por primera vez o tiene muchos archivos en el servidor, es posible que tarde mucho tiempo en sincronizarse. Nextcloud es muy lento con grandes cantidades de archivos, incluso pequeños, así que ten paciencia.
Conclusión
Eso es todo al respecto. De hecho, puede agregar varias cuentas en el mismo cliente, si lo desea, y puede sincronizar tantas carpetas como desee. Las carpetas permanecerán actualizadas en ambas ubicaciones, siempre que tanto el cliente como el servidor sigan ejecutándose.
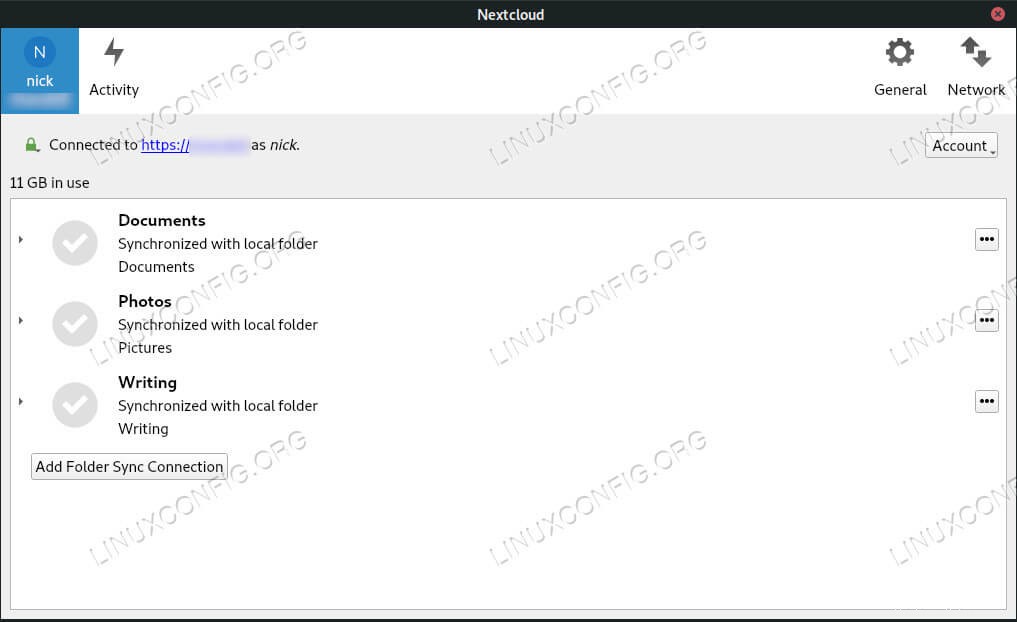 Cliente Nextcloud en Debian 10.
Cliente Nextcloud en Debian 10. 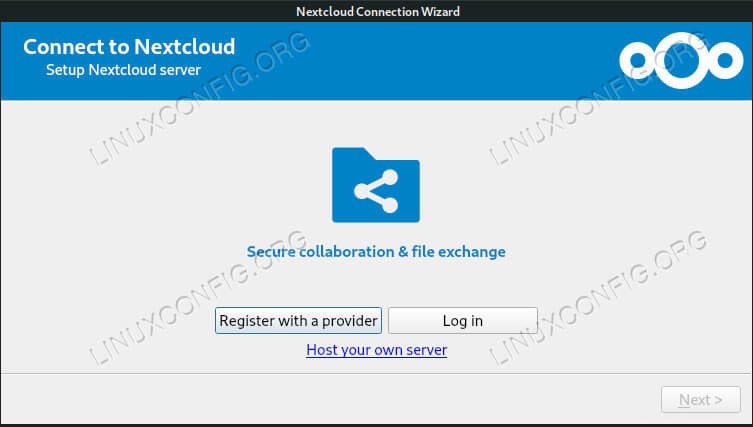 Cliente Nextcloud iniciado en Debian 10.
Cliente Nextcloud iniciado en Debian 10. 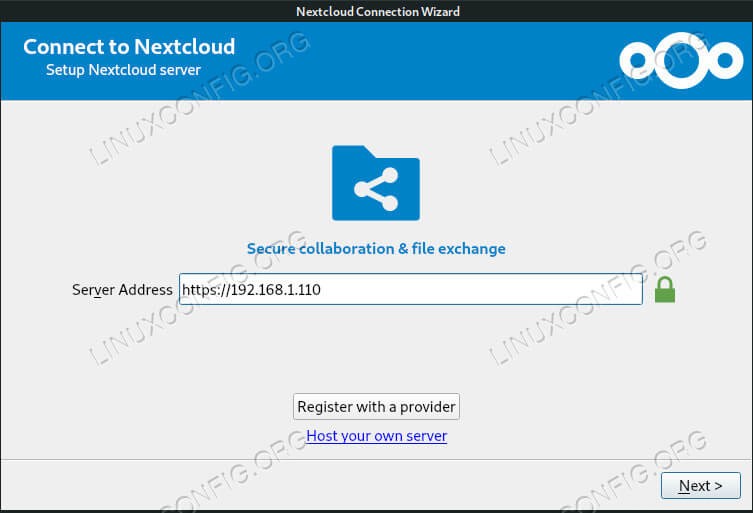 Conéctese al servidor con el cliente Nextcloud en Debian 10.
Conéctese al servidor con el cliente Nextcloud en Debian 10. 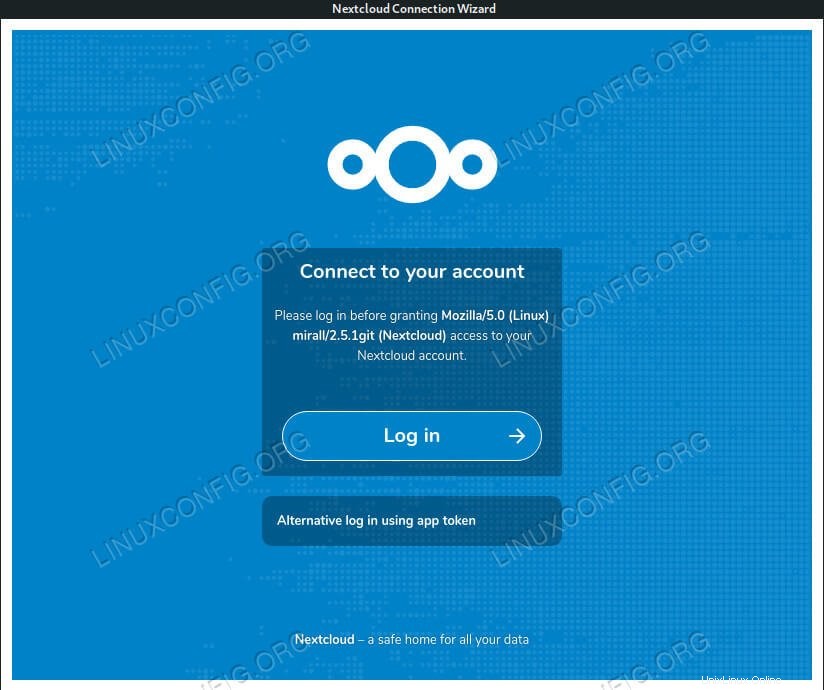 Inicie sesión en Server Nextcloud Client en Debian 10.
Inicie sesión en Server Nextcloud Client en Debian 10. 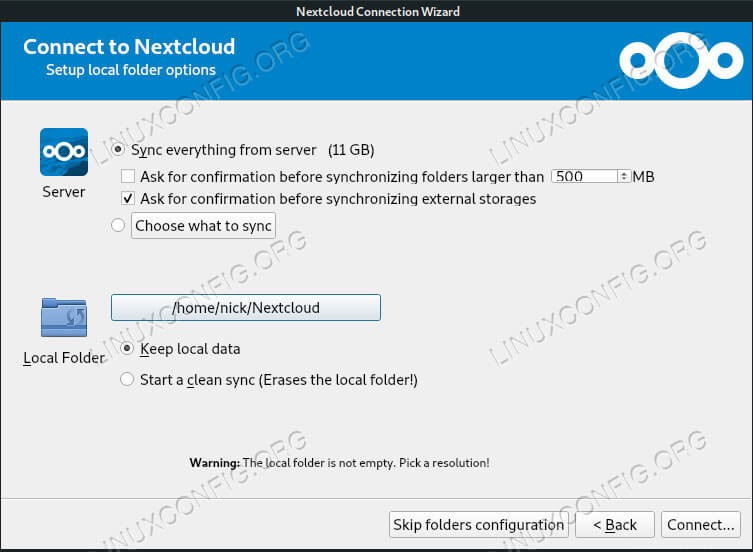 Sincronizar carpetas en el cliente Nextcloud en Debian 10.
Sincronizar carpetas en el cliente Nextcloud en Debian 10. 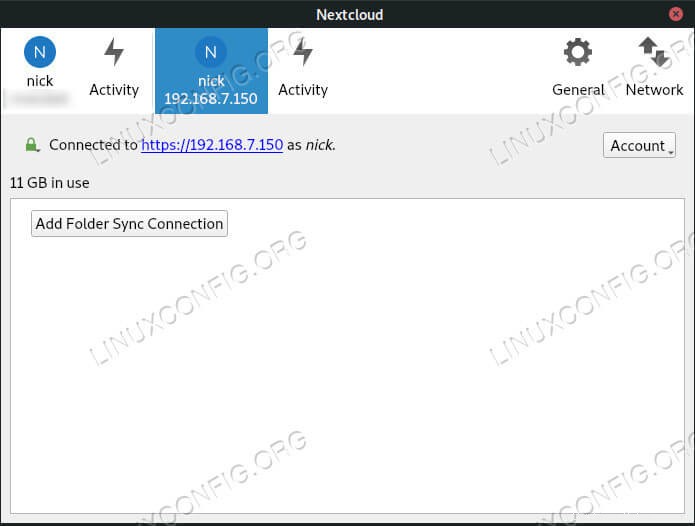 Cliente Nextcloud conectado en Debian 10.
Cliente Nextcloud conectado en Debian 10.