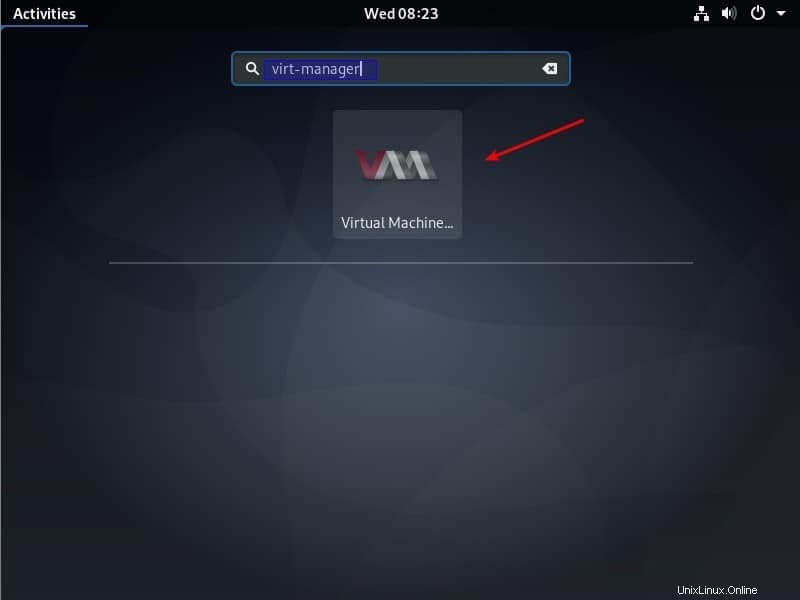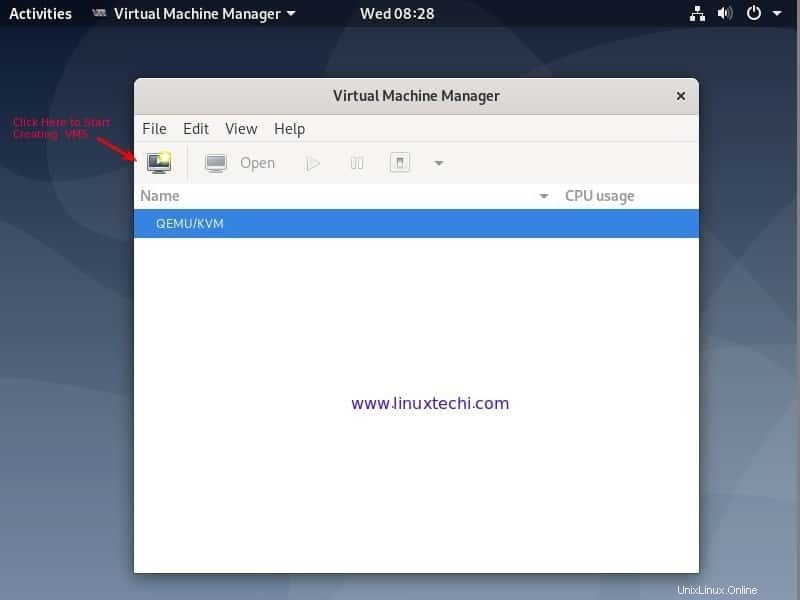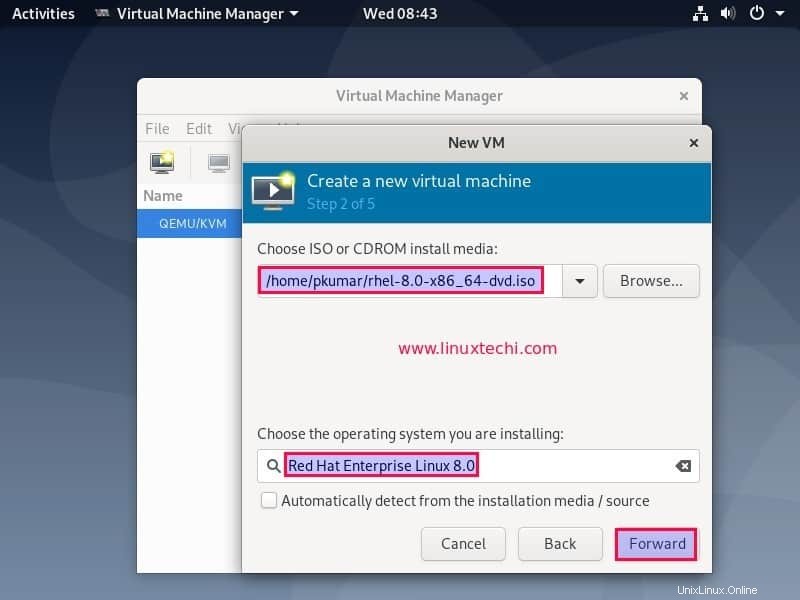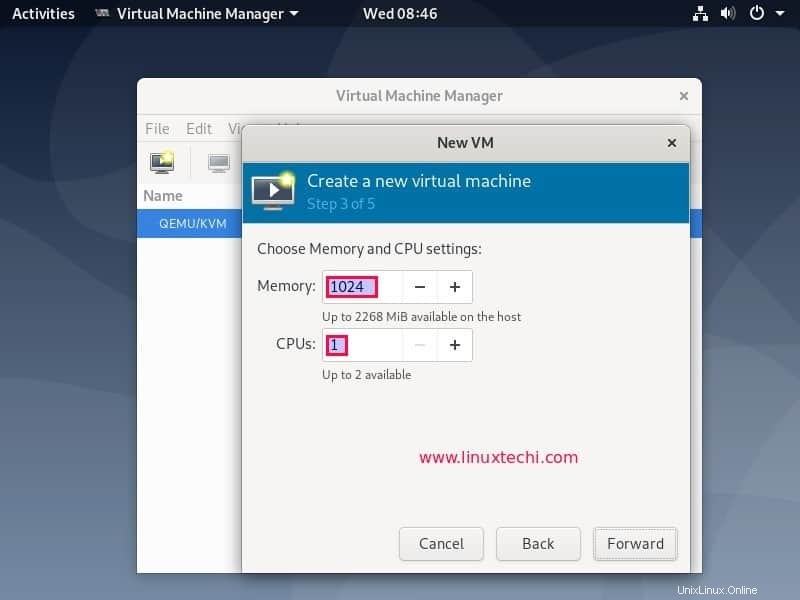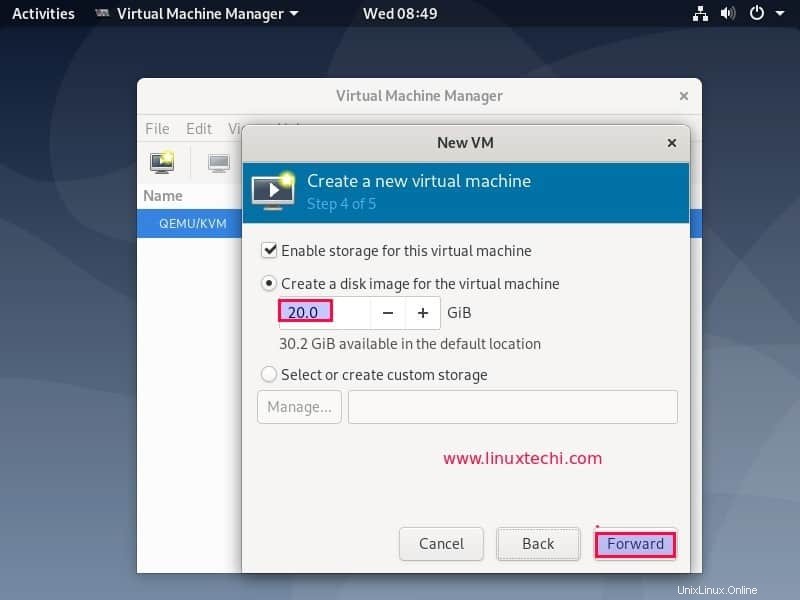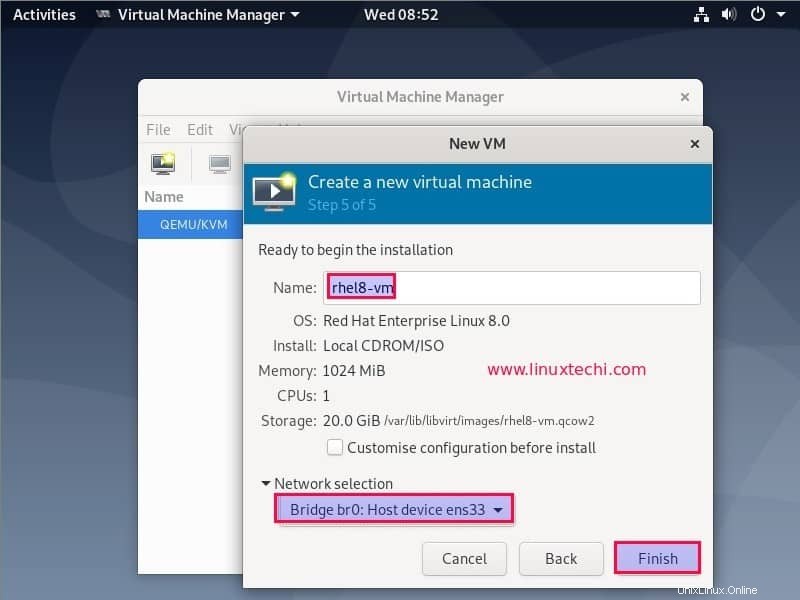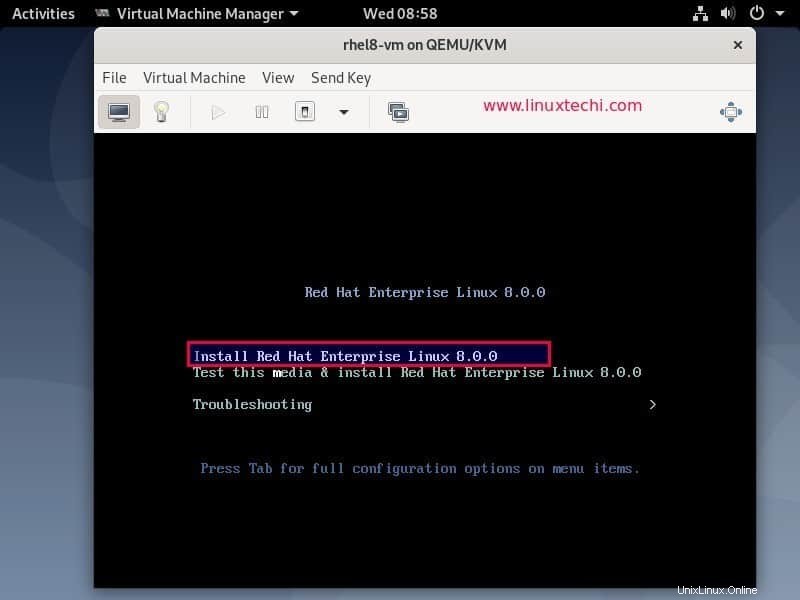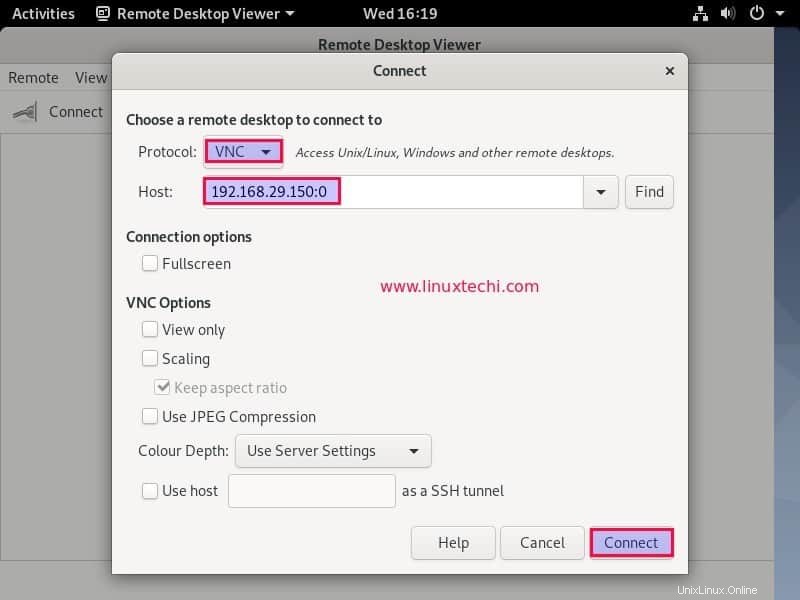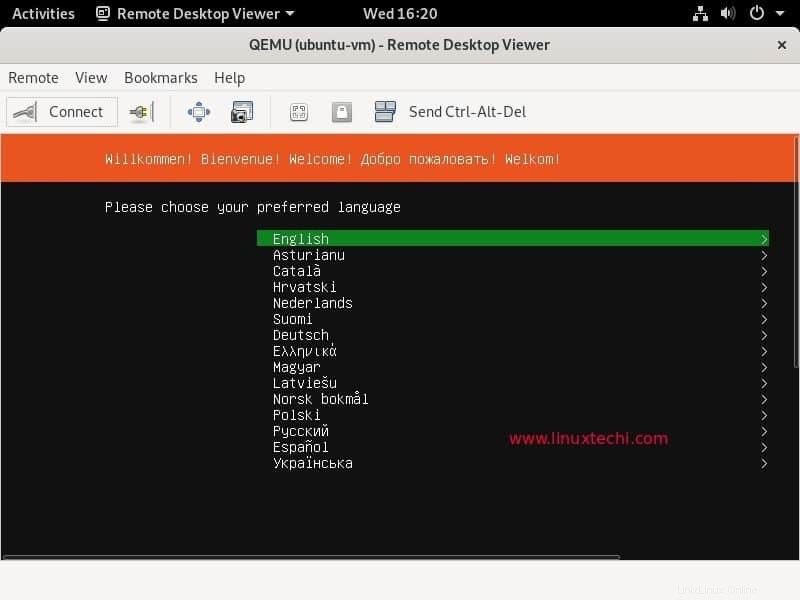KVM significa máquina virtual basada en kernel , KVM es un hipervisor tipo 2 gratuito y de código abierto que se instala sobre Linux como distribuciones. Una vez que el KVM está instalado en su sistema, se convierte en el servidor de virtualización que nos permite ejecutar varias máquinas virtuales al mismo tiempo. KVM requiere un procesador Intel con VT-x (extensión de tecnología de virtualización) o procesador AMD con AMD-V (extensión de virtualización AMD64) .
En este artículo, aprenderemos cómo instalar y configurar KVM en el sistema Debian 10. Asumo que Debian 10 ya está instalado en el sistema/servidor. Pasemos a los pasos de instalación.
Paso:1) Comprobar si la extensión de virtualización está habilitada o no
Inicie sesión en su sistema Debian 10, abra la terminal y ejecute el siguiente comando,
[correo electrónico protegido]:~$ egrep -c '(vmx|svm)' /proc/cpuinfo2[correo electrónico protegido]:~$
Si la salida del comando anterior es mayor que cero, entonces podemos decir que la tecnología de virtualización está habilitada en su sistema. Si la salida es cero, debemos reiniciar el sistema, ir a la configuración del BIOS y luego habilitar VT-x (extensión de tecnología de virtualización) para el procesador Intel y AMD-V para el procesador AMD.
Ejecute el siguiente comando para verificar si su procesador es Intel/AMD y admite la virtualización de hardware,
[correo electrónico protegido]:~$ grep -E --color '(vmx|svm)' /proc/cpuinfo
si la salida contiene vmx, entonces tiene un procesador basado en Intel y svm confirma que es un procesador AMD.
Paso:2) Instale los paquetes QEMU-KVM y Libvirt junto con virt-manager
Los paquetes kvm, qemu, libvirt y virt-manager están disponibles en los repositorios predeterminados de Debian 10, ejecute el siguiente comando apt para instalar estos paquetes,
[email protected]:~$ sudo apt install qemu-kvm libvirt-clients libvirt-daemon-system bridge-utils virtinst libvirt-daemon virt-manager -y
Una vez que los paquetes anteriores se hayan instalado correctamente, el servicio libvirtd se iniciará automáticamente, ejecute el siguiente comando systemctl para verificar el estado
[email protected]:~$ sudo systemctl status libvirtd.service
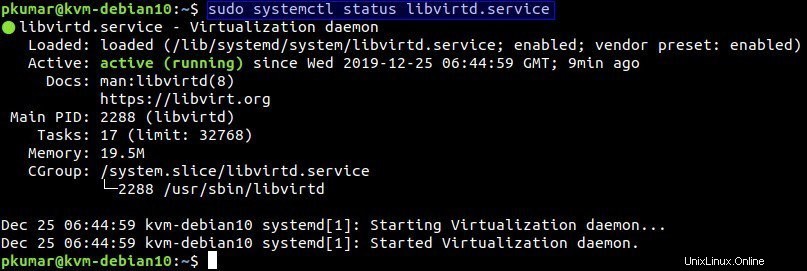
Paso:3) Inicie la red predeterminada y agregue el módulo vhost_net
Ejecute el siguiente comando virsh para enumerar las redes disponibles para máquinas virtuales kvm
[email protected]:~$ sudo virsh net-list --all Name State Autostart Persistente---------------------------- ------------------ predeterminado inactivo no sí[email protected]:~$
Como podemos ver en el resultado anterior, la red predeterminada está inactiva, por lo que para activarla y reiniciarla automáticamente durante el reinicio ejecute los siguientes comandos:
[email protected]:~$ sudo virsh net-start defaultRed predeterminada iniciada[email protected]:~$ sudo virsh net-autostart defaultRed predeterminada marcada como iniciada automáticamente[email protected]:~$
Si desea descargar el mecanismo de “virtio-net ” y desea mejorar el rendimiento de las máquinas virtuales KVM, luego agregue “vhost_net ” módulo kernel en su sistema usando el siguiente comando,
[correo electrónico protegido]:~$ sudo modprobe vhost_net[correo electrónico protegido]:~$ echo "vhost_net" | sudo tee -a /etc/modulesvhost_net[correo electrónico protegido]:~$[correo electrónico protegido]:~$ lsmod | grep vhostvhost_net 24576 0vhost 49152 1 vhost_nettap 28672 1 vhost_nettun 49 vhost_nettap $~2 mail:Nota: Si desea que un usuario normal use comandos virsh, agregue ese usuario a libvirt y libvirt-qemu grupo usando los siguientes comandos[correo electrónico protegido]:~$ sudo adduser pkumar libvirt[correo electrónico protegido]:~$ sudo adduser pkumar libvirt-qemuPara actualizar o recargar la membresía del grupo, ejecute lo siguiente,
[correo electrónico protegido]:~$ newgrp libvirt[correo electrónico protegido]:~$ newgrp libvirt-qemuPaso:4) Crear puente Linux (br0) para máquinas virtuales KVM
Cuando instalamos KVM, automáticamente crea un puente con el nombre "virbr0 “, esto generalmente se usa para todos los entornos de prueba, pero si desea acceder a sus máquinas virtuales KVM a través de la red, cree un puente Linux que se conectará a la NIC física (o tarjeta LAN) de su sistema.
Para crear un puente en Debian 10, edite el archivo de configuración de red “/etc/network/interfaces” y agregue los siguientes contenidos,
En mi caso ens33 es el NIC físico y br0 es el puente de Linux y han asignado la misma dirección IP de ens33 al puente br0. (También asegúrese de eliminar la dirección IP de ens33). Reemplace el nombre de la interfaz, el nombre del puente y los detalles de IP según su configuración.
[email protected]:~$ sudo vi /etc/network/interfaces.........#Primary network interface(ens33)auto ens33iface ens33 inet manual#Configurar puente y darle Una dirección estática estática IPAUTO BR0IFACE BR0 INET 192.168.29.150 Netmask 255.255.255.0 Network 192.168.29.1 Broadcast 192.168.29.255 Gateway 192.168.29.1 Bridge_ports Ens33 Bridge_Stp Off Bridge_FD 0 Bridge_Maxwait 0 DNS-Nameserversers ......guardar y salir del archivo
Para hacer que los cambios de red anteriores surtan efecto, tenemos que reiniciar el sistema, así que ejecute el siguiente comando de reinicio,
[email protected]:~$ sudo rebootUna vez que el sistema vuelva a estar en línea después de reiniciar, veremos que aparecerá el puente br0, ejecute el siguiente comando para confirmar,
[correo electrónico protegido]:~$ ip a s br0
Paso:5) Crear máquinas virtuales mediante Virt-Manager (GUI) o virt-install (línea de comandos)
Hay dos formas de crear máquinas virtuales en KVM, la primera es a través de la herramienta GUI virt-manager y la segunda es a través de la línea de comandos usando la utilidad virt-install.
Creación de máquinas virtuales usando Virt-Manager (GUI)
Acceda a la herramienta GUI de virt-manager desde el entorno de escritorio
Haga clic en el icono de Virtual Machine Manager
Haga clic en el icono del monitor para crear una nueva VM
Busque y elija el archivo ISO y luego haga clic en Adelante, en mi caso, ya cargué RHEL 8 iso en el sistema Debian 10, por lo que usaré el mismo iso para instalar el sistema operativo,
En la siguiente ventana, especifique la RAM y la CPU para la VM
haga clic en Adelante para continuar,
Haga clic en Reenviar y en la siguiente pantalla especifique el nombre de la VM y su red
Haga clic en Finalizar para continuar con la instalación del sistema operativo,
Siga las instrucciones en pantalla y complete la instalación.
Crear VM a través de la línea de comandos usando virt-install
También podemos crear vms desde la línea de comandos usando la utilidad virt-install. El ejemplo se muestra a continuación,
[email protected]:~$ sudo virt-install --name ubuntu-vm --os-type linux --os-variant ubuntu18.04 --ram 1024 --vcpu 1 --disk path=/var/ lib/libvirt/images/ubuntu-vm.qcow2,size=10 --graphics vnc,listen=0.0.0.0 --noautoconsole --hvm --cdrom /home/pkumar/ubuntu-18.04-live-server-amd64.iso --boot cdrom,hdIniciando instalación...La instalación del dominio aún está en curso. Puede volver a conectarse a la consola para completar el proceso de instalación.[email protected]:~$Como podemos ver en el resultado anterior, podemos conectarnos a la consola de ubuntu vm a través de la consola VNC o virt-manager para finalizar la instalación del sistema operativo.
Ejecute los siguientes comandos para encontrar el puerto de visualización VNC para ubuntu-vm,
[email protected]:~$ sudo virsh list --all Id Nombre Estado--------------------------- 3 ubuntu-vm ejecutando 4 rhel8-vm ejecutando[email protected]:~$[email protected]:~$ sudo virsh vncdisplay ubuntu-vm:0[email protected]:~$Ahora acceda al visor de escritorio remoto en su sistema Debian 10 y conéctese a la consola VM usando la dirección IP de su sistema y el puerto vnc como "0", el ejemplo se muestra a continuación,
Haga clic en Conectar,
Siga las instrucciones de la pantalla y complete las instalaciones del servidor Ubuntu 18.04. Eso es todo de este artículo. Comparta sus opiniones y comentarios en caso de que estos pasos lo ayuden a configurar KVM en su sistema Debian 10.