GitLab es un repositorio Git front-end gratuito y de código abierto que cuenta con una Wiki y una función de seguimiento de problemas. Le permite alojar repositorios Git en su propio servidor y configurar la plataforma DevOps. En esta guía, instalaremos GitLab CE (Community Edition) en el sistema Debian 10 (Buster).
Requisitos previos
Antes de comenzar, asegúrese de contar con lo siguiente:
- Una instancia del servidor Debian 10 con acceso SSH.
- Mínimo de 8 GB de RAM
- 20 GB de espacio en disco duro
- Un nombre de dominio válido dirigido a la dirección IP del servidor.
- Usuario con derechos sudo
Comencemos con la instalación de GitLab en Debian 10 (Buster).
Paso 1) Actualizar el sistema
Para comenzar, acceda a su servidor Debian usando SSH como usuario sudo e invoque el siguiente comando para actualizar las listas de paquetes en su sistema.
$ sudo apt update
Paso 2) Instalar las dependencias de GitLab
Una vez finalizada la actualización, instale los requisitos previos requeridos como se muestra a continuación.
$ sudo apt install ca-certificates curl openssh-server postfix
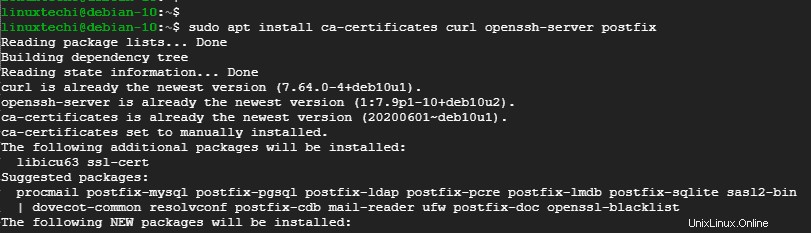
Para el servidor de correo de Postfix, asegúrese de seleccionar "Sitio de Internet" como opción para la configuración del correo.
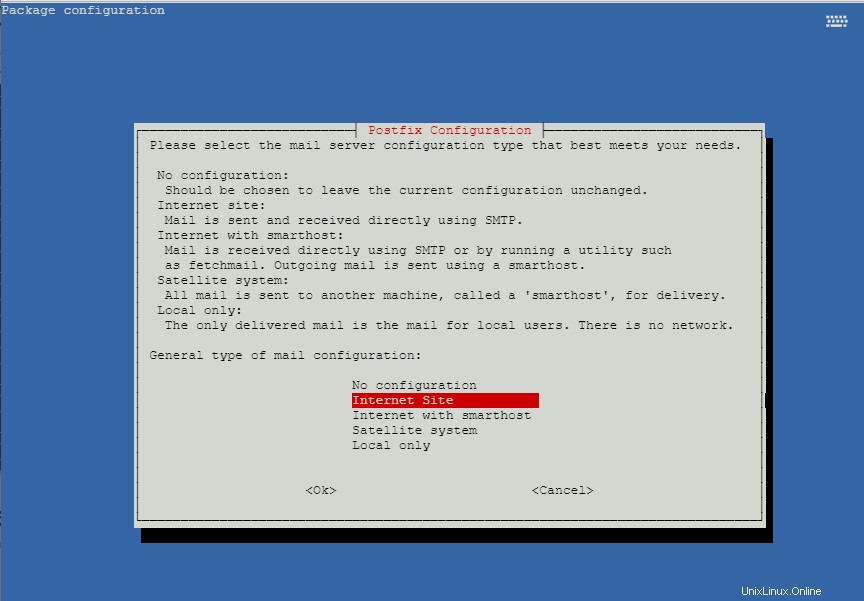
Luego, proporcione el nombre de correo del sistema como se muestra y presione ENTER en el teclado.
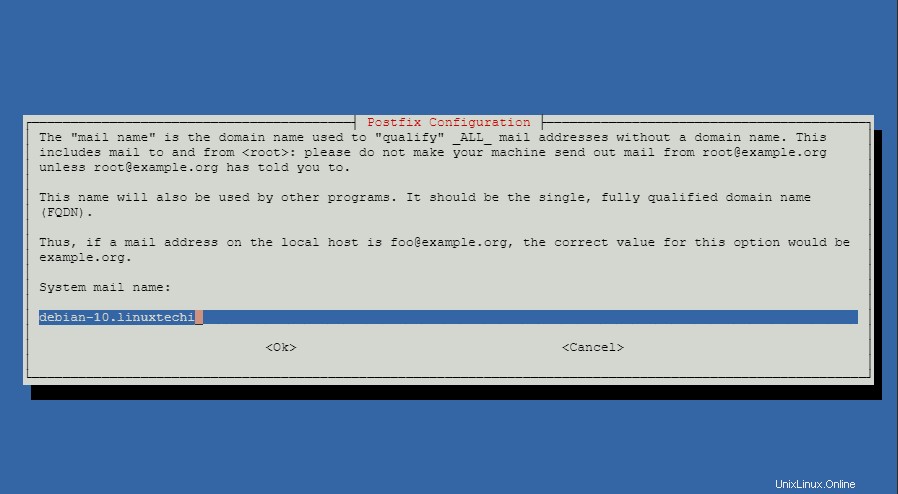
A partir de entonces, el sistema completará automáticamente la instalación de todos los paquetes y sus dependencias.
Paso 3) Instalar Gitlab CE
Hasta este punto, hemos terminado de instalar todos los requisitos previos necesarios para instalar GitLab. En este paso procederemos a instalar GitLab CE.
Para lograr esto, primero descargue el script del repositorio de GitLab al directorio /tmp como se muestra.
$ cd /tmp $ wget https://packages.gitlab.com/install/repositories/gitlab/gitlab-ce/script.deb.sh
Una vez descargado el script, debe ejecutarlo como se muestra.
$ sudo bash script.deb.sh
Esto configurará el repositorio de GitLab listo para la instalación de GitLab.
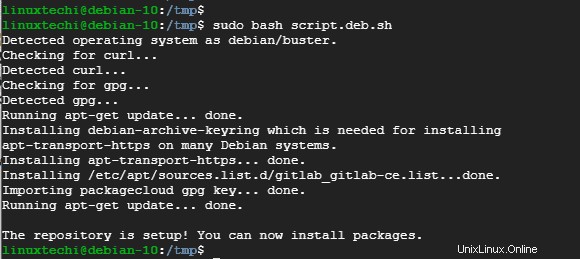
Una vez que haya terminado de configurar el repositorio, instale GitLab CE como se muestra.
$ sudo apt install gitlab-ce
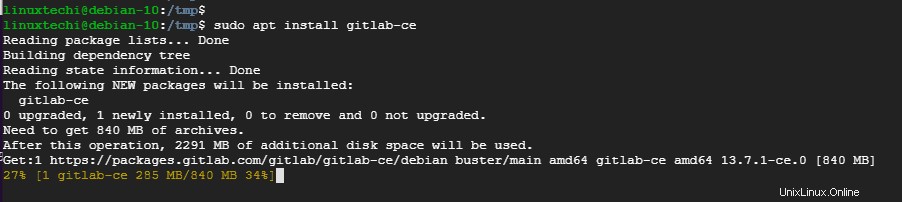
Cuando se le solicite, presione 'Y' y presione ENTER en el teclado para continuar con la instalación.
Durante la instalación, recibirá una notificación de que GitLab aún no se ha configurado. Además, el resultado le notificará que aún no ha configurado un nombre de host válido para su instancia.
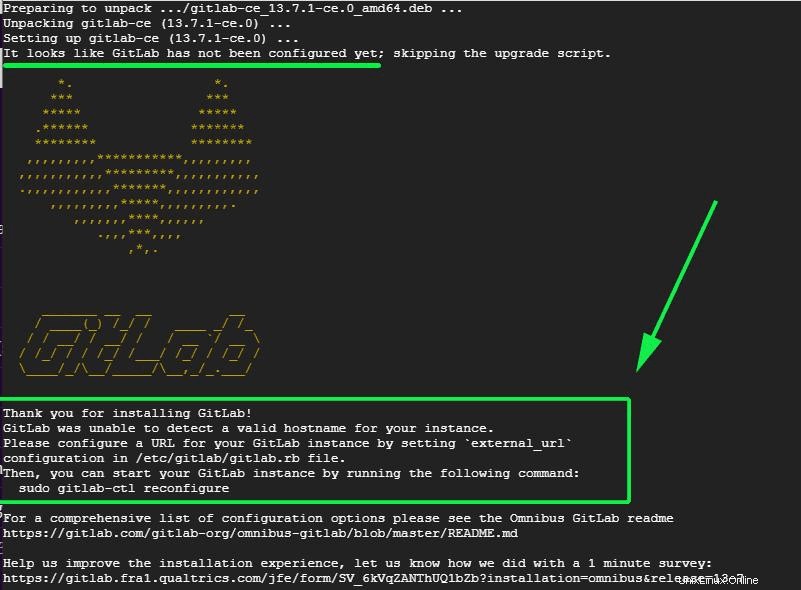
Daremos un paso más y realizaremos las configuraciones necesarias.
Paso 4) Configurar Gitlab
Para ajustar nuestra instalación de GitLab, debe editar el archivo github.rb. Aquí usaremos el editor vim para abrir el archivo.
$ sudo vim /etc/gitlab/gitlab.rb
Busque y localice el parámetro external_url. Actualice el campo para que corresponda a su dominio de la siguiente manera:
URL_externa ‘http://dominio.com’
Usando nuestro dominio de prueba, este será:
external_url 'http://crazytechgeek.info'

A continuación, ubique el campo letsencrypt[‘contact_emails’] y actualícelo para incluir una dirección de correo electrónico que se usará para alertar al usuario cuando el certificado SSL de Let’s Encrypt se acerque a su fecha de vencimiento.
letsencrypt['contact_emails'] = ['[email protected]']

Finalmente, guarde el archivo y vuelva a configurar la instalación de GitLab como se muestra.
$ sudo gitlab-ctl reconfigure
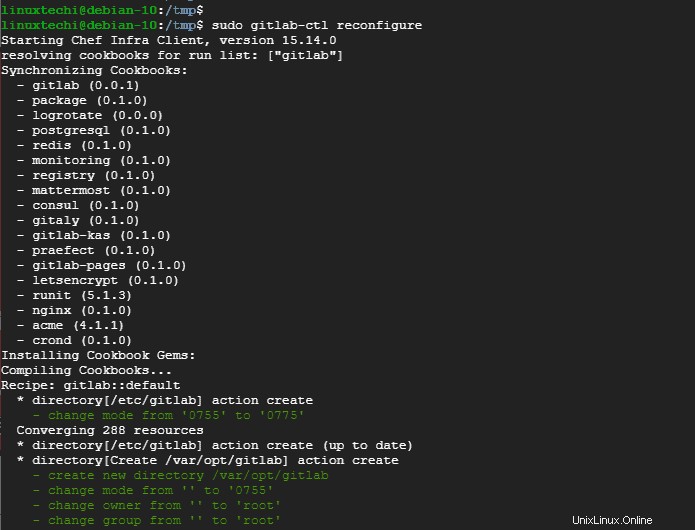
La reconfiguración tarda unos 5 minutos en completarse. Una vez hecho esto, debería recibir la notificación '¡GitLab reconfigurado!'
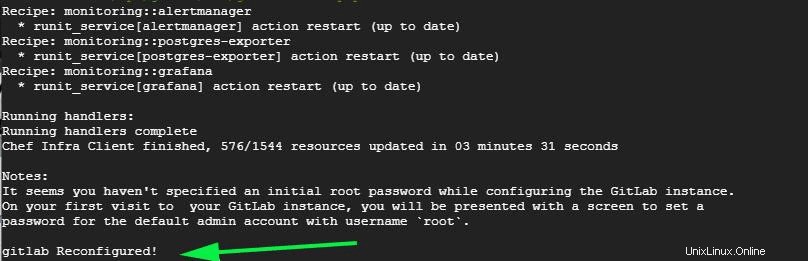
Paso 5) Accede a Gitlab
Todas las configuraciones ya están hechas. Lo único que queda es acceder a GitLab en el front-end. Para lograr esto, explore su dominio desde un navegador web como se muestra.
http://dominio.com
En su primer intento, se le presentará la página de inicio de sesión a continuación. Inicie sesión con las credenciales de usuario root.
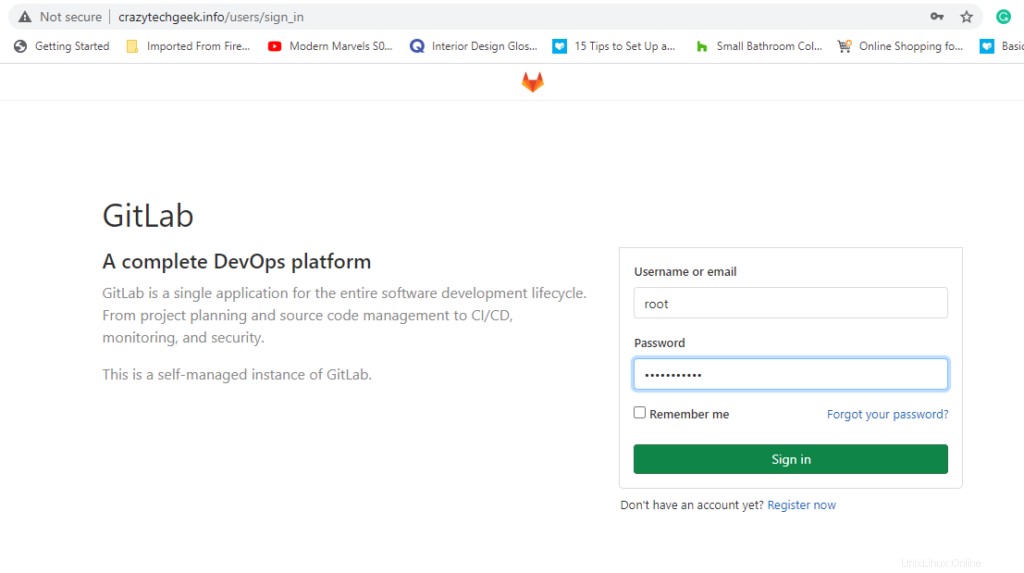
Se le pedirá que cambie su contraseña.
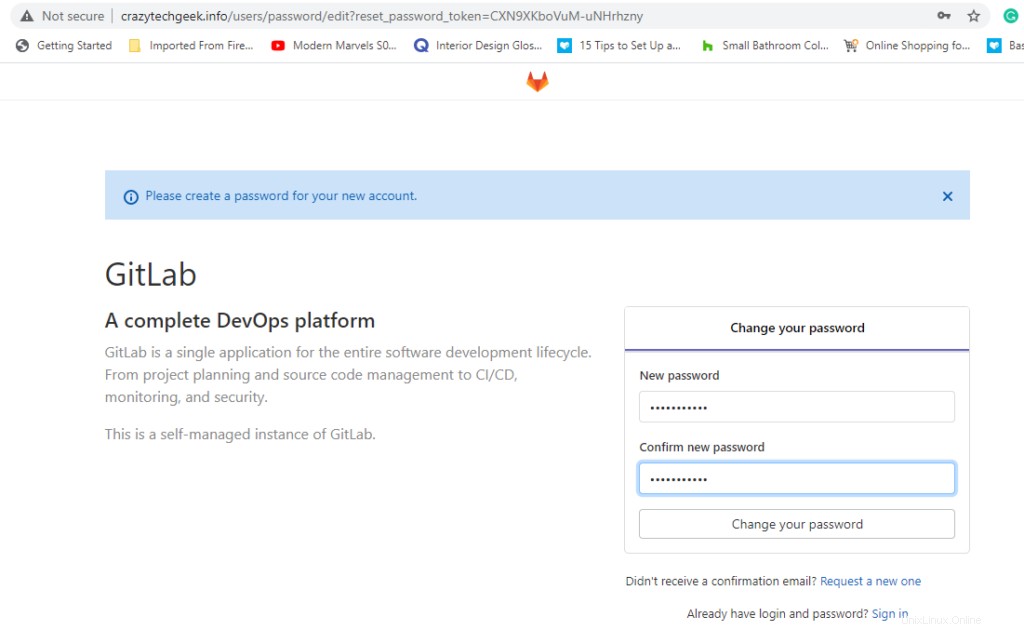
Una vez hecho esto, haga clic en la opción 'cambiar su contraseña' y presione ENTER. Esto lo lleva al tablero de GitLab como se muestra.
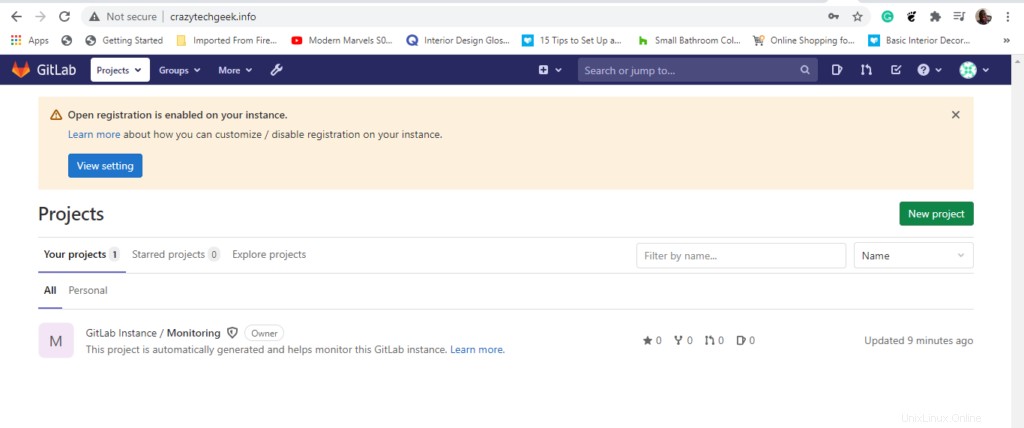
Paso 6) Asegure Gitlab usando el certificado Let's Encrypt SSL
Let's Encrypt es un certificado de seguridad gratuito de la autoridad Lets Encrypt que le permite proteger su sitio web. La configuración de GitLab es compatible con Let's Encrypt y, en este paso, configuraremos nuestra instancia de Gitlab para usar Let's Encrypt SSL para conexiones seguras.
Regrese al archivo gitlab.rb
$ sudo vim /etc/gitlab/gitlab.rb
Edite los siguientes parámetros como se muestra.
letsencrypt['enable'] = true letsencrypt['auto_renew'] = true
La primera línea permite configurar Let’s Encrypt y la segunda línea establece que la renovación del certificado sea automática.
Junto con eso, puede definir la hora de renovación automática y el día del mes de la siguiente manera:
letsencrypt['auto_renew_hour'] = 5 letsencrypt['auto_renew_day_of_month'] = "*/6"
Además, configure la URL para usar el protocolo HTTPS en lugar de HTTP.
external_url 'https://crazytechgeek.info'
Guarde los cambios y salga del archivo de configuración. Para realizar los cambios anteriores en el efecto, vuelva a ejecutar el siguiente comando.
$ sudo gitlab-ctl reconfigure
Para verificar que todo salió según lo planeado, invoque el comando:
$ sudo gitlab-rake gitlab:check
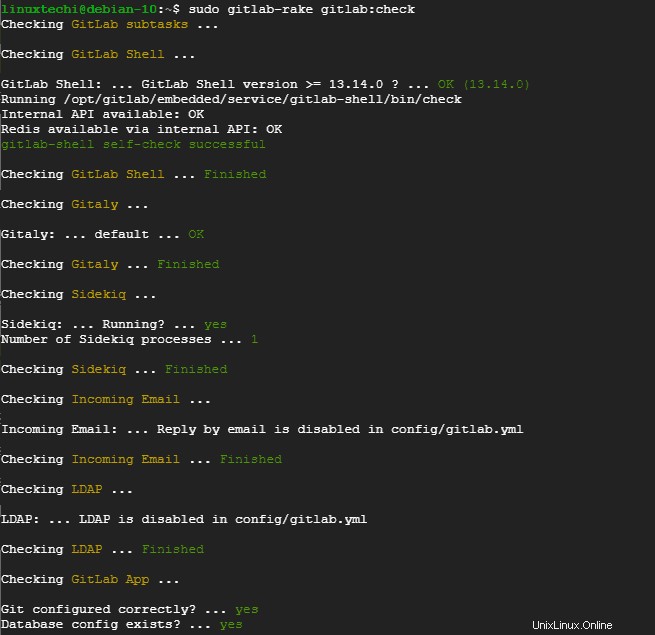
Vuelva a cargar el navegador y observe que la URL de la instancia de su servidor ahora está protegida con los certificados Let's Encrypt SSL.
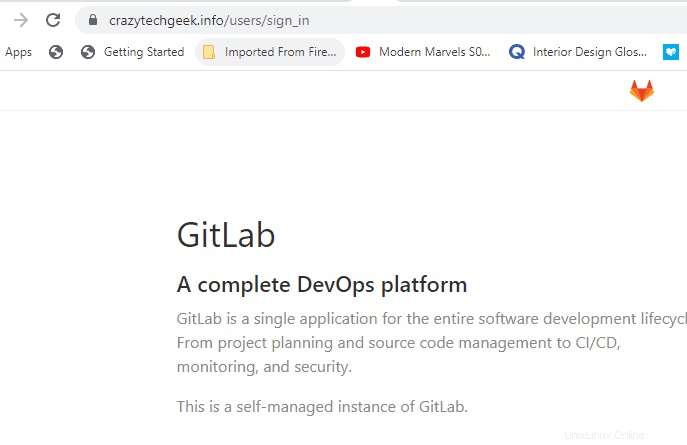
Esto concluye nuestra guía de hoy. En esta guía, le mostramos cómo instalar y configurar GitLab en Debian 10.