Cockpit es una consola web de gestión de servidores remotos gratuita y de código abierto. Con la consola web de la cabina, se pueden realizar casi todas las tareas administrativas diarias sin iniciar sesión en la CLI del servidor. Además de las tareas administrativas, Cockpit proporciona informes de utilización de RAM, CPU y DISCO en tiempo real de su sistema. Una de las principales ventajas de usar la herramienta de cabina es que no consumirá muchos recursos de su sistema. En este artículo, demostraremos cómo instalar y usar la consola web de cabina en Debian 10 (Buster).
Requisitos previos para la cabina:
- Debian 10 recién instalado
- Usuario local con derechos sudo
- Conexión a Internet estable
Profundicemos en los pasos de instalación de Cockpit en Debian 10,
Paso 1) Actualizar el índice de paquetes apt
Inicie sesión en su sistema Debian 10 y ejecute el comando 'apt update' para actualizar el índice de paquetes apt.
[email protected]:~$ sudo apt update
Paso 2) Instalar Cockpit con el comando apt
El paquete Cockpit y sus módulos están disponibles en el repositorio predeterminado de Debian 10, por lo que su instalación es bastante sencilla, simplemente ejecute el siguiente comando,
[email protected]:~$ sudo apt -y install cockpit
Cree el siguiente directorio para suprimir el mensaje de advertencia que se muestra en la consola web de la cabina.
[email protected]:~$ sudo mkdir -p /usr/lib/x86_64-linux-gnu/udisks2/modules
Para instalar módulos de cabina adicionales como docker, ejecute
[email protected]:~$ sudo apt -y install cockpit-docker
Una vez que la cabina y sus dependencias estén instaladas, inicie su servicio usando el comando systemctl,
[email protected]:~$ sudo systemctl start cockpit
Verifique el estado del servicio de la cabina ejecutando el siguiente comando
[email protected]:~$ sudo systemctl status cockpit
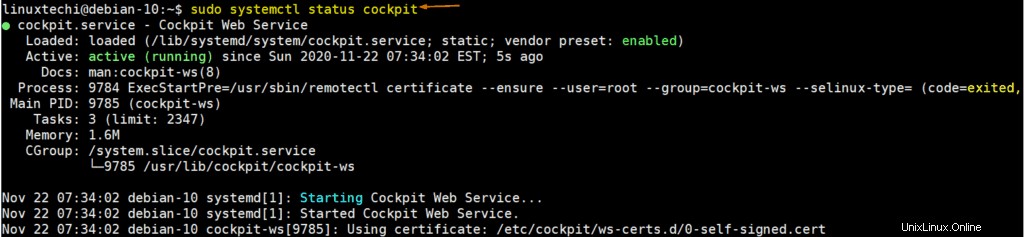
Paso 3) Permitir el puerto de Cockpit en el firewall del sistema operativo
En caso de que el cortafuegos del sistema operativo se esté ejecutando en su sistema Debian 10, permita los puertos TCP 80 y 9090 en el cortafuegos ejecutando debajo de los comandos,
[email protected]:~$ sudo ufw allow 9090 [email protected]:~$ sudo ufw allow 80
Paso 4) Acceda a la consola web de Cockpit
Para acceder a la consola web de la cabina, escriba la siguiente URL en su navegador web,
https://
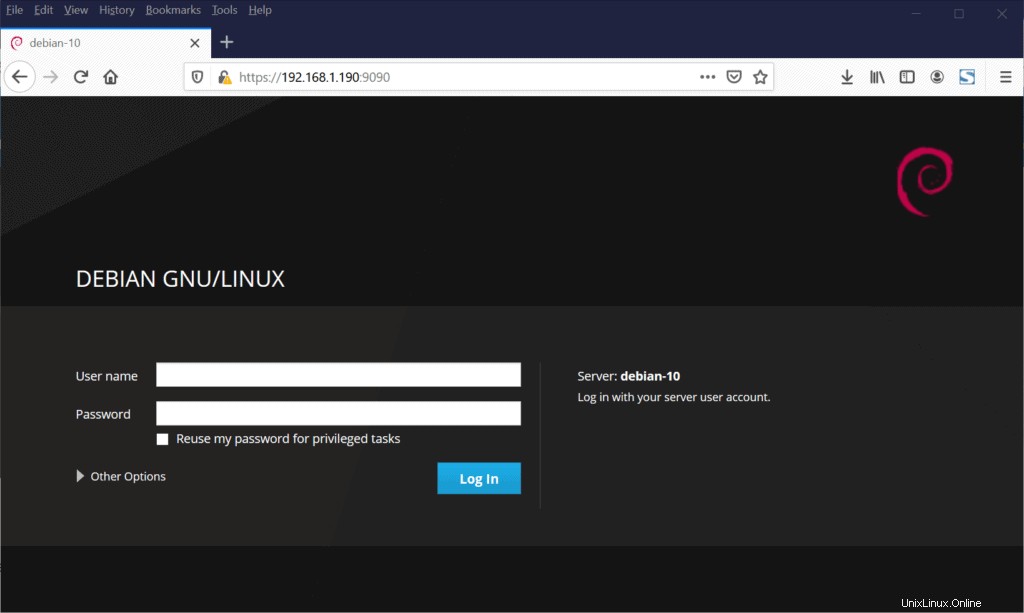
Use credenciales de usuario raíz o credenciales de usuario local para iniciar sesión.
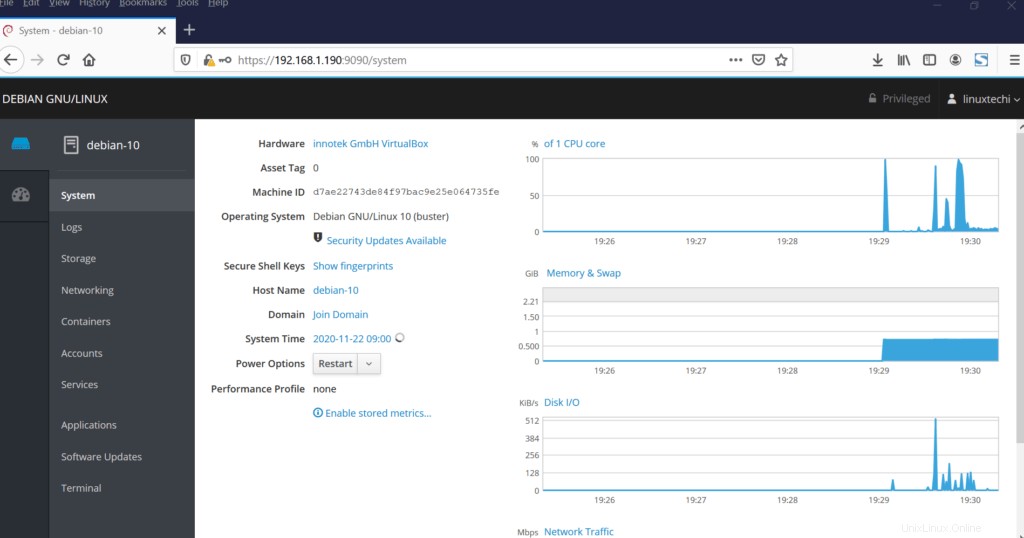
Genial, el panel anterior confirma que la cabina se instaló correctamente en su sistema Debian 10. Veamos algunas de las tareas administrativas que se pueden realizar a través de la cabina.
Actualizaciones de software
Desde el panel de control de la cabina, podemos ver las actualizaciones de software disponibles para el sistema. Haga clic en la pestaña 'Actualizaciones de software'
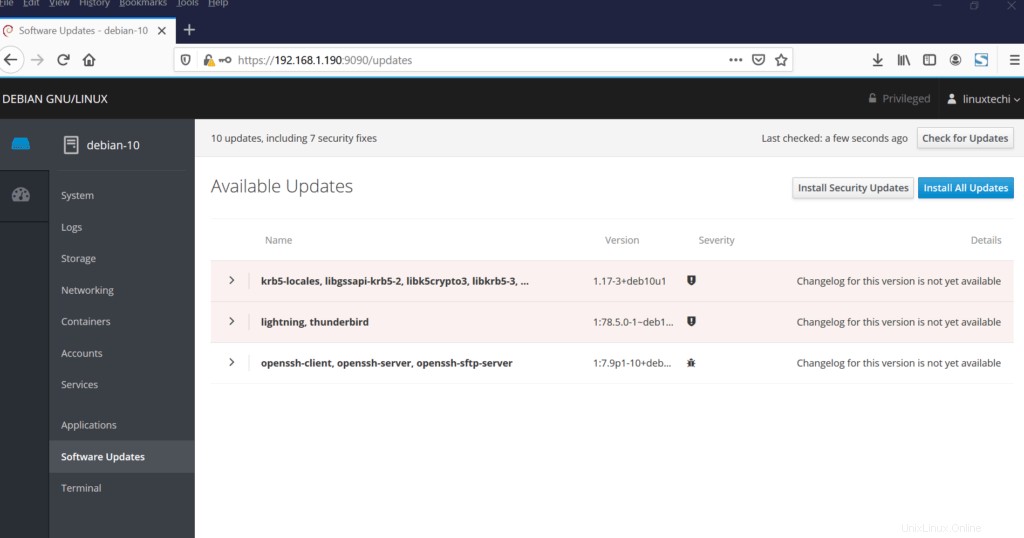
Si desea instalar solo actualizaciones relacionadas con la seguridad, elija la opción "Instalar actualizaciones de seguridad" y si desea instalar todas las actualizaciones, elija la segunda opción.
También tenemos la posibilidad de instalar la aplicación y su actualización desde la pestaña 'Aplicaciones'
Administrar cuentas de usuario
Desde el panel de control de la cabina, podemos administrar los usuarios locales. Elija la pestaña 'Cuentas'
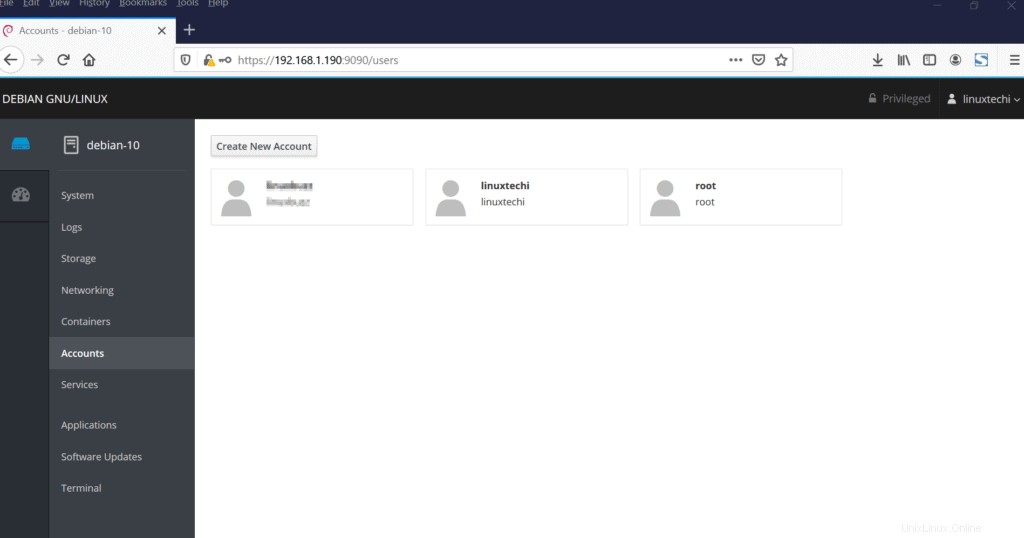
Gestionar contenedores
Desde la pestaña 'Contenedores', podemos administrar contenedores, aquí administrar contenedores significa iniciar, detener y aprovisionar nuevos contenedores usando la imagen acoplable.
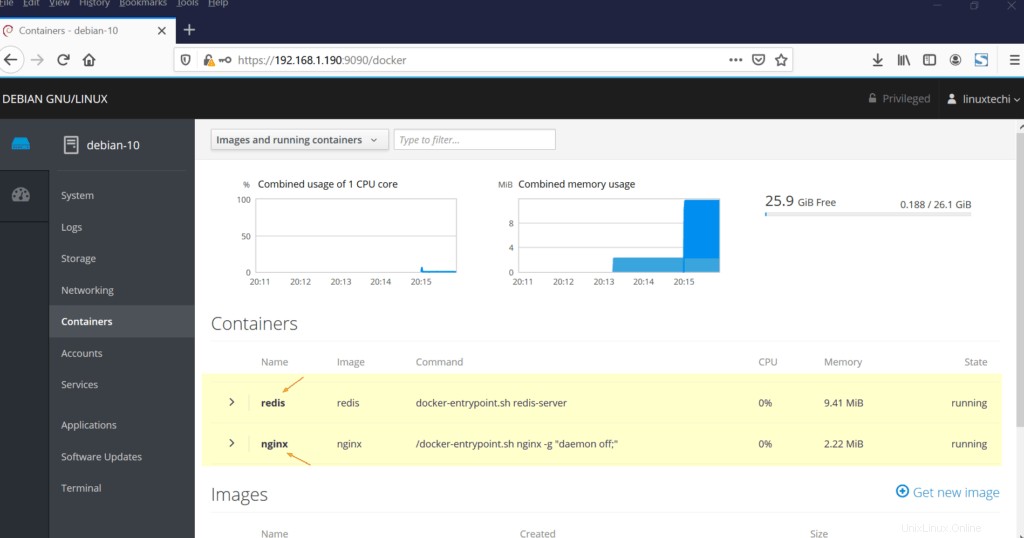
Administrar redes
Desde la pestaña 'Redes', podemos administrar las redes de nuestro servidor Debian 10
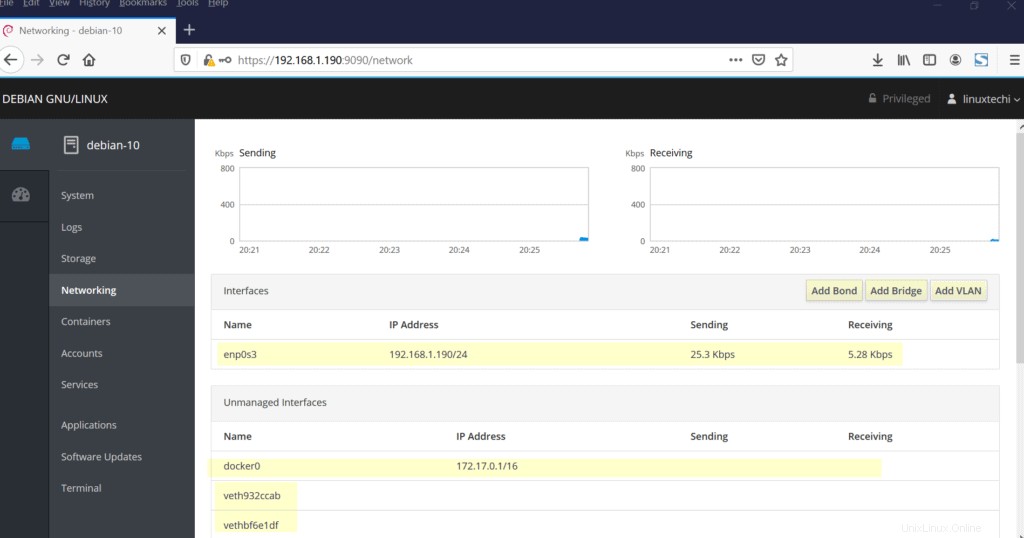
Del mismo modo, usando otras pestañas como 'Almacenamiento' y 'Registros' podemos administrar el almacenamiento y los registros de su sistema Debian 10.
Eso es todo de esta guía. Espero que estos pasos lo ayuden a brindar información técnica sobre cómo instalar y usar Cockpit en Debian 10.
Leer también :Las 8 cosas principales que hacer después de instalar Debian 10 (Buster)