Proxmox Virtual Environment o Proxmox VE abreviado es un software de virtualización de servidores de código abierto basado en Debian Linux con un kernel RHEL, modificado para permitirle crear e implementar nuevas máquinas virtuales para servidores y contenedores privados. Proxmox proporciona dos tipos de virtualización:contenedores con LXC y virtualización completa con KVM. Proxmox le brinda una manera fácil de instalar y configurar máquinas virtuales desde un navegador web (se requiere el complemento de Java Iced tea), ofrece buenas herramientas de línea de comandos y una API REST para las aplicaciones de terceros. Si desea instalar en un servidor al que tiene acceso físico, descargue la iso de Proxmox del sitio web oficial. En este tutorial, le mostraré la instalación de Proxmox en un servidor que ejecuta una instalación mínima de Debian 8, p. en un centro de datos.
Características de Proxmox:
- Compatibilidad con almacenamiento local con grupos LVM, directorios y ZFS.
- Compatibilidad con almacenamiento en red con iSCSI, Fibre Channel, NFS, GlusterFS, CEPH y DRBD.
- Soporte de clúster para crear clústeres de alta disponibilidad.
- Migración en vivo, las máquinas virtuales se pueden mover de un host a otro sin tiempo de inactividad.
- Proxmox proporciona dispositivos de software de servidor preempaquetados que se pueden descargar a través de la GUI.
En este tutorial, lo guiaré a través de la instalación de Proxmox en Debian Jessie.
Requisitos previos:
- Debian Jessie 64 bits.
- Privilegios de raíz.
Paso 1:configurar FQDN
El primer paso con el que comenzaremos es configurar el servidor FQDN (Nombre de dominio totalmente calificado).
Verifique el nombre de host del servidor con el siguiente comando:
hostname
Resultado:
aumu
Así que el nombre de host de mi servidor es "aumu".
Edite el archivo "/etc/hosts" con vim y agregue su servidor "IP + hostname.domain-name.com + hostname".
vim /etc/hosts
Agregaré la configuración para el host a continuación:
192.168.1.111 aumu.myproxmox.co aumu
Reemplace el nombre de host y el FQDN con el que le gusta usar para su servidor, luego guarde la configuración y salga.
Reinicie el servidor y verifique el nombre de host y el FQDN:
reboot
Inicie sesión nuevamente y verifique el nombre de host y el FQDN:
hostname
El resultado debería ser:
aumu
hostname -f
El resultado debería ser:
aumu.myproxmox.co
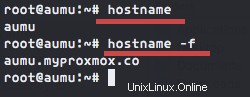
Paso 2:agregar el repositorio de Proxmox
Ahora agregue el repositorio de Proxmox al directorio "sources.list.d" y agregue la clave de Proxmox para autenticar los paquetes:
echo "deb http://download.proxmox.com/debian jessie pve-no-subscription" > /etc/apt/sources.list.d/pve-install-repo.list
wget -O- "http://download.proxmox.com/debian/key.asc" | apt-key add -
Ahora actualice el repositorio de Debian y ejecute una actualización en el sistema, luego reinicie la máquina:
apt-get update && apt-get dist-upgrade
reboot
Paso 3 - Instalar Proxmox
Instale Proxmox VE y algunos otros paquetes necesarios con el siguiente comando apt:
apt-get install proxmox-ve ntp ssh postfix ksm-control-daemon open-iscsi systemd-sysv
Nota:
Configuración de Postfix durante la instalación:
- Tipo de configuración de correo:Sitio Interno.
- Nombre de correo del sistema:escriba el nombre de dominio.
Reinicie el servidor:
reboot
Paso 4 - Conéctese a la interfaz web de Proxmox y configure la red
Después de reiniciar el servidor, ahora podemos acceder a Debian Proxmox desde un navegador. Escriba la IP del servidor con https y el puerto 8006 en la barra de URL. En mi caso:
https://192.168.1.111:8006/
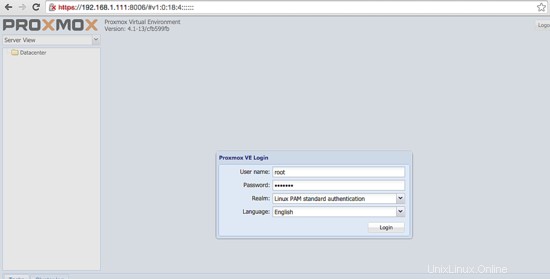
Inicie sesión en el administrador de Proxmox con el nombre de usuario raíz y su contraseña. Después de ingresar a la interfaz web, debemos configurar la red para Proxmox.
Tengo una interfaz de red "eth0" para conexiones salientes con la dirección IP '192.168.1.111' y mi puerta de enlace es '192.168.1.254'. En este paso, queremos crear una nueva interfaz de red (puente) 'vmbr0', luego habilitamos el enrutamiento en esta interfaz de red y habilitamos el proxy arp en la interfaz de salida 'eth0'. Vmbr0 es la interfaz para las VM (máquinas virtuales) en Proxmox. Esta es una buena opción si solo tenemos una IP pública y queremos ocultar las VM detrás de la IP del host.
Vaya al directorio '/etc/network' y edite el archivo de interfaces con vim.
cd /etc/network/
vim interfaces
Debajo de mi configuración eth0 con la opción habilitar proxy arp.
auto eth0
iface eth0 inet static
address 192.168.1.111
netmask 255.255.255.0
gateway 192.168.1.254
post-up echo 1 > /proc/sys/net/ipv4/conf/eth0/proxy_arp
A continuación, configure un nuevo puente vmbr0 y habilite el enrutamiento en esta interfaz agregando la configuración a continuación:
auto vmbr0
iface vmbr0 inet static
address 192.168.2.9
netmask 255.255.255.0
bridge_ports none
bridge_stp off
bridge_fd 0
post-up echo 1 > /proc/sys/net/ipv4/ip_forward
post-up iptables -t nat -A POSTROUTING -s '192.168.2.0/24' -o eth0 -j MASQUERADE
post-down iptables -t nat -D POSTROUTING -s '192.168.2/24' -o eth0 -j MASQUERADE
Una máquina virtual en Proxmox usará esta interfaz y obtendrá una dirección IP '192.168.2.xxx'.
Las dos líneas en la parte inferior habilitarán la función NAT.
Guarde la configuración y salga, luego reinicie el servidor:
reboot
Ahora verifique la IP del servidor, tendremos dos interfaces de red eth0 y vmbr0.
Hay muchas opciones para configurar la red en Proxmox VE, puede encontrar la documentación completa sobre las opciones de configuración de red de Proxmox aquí https://pve.proxmox.com/wiki/Network_Model.
Paso 5:agregar una nueva plantilla ISO o VM
En este paso, agregaremos un nuevo archivo ISO para la instalación de la VM. Podemos agregar un archivo ISO desde la interfaz web cargando el archivo, o podemos descargar el archivo ISO directamente al servidor en la línea de comandos (esta es mi recomendación).
Descargue el archivo iso al directorio "/var/lib/vz/template/iso" con wget o curl.
Ejemplo para descargar una imagen de Ubuntu 15.04:
cd /var/lib/vz/template/iso/
wget http://releases.ubuntu.com/15.04/ubuntu-15.04-server-amd64.iso
Paso 6:crear la primera máquina virtual
Inicie sesión en la interfaz web de Proxmox, haga clic en la esquina derecha en el botón "Crear VM".
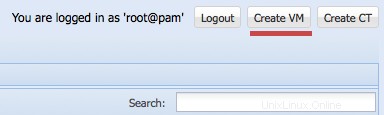
Luego obtendrá un nuevo formulario, Nombre es el nombre de la nueva máquina virtual aquí. Luego haga clic en Siguiente.
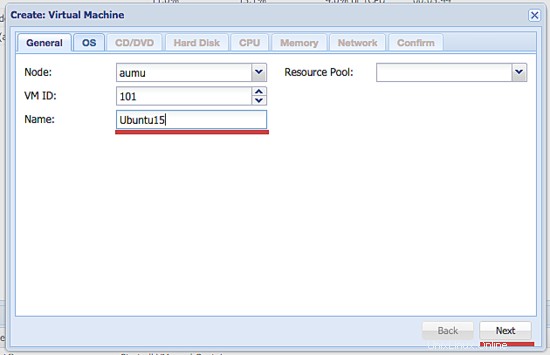
Selecciona tu Sistema Operativo. Aquí usaré Ubuntu Linux con kernel versión 4. y haré clic en Siguiente.
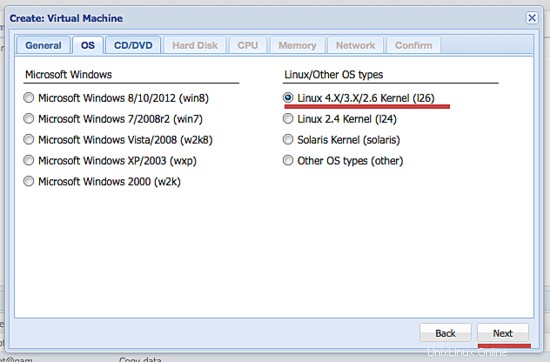
Seleccione el archivo ISO que descargamos en el paso 5, luego haga clic en Siguiente.
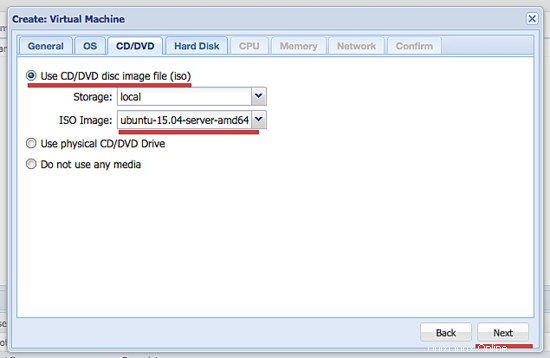
Configure el tamaño del disco para la máquina virtual y haga clic en Siguiente.
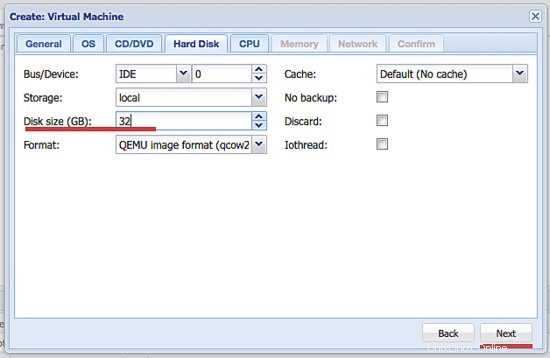
Configuración de la CPU:núcleo, sockets, tipo de máquina virtual (aquí usamos kvm64) y haga clic en Siguiente.
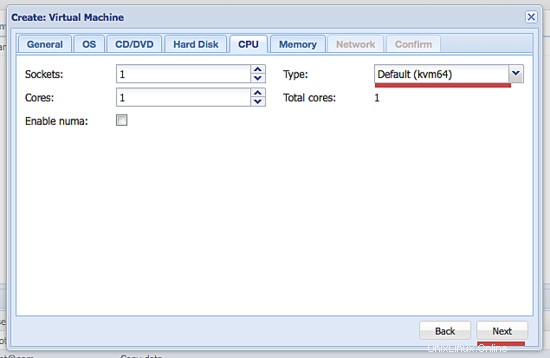
Proporcione el tamaño de memoria/RAM para la máquina virtual y haga clic en siguiente.
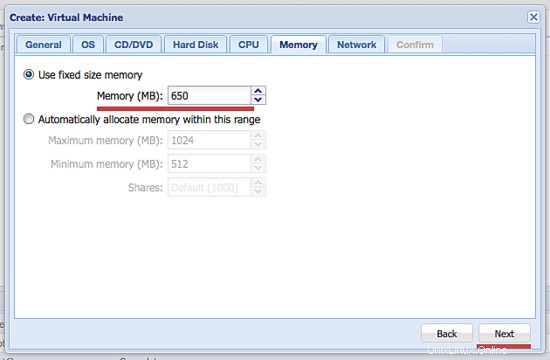
En la configuración de la red, seleccione el modo puente a vmbr0. Y el Modelo uso Realtek RTL8139. Haga clic en siguiente.
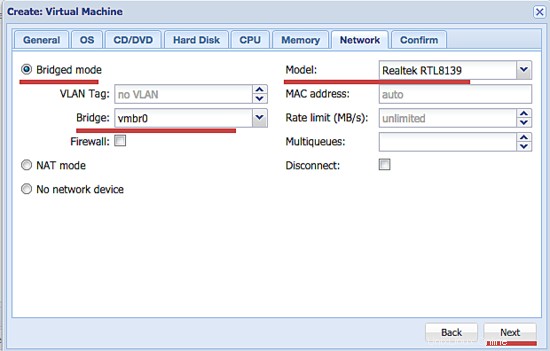
Y confirme la configuración haciendo clic en 'Finalizar'.
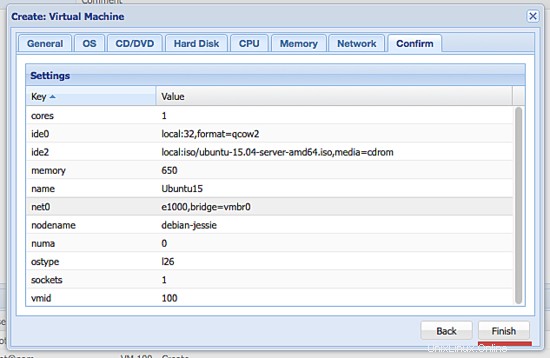
Ahora vamos a iniciar la instalación de la VM haciendo clic en el botón 'iniciar' y accediendo a la VM haciendo clic en 'consola'.
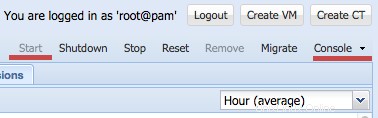
Ahora puede instalar el sistema operativo Ubuntu en la máquina virtual de la forma que desee.
Paso 7:configurar la red para la nueva máquina virtual
Cuando la VM esté instalada, tendremos que configurar la red para que la VM pueda acceder a Internet.
Edite el archivo de interfaces en la máquina virtual.
cd /etc/network/
vim interfaces
Agregaré una nueva interfaz 'eth0' en la VM agregando la siguiente configuración:
auto eth0
iface eth0 inet static
address 192.168.2.10
netmask 255.255.255.0
gateway 192.168.2.9
Guarde el archivo y salga.
La IP de la puerta de enlace es la dirección IP vmbr0 en la máquina host.
Ahora reinicie la máquina virtual y luego intente acceder a Internet actualizando el repositorio o haciendo ping a un servidor.
La instalación de proxmox ha finalizado.
Si desea acceder a la máquina virtual desde el exterior de proxmox, debe agregar una nueva regla de reenvío de puertos en el host. Por ejemplo, para acceder al servicio SSH en la VM, agregue las reglas de IPTables a continuación:
iptables -t nat -A PREROUTING -i eth0 -p tcp -m tcp --dport 2222 -j DNAT --to-destination 192.168.2.10:22
iptables-save
La regla de iptables enrutará el puerto de interfaz eth0 2222 a la máquina virtual en la IP 192.168.2.10 puerto 22. Ahora podemos acceder al SSH en la VM desde el exterior:
ssh -p 2222 [email protected]
Conclusión
Proxmox VE es una virtualización de servidor de código abierto basada en el sistema operativo Debian. Proxmox está disponible como archivo ISO, por lo que podemos descargarlo e instalarlo directamente cuando tengamos acceso físico al servidor, o podemos instalar proxmox en nuestro servidor Debian. Proxmox es potente y fácil de usar, proporciona una interfaz de administración basada en web para que podamos instalar y configurar máquinas virtuales con nuestro navegador (Java e Icedtea deben estar instalados). También podemos configurar Proxmox desde la línea de comandos del servidor, y Proxmox proporciona REST API para aplicaciones de terceros. Proxmox tiene soporte para sistemas de almacenamiento de red y locales, viene con opciones de alta disponibilidad integradas y proporciona funciones para una fácil copia de seguridad y restauración de servidores virtuales. En mi opinión, es una de las mejores soluciones para la virtualización de servidores.