NextCloud es un código abierto gratuito y una alternativa a otra solución de alojamiento de archivos de código abierto OwnCloud. La principal diferencia entre NextCloud y OwnCloud es que NextCloud es completamente de código abierto. NextCloud es un servidor de aplicaciones para compartir archivos autohospedado que le permite almacenar sus contactos, imágenes y documentos personales desde una ubicación centralizada. NextCloud elimina la necesidad de utilizar un software de alojamiento en la nube de terceros, como Dropbox, para almacenar sus documentos.
NextCloud viene con muchas características, algunas de ellas se enumeran a continuación:
- Permítanos administrar usuarios y grupos usando OpenID o LDAP.
- Permítanos acceder, sincronizar y compartir sus datos existentes en Dropbox, FTP y NAS.
- Enumere los navegadores/dispositivos conectados en la página de configuración personal. Permite al usuario desconectar navegadores/dispositivos.
- Admite el sistema de complementos de autenticación de dos factores.
- Permítanos compartir archivos con otros usuarios, crear y enviar enlaces públicos protegidos con contraseña.
- Notificarle por teléfono y escritorio cuando alguien en el servidor comparta archivos directamente con usted.
- Admite funciones de supervisión, búsqueda de texto completo, autenticación Kerberos y conferencias de audio/video.
- Sincronice archivos con el servidor Nextcloud desde clientes de escritorio y clientes móviles.
En este tutorial, explicaremos cómo instalar y configurar NextCloud en Debian 9.
Requisitos
- Un servidor que ejecuta Debian 9 en su sistema.
- Una configuración de dirección IP estática 192.168.0.187 en su sistema.
- Configuración de contraseña raíz en su sistema.M
Cómo empezar
Comencemos por actualizar su sistema con la última versión estable. Puede hacerlo ejecutando el siguiente comando:
apt-get update -y
apt-get upgrade -y
Después de actualizar el sistema, reinícielo para aplicar estos cambios:
reboot
A continuación, inicie sesión con el usuario root y continúe con el siguiente paso.
1 Instalación del servidor LAMP
NextCloud se ejecuta con Apache, MySQL y PHP. Por lo tanto, deberá instalar todos estos componentes en su sistema.
Primero, instale el servidor Apache y MariaDB con el siguiente comando:
apt-get install apache2 mariadb-server -y
Una vez que se complete la instalación, inicie el servicio Apache y MariaDB y habilítelos para que se inicien en el momento del arranque ejecutando el siguiente comando:
systemctl start apache2
systemctl enable apache2
systemctl start mysql
systemctl enable mariadb
A continuación, también deberá instalar PHP y otros módulos necesarios en su sistema. Puede instalarlos todos ejecutando el siguiente comando:
apt-get install libapache2-mod-php php7.0 php7.0-xml php7.0 php7.0-cgi php7.0-cli php7.0-gd php7.0-curl php7.0-zip php7.0-mysql php7.0-mbstring wget unzip -y
Una vez completada la instalación, puede continuar con el siguiente paso.
2 Configurar MariaDB
Por defecto, la instalación de MariaDB no es segura, por lo que deberá protegerla. Puede hacerlo ejecutando el siguiente comando:
mysql_secure_installation
Responda todas las preguntas de la siguiente manera:
NOTE: RUNNING ALL PARTS OF THIS SCRIPT IS RECOMMENDED FOR ALL MariaDB
SERVERS IN PRODUCTION USE! PLEASE READ EACH STEP CAREFULLY!
In order to log into MariaDB to secure it, we'll need the current
password for the root user. If you've just installed MariaDB, and
you haven't set the root password yet, the password will be blank,
so you should just press enter here.
Enter current password for root (enter for none):
OK, successfully used password, moving on...
Setting the root password ensures that nobody can log into the MariaDB
root user without the proper authorisation.
You already have a root password set, so you can safely answer 'n'.
Change the root password? [Y/n] n
... skipping.
By default, a MariaDB installation has an anonymous user, allowing anyone
to log into MariaDB without having to have a user account created for
them. This is intended only for testing, and to make the installation
go a bit smoother. You should remove them before moving into a
production environment.
Remove anonymous users? [Y/n] Y
... Success!
Normally, root should only be allowed to connect from 'localhost'. This
ensures that someone cannot guess at the root password from the network.
Disallow root login remotely? [Y/n] Y
... Success!
By default, MariaDB comes with a database named 'test' that anyone can
access. This is also intended only for testing, and should be removed
before moving into a production environment.
Remove test database and access to it? [Y/n] Y
- Dropping test database...
... Success!
- Removing privileges on test database...
... Success!
Reloading the privilege tables will ensure that all changes made so far
will take effect immediately.
Reload privilege tables now? [Y/n] Y
... Success!
Cleaning up...
All done! If you've completed all of the above steps, your MariaDB
installation should now be secure.
Thanks for using MariaDB!
Una vez que MariaDB esté protegido, inicie sesión en la consola de MariaDB con el siguiente comando:
mysql -u root -p
Ingrese su contraseña raíz cuando se le solicite, luego cree una base de datos para Nextcloud:
CREATE DATABASE nextclouddb;
A continuación, cree un nombre de usuario y una contraseña para Nextcloud con el siguiente comando:
CREATE USER 'nextcloud'@'localhost' IDENTIFIED BY 'mypassword';
Reemplace 'mypassword' con su propia contraseña segura. A continuación, otorgue privilegios a la base de datos de Nextcloud con el siguiente comando:
GRANT ALL PRIVILEGES ON nextclouddb.* TO 'nextcloud'@'localhost';
A continuación, ejecute el comando FLUSH PRIVILEGES para que MariaDB vuelva a cargar la tabla de privilegios:
FLUSH PRIVILEGES;
Finalmente, salga del shell de MariaDB con el siguiente comando:
\q
Una vez que su base de datos esté configurada correctamente, puede continuar con el siguiente paso.
3 Instalar NextCloud
Primero, deberá descargar la última versión de NextCloud desde su sitio web oficial. Puedes hacer esto con el siguiente comando:
wget https://download.nextcloud.com/server/releases/latest.zip
Una vez descargado el archivo, extraiga el archivo descargado con el siguiente comando:
unzip latest.zip
A continuación, mueva el directorio extraído al directorio raíz web de Apache con el siguiente comando:
mv nextcloud /var/www/html/
A continuación, otorgue el permiso adecuado a nextcloud con el siguiente comando:
chown -R www-data:www-data /var/www/html/nextcloud
A continuación, deberá crear un archivo de host virtual apache para NextCloud. Puede hacerlo creando el archivo nextcloud.conf de la siguiente manera:
nano /etc/apache2/sites-available/nextcloud.conf
Agregue las siguientes líneas:
<VirtualHost *:80> ServerAdmin [email protected] DocumentRoot "/var/www/html/nextcloud" ServerName 192.168.0.187 <Directory "/var/www/html/nextcloud/"> Options MultiViews FollowSymlinks
AllowOverride All Order allow,deny Allow from all </Directory> TransferLog /var/log/apache2/nextcloud_access.log ErrorLog /var/log/apache2/nextcloud_error.log </VirtualHost>
Guarde y cierre el archivo, luego habilite el archivo de host virtual de NextCloud y deshabilite el archivo de host virtual predeterminado con el siguiente comando:
a2dissite 000-default
a2ensite nextcloud
Finalmente, reinicie el servicio de apache para aplicar estos cambios:
systemctl restart apache2
4 Acceder a la interfaz web de NextCloud
Una vez que todo esté configurado correctamente, deberá permitir el puerto 80 a través del firewall UFW.
Para hacerlo, primero instale ufw con el siguiente comando:
apt-get install ufw -y
Una vez que UFW esté instalado, habilítelo con el siguiente comando:
ufw enable
Luego, permita el puerto 80 a través de UFW y el puerto 22 SSH con el siguiente comando:
ufw allow 80
ufw allow 22
Abra más puertos en el cortafuegos si los necesita. Finalmente, abra su navegador web y navegue a la URL http://192.168.0.187, debería ver la siguiente pantalla:
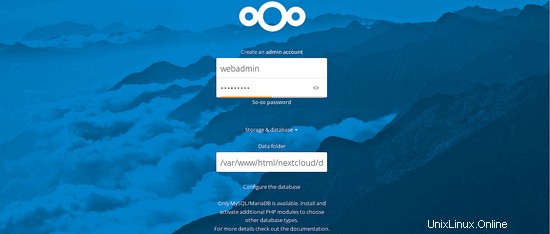
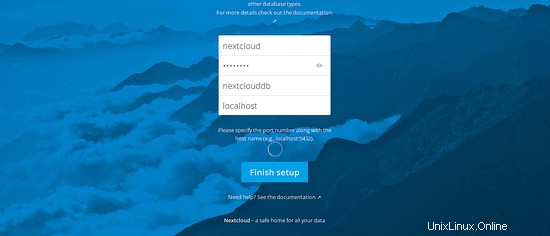
Proporcione toda la información requerida, como el nombre de usuario del administrador, la contraseña, el nombre de la base de datos, el nombre de usuario de la base de datos y la contraseña, luego haga clic en Finalizar configuración botón. Debería ver el panel de NextCloud en la siguiente pantalla:
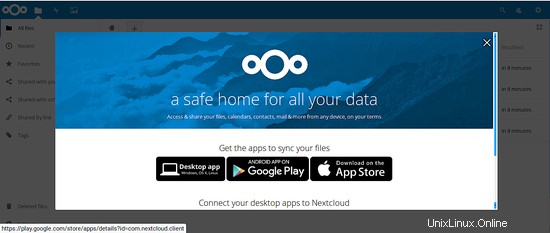
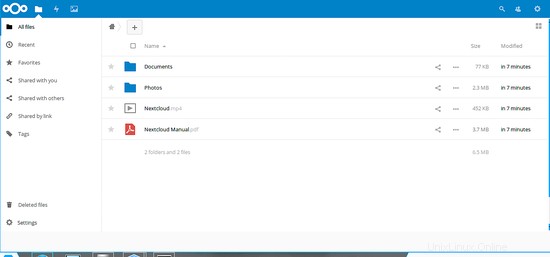
5 Configurar el cliente de NextCloud
Aquí, instalaremos el cliente NextCloud en Ubuntu Desktop y lo conectaremos al servidor NextCloud.
Para instalar el cliente de NextCloud, deberá agregar el repositorio de NextCloud a su sistema. Puede hacerlo ejecutando el siguiente comando:
add-apt-repository ppa:nextcloud-devs/client
apt-get update -y
apt-get install nextcloud-client -y
Una vez que el cliente NextCloud esté instalado, inícielo desde su Ubuntu Dash, debería ver la siguiente pantalla:
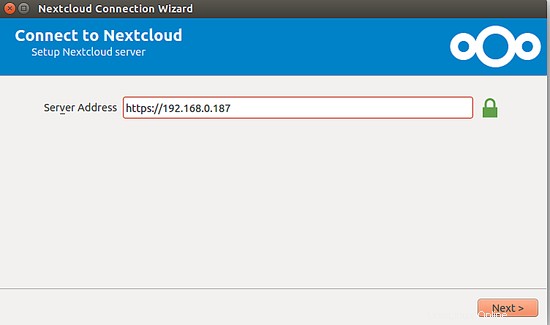
Aquí, proporcione la dirección de su servidor y haga clic en Siguiente botón, debería ver la siguiente pantalla:
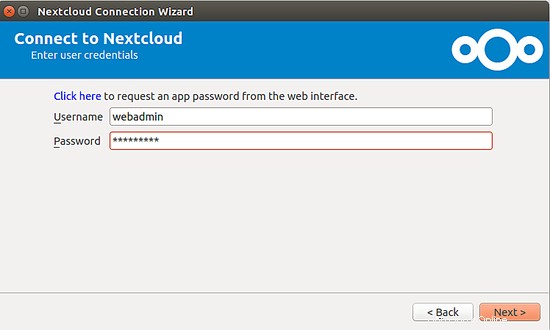
Proporcione su credencial de servidor NextCloude y haga clic en Siguiente botón, debería ver la siguiente pantalla:
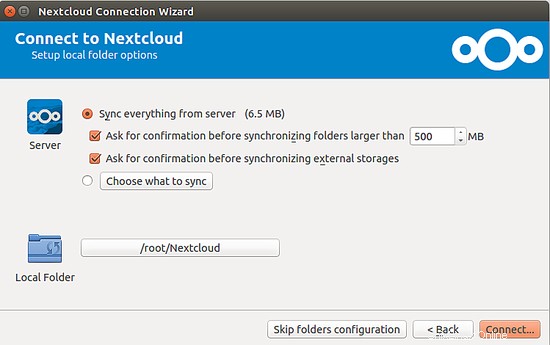
Ahora, haga clic en Conectar botón, debería ver la siguiente pantalla:
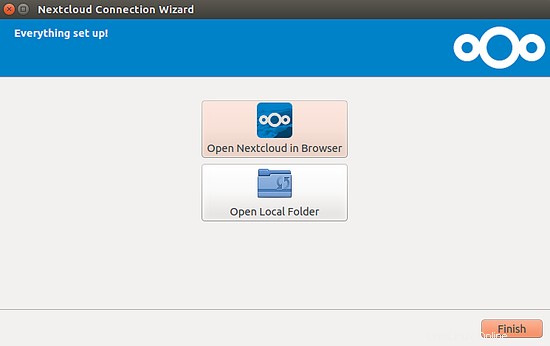
Aquí, haga clic en Carpeta local , debería ver la siguiente pantalla:
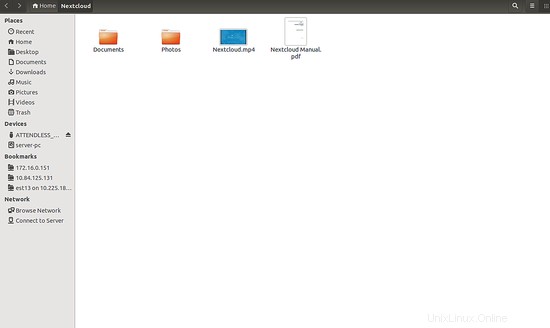
¡Felicidades! su servidor y cliente NextCloud están instalados y configurados. Ahora puede sincronizar fácilmente sus datos desde su cliente local de NextCloud al servidor de NextCloud.
Enlaces
- Nextcloud
- Ubuntu