Ansible es una herramienta de automatización de código abierto que se utiliza para el aprovisionamiento de software, la gestión de la configuración y la implementación de aplicaciones. Le permite instalar, configurar e implementar aplicaciones en múltiples sistemas automáticamente.
AWX es una aplicación basada en web que se utiliza para controlar Ansible. Puede administrar playbooks, inventarios, secretos y trabajos programados de Ansible desde una interfaz web de AWX.
Características
- Admite múltiples nubes como AWS, Azure y GCP
- Seguimiento de la actividad del usuario
- Aumente la eficiencia y la seguridad
- Control de acceso de usuarios basado en roles y autenticación
- Programación de tareas
- Notificaciones integradas
En esta publicación, le mostraremos cómo instalar AWX en el servidor Debian 10.
Requisitos
- Un servidor que ejecuta Debian 10.
- Se configura una contraseña de root en el servidor.
Cómo empezar
Primero, actualice todos los paquetes del sistema a la última versión usando el siguiente comando:
apt-get update -y
Una vez que todos los paquetes estén actualizados, instale otros paquetes requeridos con el siguiente comando:
apt-get install apt-transport-https ca-certificates software-properties-common unzip gnupg2 curl git -y
Después de instalar todos los paquetes, puede continuar con el siguiente paso.
Instalar Ansible
A continuación, deberá instalar Ansible en su sistema. De forma predeterminada, la última versión de Ansible no está incluida en el repositorio de Debian 10. Por lo tanto, deberá agregar el repositorio de Ansible a APT. Puede agregarlo con el siguiente comando:
echo "deb http://ppa.launchpad.net/ansible/ansible/ubuntu bionic main" | tee /etc/apt/sources.list.d/ansible.list
Una vez agregado el repositorio, agregue la clave GPG con el siguiente comando:
apt-key adv --keyserver keyserver.ubuntu.com --recv-keys 93C4A3FD7BB9C367
A continuación, actualice el repositorio e instale la última versión de Ansible con el siguiente comando:
apt-get update -y
apt-get install ansible -y
Una vez que Ansible esté instalado, puede verificar la versión instalada de Ansible con el siguiente comando:
ansible --version
Deberías obtener el siguiente resultado:
ansible 2.9.19 config file = /etc/ansible/ansible.cfg configured module search path = [u'/root/.ansible/plugins/modules', u'/usr/share/ansible/plugins/modules'] ansible python module location = /usr/lib/python2.7/dist-packages/ansible executable location = /usr/bin/ansible python version = 2.7.16 (default, Oct 10 2019, 22:02:15) [GCC 8.3.0]
En este punto, Ansible está instalado en su sistema. Ahora puede continuar con el siguiente paso.
Instalar Docker y Docker Compose
A continuación, deberá instalar Docker y Docker Compose en su sistema. De forma predeterminada, la última versión de Docker no está disponible en el repositorio predeterminado de Debian 10. Por lo tanto, deberá agregar el repositorio Docker CE a su sistema. Primero, agregue la clave Docker y el repositorio con el siguiente comando:
curl -fsSL https://download.docker.com/linux/debian/gpg | apt-key add -
add-apt-repository "deb [arch=amd64] https://download.docker.com/linux/debian $(lsb_release -cs) stable"
A continuación, actualice el repositorio e instale Docker CE con el siguiente comando:
apt-get update -y
apt-get install docker-ce -y
Una vez que Docker esté instalado, verifique la versión de Docker con el siguiente comando:
docker --version
Debería ver el siguiente resultado:
Docker version 20.10.5, build 55c4c88
A continuación, deberá instalar la última versión de Docker Compose en su sistema. Puede descargar el binario Docker Compose con el siguiente comando:
curl -s https://api.github.com/repos/docker/compose/releases/latest | grep browser_download_url | grep docker-compose-Linux-x86_64 | cut -d '"' -f 4 | wget -qi -
Una vez que se complete la descarga, establezca el permiso adecuado con el siguiente comando:
chmod +x docker-compose-Linux-x86_64
A continuación, mueva el binario de Docker Compose a la ruta del sistema con el siguiente comando:
mv docker-compose-Linux-x86_64 /usr/local/bin/docker-compose
A continuación, verifique la versión de Docker Compose con el siguiente comando:
docker-compose version
Deberías obtener el siguiente resultado:
docker-compose version 1.28.5, build c4eb3a1f docker-py version: 4.4.4 CPython version: 3.7.10 OpenSSL version: OpenSSL 1.1.0l 10 Sep 2019
En este punto, Docker y Docker Compose están instalados en su sistema. Ahora puede continuar con el siguiente paso.
Instalar Node.js y NPM
A continuación, deberá instalar Node.js y NPM en su sistema. Puede instalar Node.js y NPM con el siguiente comando:
apt-get install nodejs npm -y
npm install npm --global
A continuación, instale otras dependencias de Python con el siguiente comando:
apt-get install python3-pip git pwgen -y
A continuación, instale el módulo Docker Compose que coincida con su versión de Docker Compose con el siguiente comando:
pip3 install docker-compose==1.28.5
Una vez que haya terminado, puede continuar con el siguiente paso.
Nota :asegúrese de que 1.28.5 coincida con la versión de Docker Compose instalada en su sistema.
Instalar AWX
A continuación, deberá instalar AWX en su sistema. Primero, descargue AWX del repositorio de Git Hub con el siguiente comando:
wget https://github.com/ansible/awx/archive/17.1.0.zip
Una vez completada la descarga, descomprima el archivo descargado con el siguiente comando:
unzip 17.1.0.zip
A continuación, cambie el directorio al instalador con el siguiente comando:
cd awx-17.1.0/installer/
A continuación, genere la clave secreta ejecutando el siguiente comando:
pwgen -N 1 -s 30
Deberías obtener el siguiente resultado:
3BgGA8MnM4gKTXV8r7vQhwjjNixO6o
A continuación, edite el archivo de inventario y defina su nombre de usuario, contraseña y clave secreta de administrador:
nano inventory
Cambie las siguientes líneas:
admin_user=admin admin_password=securepassword secret_key=3BgGA8MnM4gKTXV8r7vQhwjjNixO6o
Guarde y cierre el archivo cuando haya terminado, luego instale el AWX ejecutando el siguiente comando:
ansible-playbook -i inventory install.yml
Una vez que AWX se haya instalado correctamente, debería obtener el siguiente resultado:
changed: [localhost]
TASK [local_docker : Create Docker Compose Configuration] *************************************************************************************
changed: [localhost] => (item={u'mode': u'0600', u'file': u'environment.sh'})
changed: [localhost] => (item={u'mode': u'0600', u'file': u'credentials.py'})
changed: [localhost] => (item={u'mode': u'0600', u'file': u'docker-compose.yml'})
changed: [localhost] => (item={u'mode': u'0600', u'file': u'nginx.conf'})
changed: [localhost] => (item={u'mode': u'0664', u'file': u'redis.conf'})
TASK [local_docker : Render SECRET_KEY file] **************************************************************************************************
changed: [localhost]
TASK [local_docker : Remove AWX containers before migrating postgres so that the old postgres container does not get used] ********************
ok: [localhost]
TASK [local_docker : Run migrations in task container] ****************************************************************************************
changed: [localhost]
TASK [local_docker : Start the containers] ****************************************************************************************************
changed: [localhost]
TASK [local_docker : Update CA trust in awx_web container] ************************************************************************************
changed: [localhost]
TASK [local_docker : Update CA trust in awx_task container] ***********************************************************************************
changed: [localhost]
TASK [local_docker : Wait for launch script to create user] ***********************************************************************************
ok: [localhost]
TASK [local_docker : Create Preload data] *****************************************************************************************************
changed: [localhost]
PLAY RECAP ************************************************************************************************************************************
localhost : ok=21 changed=12 unreachable=0 failed=0 skipped=73 rescued=0 ignored=1
En este punto, AWX está instalado en su sistema. Ahora puede acceder a la interfaz de usuario web de AWX.
Acceso a Ansible AWX
Ahora, abra su navegador web y acceda a la interfaz web de Ansible AWX mediante la URL http://your-server-ip . Será redirigido a la página de inicio de sesión de AWX:
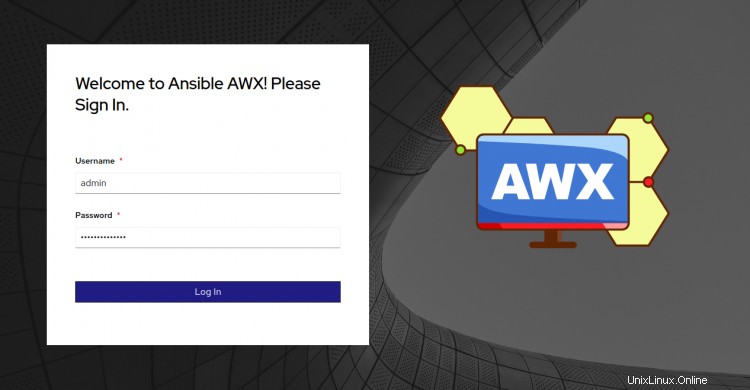
Proporcione su nombre de usuario y contraseña de administrador y haga clic en Iniciar sesión En botón. Debería ver el panel de Ansible AWX en la siguiente página:
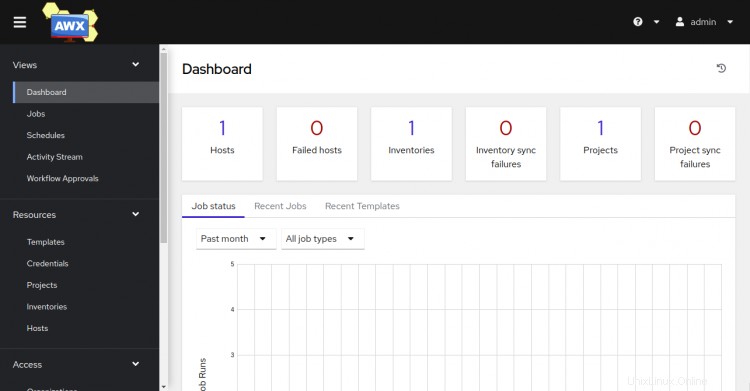
Conclusión
¡Felicidades! Ha instalado correctamente Ansible AWX en el servidor Debian 10. Ahora puede administrar fácilmente el libro de jugadas, el inventario y los trabajos de Ansible desde el tablero de AWX. Siéntase libre de preguntarme si tiene alguna pregunta.