phpMyAdmin es una herramienta de administración web de código abierto para administrar la base de datos MySQL y MariaDB. Está escrito en PHP y es una de las herramientas de administración de bases de datos más populares que utilizan las empresas de alojamiento web para permitir que los administradores de sistemas novatos lleven a cabo actividades de bases de datos.
phpMyAdmin ayuda a realizar actividades de bases de datos como crear, eliminar, consultar, tablas, columnas, relaciones, índices, usuarios, permisos, etc. Está publicado bajo GNU GPL v2.
En esta publicación, veremos cómo instalar phpMyAdmin con Apache en Debian 11 / Debian 10.
Requisitos
Instalar servidor MySQL/MariaDB
Antes de instalar phpMyAdmin, instale una instancia de base de datos en su sistema para conectarse. Puede instalarlo como una base de datos independiente o instalarlo como parte de la pila LAMP.
Instale la base de datos y luego los paquetes necesarios que se muestran a continuación.
Base de datos independiente
LEA: Cómo instalar MariaDB en Debian 11
LEA: Cómo instalar MariaDB en Debian 10
LEA: Cómo instalar MySQL 8.0/5.7 en Debian 11/Debian 10
sudo apt install -y apache2 apache2-utils php libapache2-mod-php php-pdo php-zip php-json php-common php-fpm php-mbstring php-cli php-xml php-mysql
Pila LÁMPARA
LEA: Cómo instalar la pila LAMP en Debian 11
LEA: Cómo instalar la pila LAMP en Debian 10
sudo apt install -y php-json php-mbstring php-xml
Instalar phpMyAdmin
El paquete phpMyAdmin ahora está disponible en el repositorio de Debian. Pero, no lo usamos aquí ya que es una versión anterior. Entonces, descargaremos la última versión del sitio web oficial.
wget https://files.phpmyadmin.net/phpMyAdmin/5.1.1/phpMyAdmin-5.1.1-all-languages.tar.gz
Extraiga el tarball de phpMyAdmin con el siguiente comando.
tar -zxvf phpMyAdmin-5.1.1-all-languages.tar.gz
Mueva la configuración de phpMyAdmin a la ubicación deseada.
sudo mv phpMyAdmin-5.1.1-all-languages /usr/share/phpMyAdmin
Configurar phpMyAdmin
Copie el archivo de configuración de muestra.
sudo cp -pr /usr/share/phpMyAdmin/config.sample.inc.php /usr/share/phpMyAdmin/config.inc.php
Edite el archivo de configuración y agregue un secreto de pez globo.
sudo nano /usr/share/phpMyAdmin/config.inc.php
Genere el secreto del pez globo y luego colóquelo en la línea de abajo.
$cfg['blowfish_secret'] = '2O:.uw6-8;Oi9R=3W{tO;/QtZ]4OG:T:'; /* YOU MUST FILL IN THIS FOR COOKIE AUTH! */ Además, descomente la configuración de almacenamiento de phpMyAdmin que se muestra a continuación.
/** * phpMyAdmin configuration storage settings. */ /* User used to manipulate with storage */ $cfg['Servers'][$i]['controlhost'] = 'localhost'; // $cfg['Servers'][$i]['controlport'] = ''; $cfg['Servers'][$i]['controluser'] = 'pma'; $cfg['Servers'][$i]['controlpass'] = 'pmapass'; /* Storage database and tables */ $cfg['Servers'][$i]['pmadb'] = 'phpmyadmin'; $cfg['Servers'][$i]['bookmarktable'] = 'pma__bookmark'; $cfg['Servers'][$i]['relation'] = 'pma__relation'; $cfg['Servers'][$i]['table_info'] = 'pma__table_info'; $cfg['Servers'][$i]['table_coords'] = 'pma__table_coords'; $cfg['Servers'][$i]['pdf_pages'] = 'pma__pdf_pages'; $cfg['Servers'][$i]['column_info'] = 'pma__column_info'; $cfg['Servers'][$i]['history'] = 'pma__history'; $cfg['Servers'][$i]['table_uiprefs'] = 'pma__table_uiprefs'; $cfg['Servers'][$i]['tracking'] = 'pma__tracking'; $cfg['Servers'][$i]['userconfig'] = 'pma__userconfig'; $cfg['Servers'][$i]['recent'] = 'pma__recent'; $cfg['Servers'][$i]['favorite'] = 'pma__favorite'; $cfg['Servers'][$i]['users'] = 'pma__users'; $cfg['Servers'][$i]['usergroups'] = 'pma__usergroups'; $cfg['Servers'][$i]['navigationhiding'] = 'pma__navigationhiding'; $cfg['Servers'][$i]['savedsearches'] = 'pma__savedsearches'; $cfg['Servers'][$i]['central_columns'] = 'pma__central_columns'; $cfg['Servers'][$i]['designer_settings'] = 'pma__designer_settings'; $cfg['Servers'][$i]['export_templates'] = 'pma__export_templates';
Crédito: MUNDO TECNOLOGICO
Importe create_tables.sql para crear tablas para phpMyAdmin.
sudo mysql < /usr/share/phpMyAdmin/sql/create_tables.sql -u root -p
Inicie sesión en MariaDB.
sudo mysql -u root -p
Agregue el usuario y otorgue permiso a la base de datos de phpMyAdmin.
CREATE USER 'pma'@'localhost' IDENTIFIED BY 'pmapass'; GRANT ALL PRIVILEGES ON phpmyadmin.* TO 'pma'@'localhost' WITH GRANT OPTION; FLUSH PRIVILEGES; EXIT;
Cree un alias en el servidor web Apache para acceder a phpMyAdmin con http://your-ip-add-dress/phpmyadmin.
sudo nano /etc/apache2/sites-available/phpmyadmin.conf
Copie y pegue el contenido a continuación en el archivo anterior.
Alias /phpMyAdmin /usr/share/phpMyAdmin
Alias /phpmyadmin /usr/share/phpMyAdmin
<Directory /usr/share/phpMyAdmin/>
AddDefaultCharset UTF-8
<IfModule mod_authz_core.c>
# Apache 2.4
<RequireAny>
Require all granted
</RequireAny>
</IfModule>
<IfModule !mod_authz_core.c>
# Apache 2.2
Order Deny,Allow
Deny from All
Allow from 127.0.0.1
Allow from ::1
</IfModule>
</Directory>
<Directory /usr/share/phpMyAdmin/setup/>
<IfModule mod_authz_core.c>
# Apache 2.4
<RequireAny>
Require all granted
</RequireAny>
</IfModule>
<IfModule !mod_authz_core.c>
# Apache 2.2
Order Deny,Allow
Deny from All
Allow from 127.0.0.1
Allow from ::1
</IfModule>
</Directory> Habilite el host virtual con el siguiente comando.
sudo a2ensite phpmyadmin
Cree el directorio tmp para phpMyAdmin y cambie el permiso.
sudo mkdir /usr/share/phpMyAdmin/tmp sudo chmod 777 /usr/share/phpMyAdmin/tmp
Establezca la propiedad del directorio phpMyAdmin.
sudo chown -R www-data:www-data /usr/share/phpMyAdmin
Reinicie el servicio web de Apache.
sudo systemctl restart apache2
Crear base de datos y usuario
De forma predeterminada, el usuario raíz de MariaDB puede iniciar sesión localmente a través del socket Unix (MariaDB v10.4 y versiones anteriores). Entonces, crearemos un usuario de base de datos e iniciaremos sesión en phpMyAdmin con ese usuario.
CREATE DATABASE app_db; CREATE USER 'app_user'@'localhost' IDENTIFIED BY 'password'; GRANT ALL PRIVILEGES ON app_db.* TO 'app_user'@'localhost' WITH GRANT OPTION; FLUSH PRIVILEGES; EXIT;
Si es necesario, puede deshabilitar la autenticación de socket de Unix y habilitar el inicio de sesión con contraseña nativa.
Acceda a phpMyAdmin
Ahora, acceda a la interfaz de phpMyAdmin usando el navegador. La URL será:
http://localhost/phpMyAdminO
http://su-dirección-ip-ess/phpMyAdminInicie sesión con el usuario de la base de datos que creamos en el paso anterior.
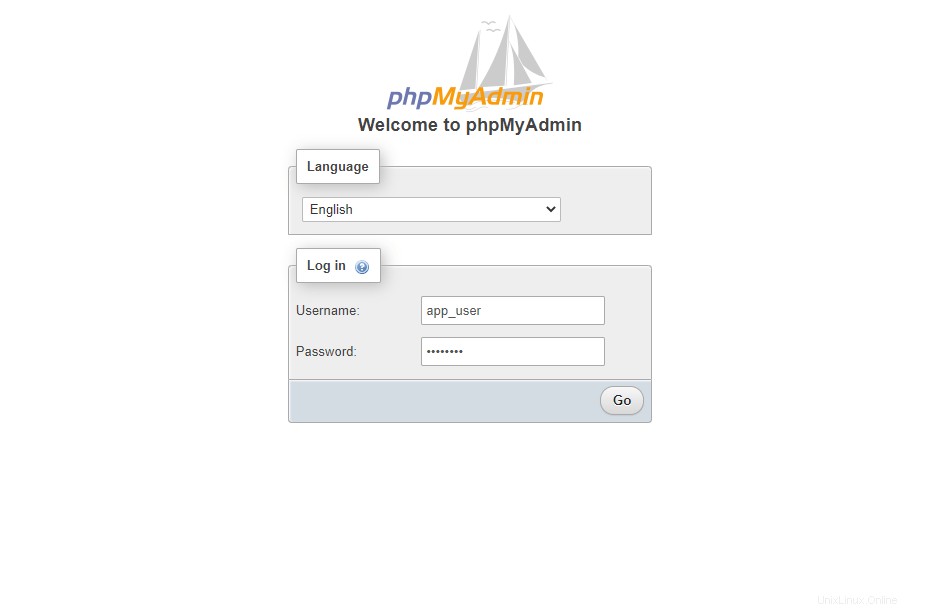
Obtendrá la siguiente página donde puede realizar todas las actividades de la base de datos.
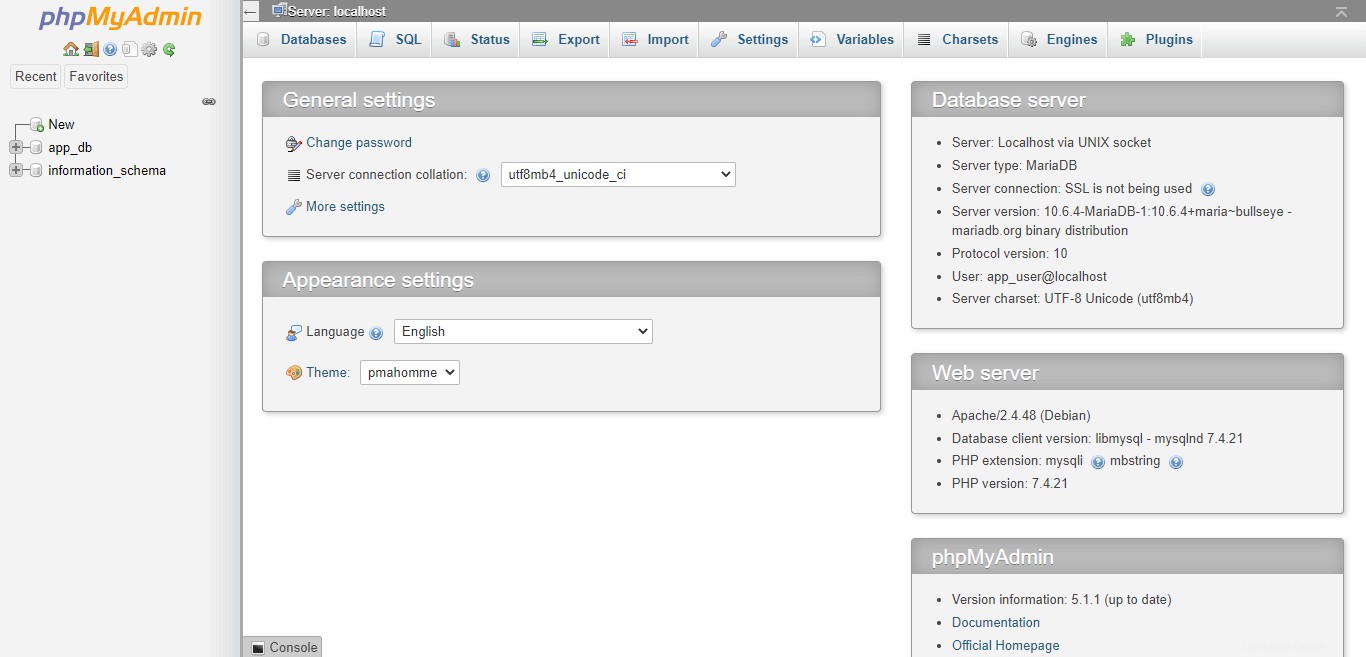
Conclusión
Espero que esta publicación le haya ayudado a instalar phpMyAdmin con Apache en Debian 11 / Debian 10 para administrar servidores MariaDB y MySQL. Además, puede echar un vistazo a cómo proteger su instalación de phpMyAdmin.