Samba es una poderosa herramienta de código abierto que permite compartir archivos e impresoras como Windows en una red en sistemas Linux. Permitió la coexistencia e interrelación de máquinas Linux y Windows en la misma red. Samba se instala en el servidor Linux que aloja los archivos que se van a compartir. Un cliente Linux o Windows acreditado en la misma red puede acceder a estos archivos compartidos.
A continuación se muestran algunas características geniales asociadas con Samba:
- Ofrece un buen rendimiento bajo cargas pesadas.
- Es muy fácil y rápido de implementar.
- Firma de mensajes, con firma digital, los usuarios que obtienen los paquetes de datos tienen la seguridad del punto de origen de la autenticidad.
- Admite NetBIOS sobre TCP/IP (NBT).
- Permite operaciones simultáneas, es decir, acceso concurrente a los archivos.
- Ofrece transferencia de datos segura.
- Admite el servidor de impresión estilo NT (SPOOLS).
- Se compone de tecnología multicanal.
- Admite extensiones POSIX para CIFS/SMB.
Samba es un software multiplataforma compatible con varias plataformas, incluidos Windows OS, sistemas Unix OS, por ejemplo, variantes BSD, Solaris, AIX y Linux, el servidor Mac OS X de Apple (adjunto al cliente mac OS X en la versión 10.2). Samba es estándar en casi todas las distribuciones de Linux y se incluye comúnmente como un servicio de sistema principal en el otro sistema operativo basado en Unix. Se publica bajo la Licencia Pública General GNU. El nombre samba se origina en SMB (Server Message Block), el protocolo estándar utilizado por el sistema de archivos de red de Microsoft.
Con eso cubierto, procedamos ahora y veamos cómo instalar Samba en nuestra máquina Debian.
Cómo configurar y ejecutar la configuración de Samba en Debian
Como de costumbre, primero actualizaremos nuestro sistema Debian antes de continuar con la instalación. Como tal, ejecute el siguiente comando:
sudo apt update
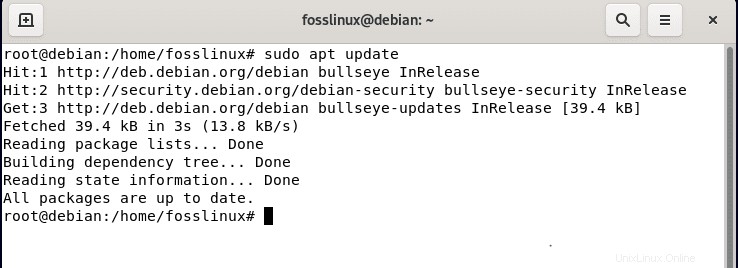
Ejecutando el comando anterior; se le presentará la cantidad de paquetes que necesitan una actualización al final del proceso de actualización en la terminal. En caso de que algunos paquetes necesiten una actualización, ejecute el siguiente comando. De lo contrario, omita esta parte.
sudo apt update
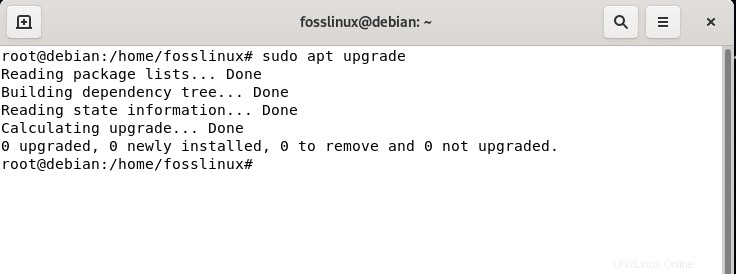
Después de eso, proceda a la segunda fase, donde instalaremos Samba en nuestra máquina Debian emitiendo el siguiente comando:
sudo apt install samba -y
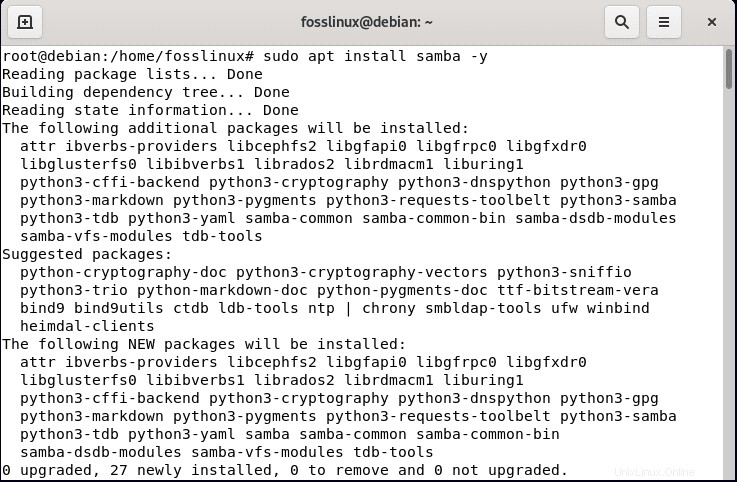
Puede continuar y verificar el estado de samba ejecutando el siguiente comando:
systemctl status smbd
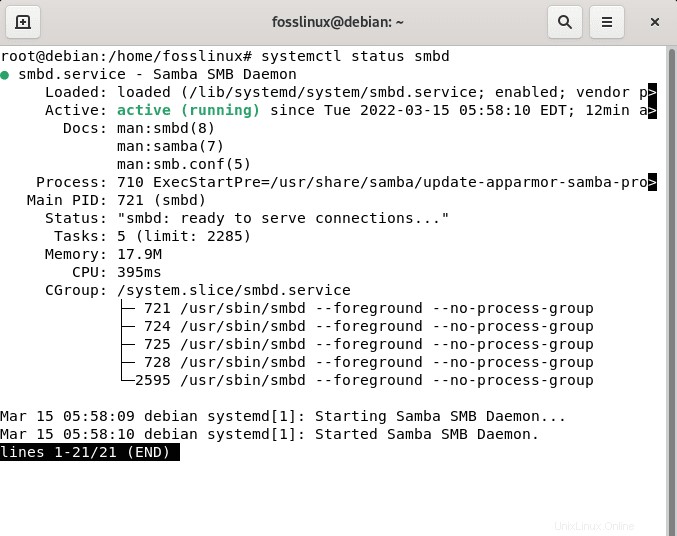
Como se ve, Samba se está ejecutando activamente.
La configuración de Samba se puede ubicar en /etc/samba/smb.conf archivo
sudo nano /etc/samba/smb.conf
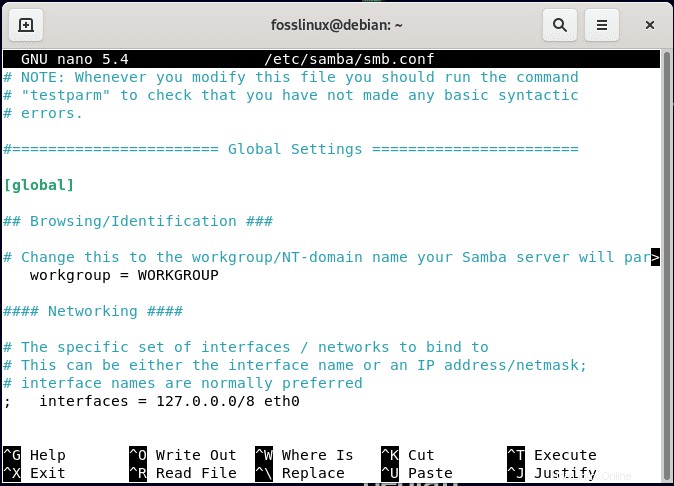
Y la salida debería ser como esta instantánea:
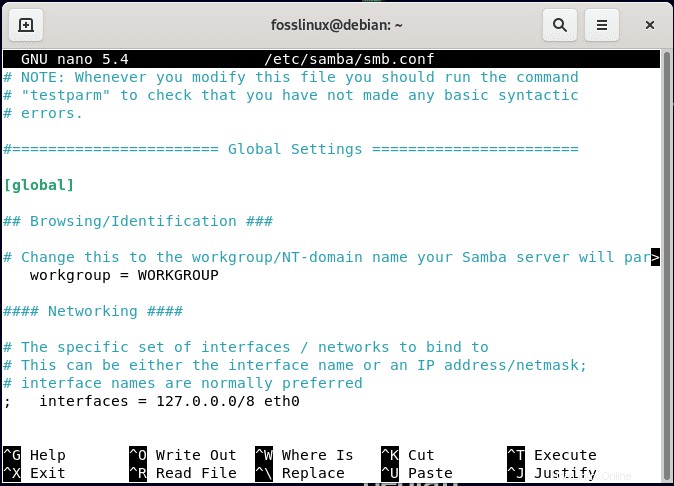
Analicemos algunas configuraciones en el archivo de configuración antes de realizar cualquier modificación. La primera configuración que vislumbra es el grupo de trabajo que le indica a qué sistema operativo está conectado. Por defecto es GRUPO DE TRABAJO, pero si tienes que conectarte con algún grupo en particular, puedes cambiarlo. La siguiente configuración es la interfaz que le indicará qué direcciones IP tiene permitido conectarse con la red samba. Entonces, con esta configuración, puede hacer que su Samba sea seguro y asegurarse de que todos los dispositivos no puedan conectarse a él, sino que solo permitan algunos que usted autorice.
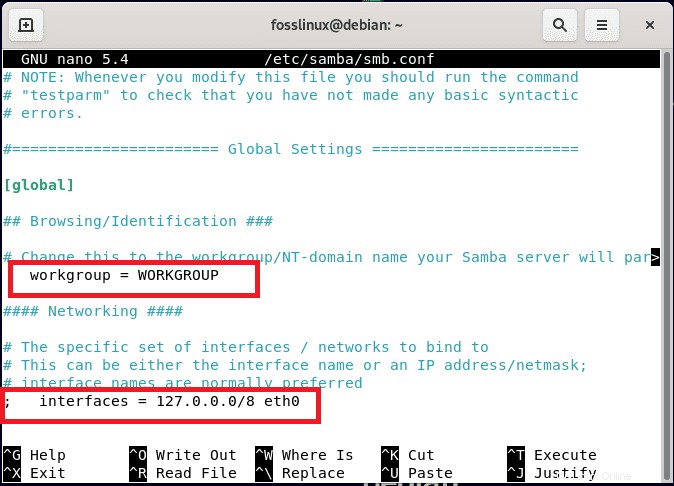
El siguiente es "definición de compartir". Aquí, de forma predeterminada, están presentes algunos directorios de usuario, como el directorio de la impresora y el directorio de inicio, con los que se pueden compartir los archivos mediante Samba.
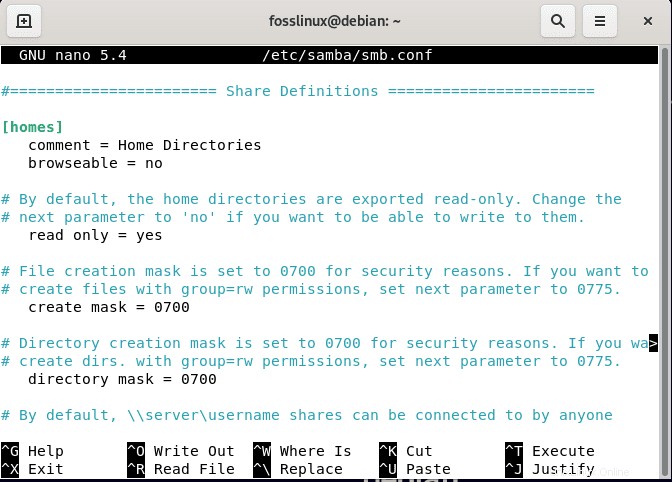
Ahora, intentaremos generar nuestro usuario. Para esto ingrese el nombre de usuario en nuestro caso, iremos con [New Share] como el nuevo usuario:
Para hacer esto, describa brevemente al nuevo usuario después de unos cuatro espacios como:
comment = My new share
A continuación, establezca la ruta igual a la ruta absoluta al recurso compartido como se muestra a continuación:
path = /home/user/share
A continuación, tiene la flexibilidad de elegir si desea poder navegar hasta el recurso compartido o si necesita montarlo directamente de forma manual.
browseable = yes
Ahora, establezca la configuración en solo legible, lo que significa que no se puede modificar de ninguna manera, o una que otras personas puedan editar:
Read only = no
¿Pueden acceder los invitados? En términos de Samba, los invitados son generalmente usuarios anónimos que no han iniciado sesión en el recurso compartido. Entonces, en términos simples, ¿quieres una contraseña para proteger el recurso compartido o limitar el acceso a ciertos usuarios?
guest ok = no
A continuación, debe preguntarse, si los invitados no pueden acceder al recurso compartido, ¿quién puede hacerlo?
valid users = username
A menos que tenga algo específico en mente, estas opciones deberían ser sustanciales. Conéctalos y deberías obtener algo como esto:
[New Share] comment = A new share path = /home/fosslinux/share browseable = yes read only = no guest ok = no valid users = fosslinux
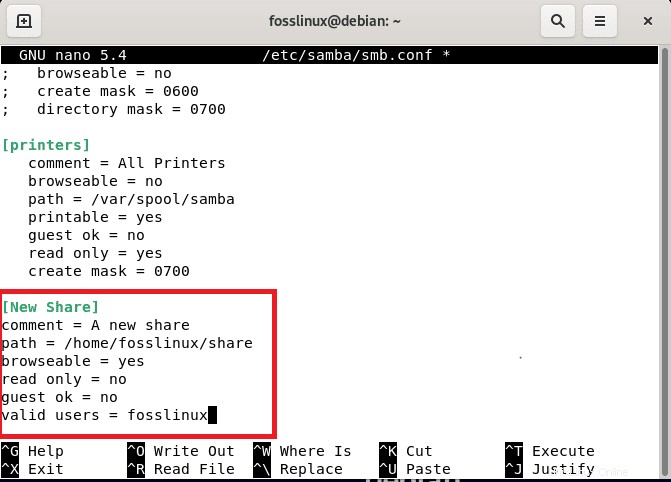
Después de eso, presione “Ctrl + X,” como se muestra a continuación
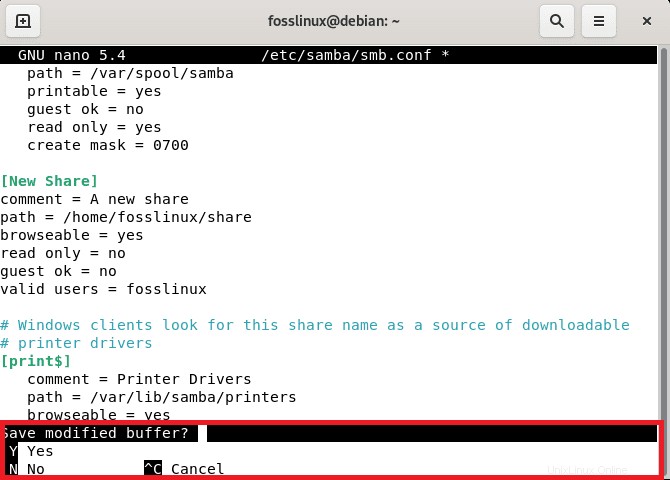
Y luego escriba "y" y presiona “Entrar” tecla para guardar y salir del editor.

Después de todo esto, reinicie Samba usando el siguiente comando:
sudo systemctl restart smbd
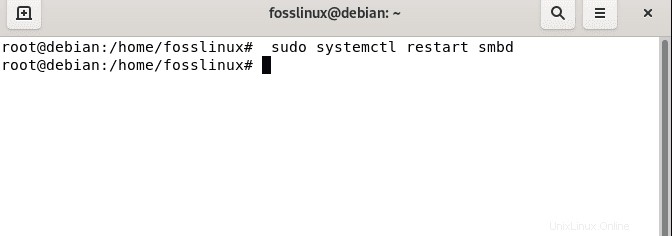
Verificar la configuración de Samba
Una vez que los cambios hayan tenido efecto en el archivo de configuración, se recomienda que lo pruebe emitiendo el siguiente comando:
sudo testparm
Para una configuración exitosa, debería ver tal salida
Load smb config files from /etc/samba/smb.conf Loaded services file OK. Weak crypto is allowed Server role: ROLE_STANDALONE Press enter to see a dump of your service definitions # Global parameters [global] log file = /var/log/samba/log.%m logging = file map to guest = Bad User max log size = 1000 obey pam restrictions = Yes pam password change = Yes panic action = /usr/share/samba/panic-action %d passwd chat = *Enter\snew\s*\spassword:* %n\n *Retype\snew\s*\spassword:* %n\n *password\supdated\ssuccessfully* . passwd program = /usr/bin/passwd %u server role = standalone server unix password sync = Yes usershare allow guests = Yes idmap config * : backend = tdb [homes] browseable = No comment = Home Directories create mask = 0700 directory mask = 0700 valid users = %S [printers] browseable = No comment = All Printers create mask = 0700 path = /var/spool/samba printable = Yes [New Share] comment = A new share path = /home/fosslinux/share read only = No valid users = fosslinux [print$] comment = Printer Drivers path = /var/lib/samba/printers
El resultado anterior muestra claramente que todo está bien configurado.
Configurar un usuario de Samba
Para conectarse a su recurso compartido, a menos que solo use el acceso de invitado, debe configurar cuentas de usuario de Samba que son bastante simples y solo toman un comando.
smbpasswd -a username
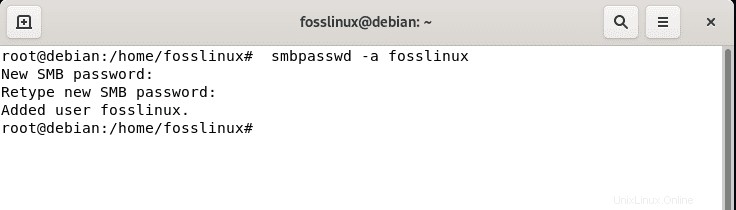
Cómo conectarse a un recurso compartido
En esta sección, hay un par de paquetes que necesitará para una conexión perfecta a un recurso compartido de Samba. Continúe e instálelos emitiendo el siguiente comando:
sudo apt install samba-client cifs-utils
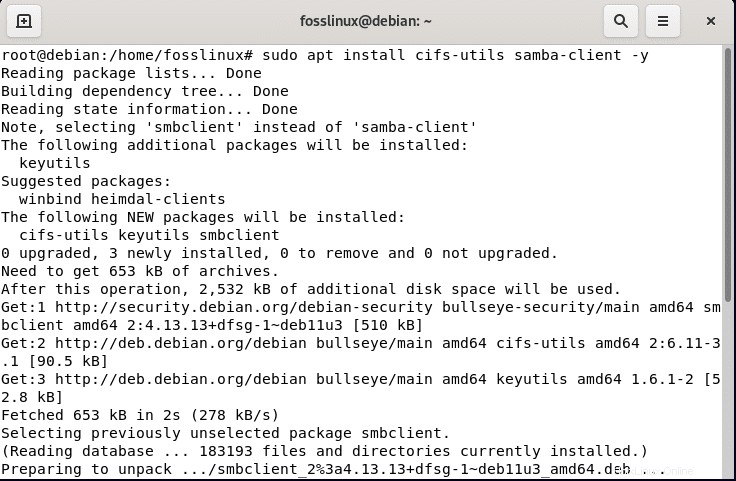
Después de eso, abra los archivos de Debian haciendo clic en el menú de inicio de su PC Debian y, a la izquierda, debería ver un Dock que contiene “archivos”. como se muestra en la instantánea a continuación.
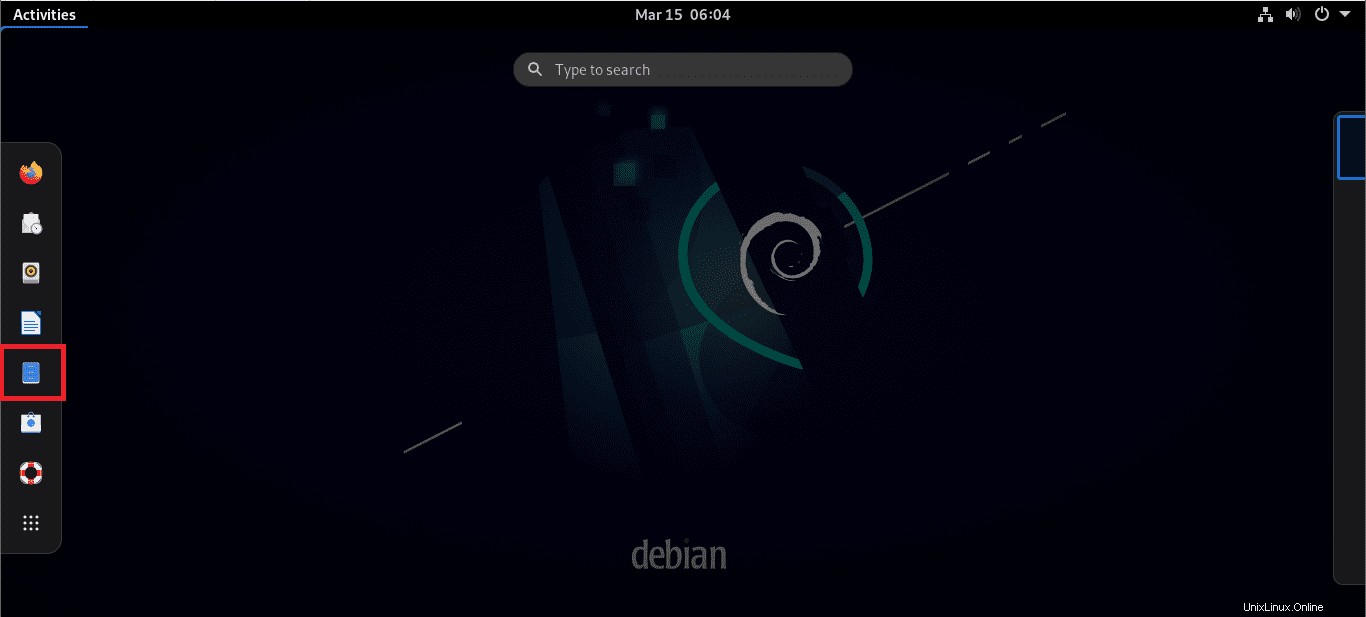
Después de eso, debería ver “otras ubicaciones” debajo del cdrom de Debian montado como se muestra a continuación
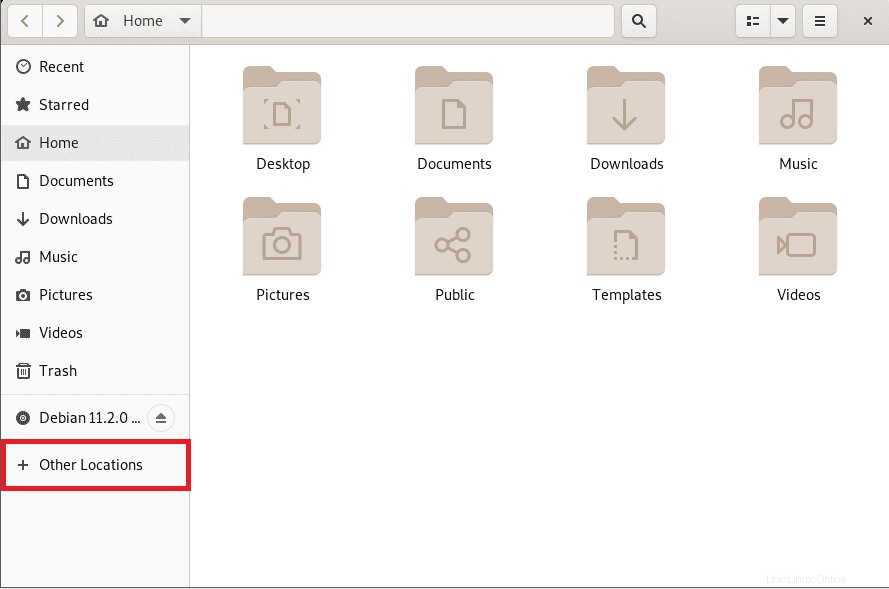
Navegue a la “categoría de red” y seleccione Debian como se indica en la siguiente captura de pantalla:
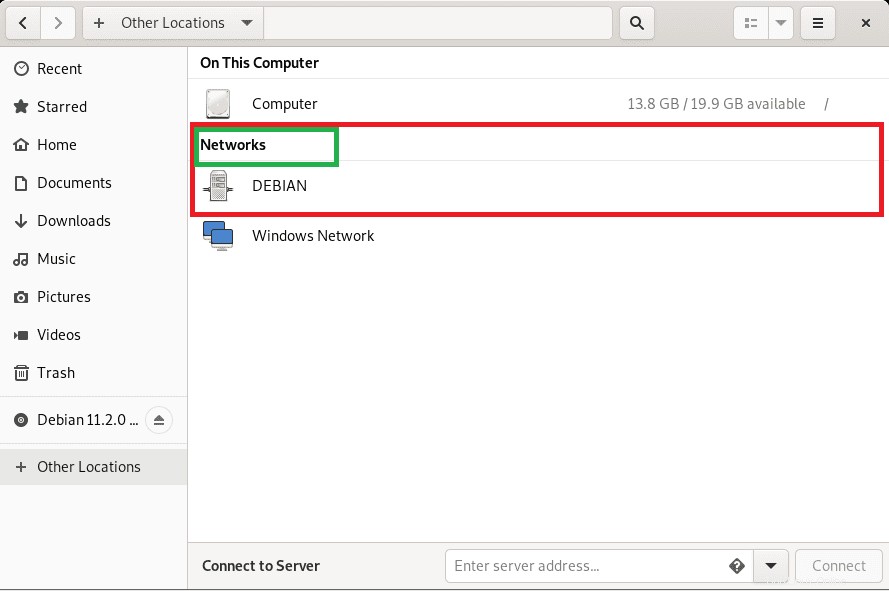
Debería ver el New_share que acabamos de crear en esta página
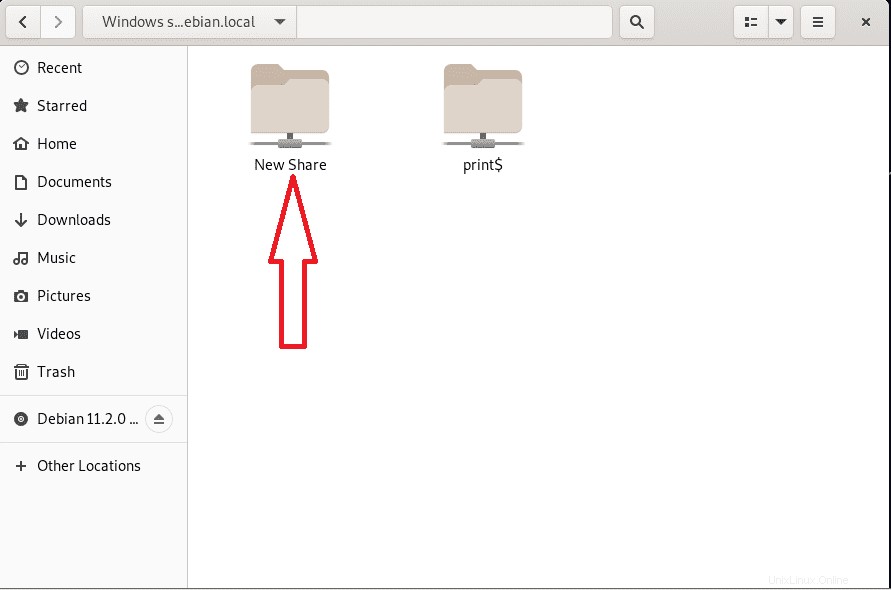
En este punto ahora, podemos compartir archivos desde cualquier máquina Linux con el nuevo usuario si el usuario es miembro de la misma red de área local (LAN).
Conclusión
En este punto, ahora está equipado para comenzar a generar sus propios recursos compartidos de Samba en Debian y acceder a ellos desde sus otras máquinas basadas en Linux. No hay mucho más, muchachos, y Samba comenzará espontáneamente con Debian en el arranque. Esperamos que haya disfrutado leyendo esta guía sobre cómo configurar Samba Share en su Debian 11. Gracias por leer, y no dude en contactarnos en caso de cualquier cosa. De lo contrario, siga a Foss Linux para obtener más guías y consejos relacionados con Linux.