Debian 11 ofrece muchas opciones para elegir un entorno de escritorio. Una de las muchas excelentes opciones de escritorio es Xfce, que es liviano, simple, rápido y un DE muy amigable con los recursos que funciona muy bien en casi cualquier sistema.
Ya sea que ya haya instalado el escritorio GNOME predeterminado que viene con Debian y le gustaría experimentar Xfce manteniendo GNOME DE o instalar Debian 11 junto con Xfce, le mostraremos ambos los métodos en este artículo de hoy.
Hay tantos casos de uso para instalar Xfce DE en Debian 11. Puede personalizar un poco a su gusto y ejecutar tantas utilidades. El escritorio es intuitivo y muy amigable con los recursos. Puede ejecutarlo bastante bien en hardware antiguo y, por esa razón, puede utilizar cualquier PC vieja que esté por ahí y configurarla y ejecutarla con la ayuda de esta computadora de escritorio.
Xfce DE viene con un diseño modular y un excelente soporte de complementos para que pueda personalizarlo según sus necesidades. También hemos reunido las 10 razones principales para usar Xfce como su entorno de escritorio y puede consultarlas haciendo clic aquí.
Si ya está ejecutando otro DE en su instalación de Debian y está buscando agregar Xfce DE, entonces hay algunas cosas que debe considerar.
Instalación de varios DE en Debian 11
No es difícil instalar múltiples entornos de escritorio en Debian 11. Sin embargo, pueden surgir complicaciones si está buscando usar varios DE o quiere probar Xfce después de instalar otro DE. Por lo tanto, antes de comenzar la instalación, es vital tener en cuenta algunos de estos problemas que pueden ocurrir, que pueden incluir cualquiera de los siguientes:
- Múltiples instancias de las mismas aplicaciones
- La configuración y los paquetes pueden mezclarse entre sí.
- Los archivos de configuración también se pueden mezclar, causando algunos problemas con los temas.
- Múltiples administradores causan problemas, y requiere un poco de manipulación para que un solo administrador trabaje con dos o más DE.
Habiendo mencionado estos posibles problemas, es imperativo usar diferentes cuentas de usuario para cada DE para mitigar el riesgo de los problemas anteriores. Tendría que estar dispuesto a jugar con varios errores y resolver tales problemas si desea instalar varios DE. Si tiene habilidad para solucionar diferentes errores, continúe, pero si la vista de un error inesperado le parece desalentador, entonces debería hacer una instalación nueva o evitar mantener varios DE.
Sin más preámbulos, instalaremos Xfce en Debian 11 usando la herramienta 'tasksel'.
1. Instale Xfce en Debian 11 usando Tasksel
Tasksel es una utilidad de Debian que facilita la instalación de cualquier software compatible y entorno de escritorio como Xfce, GNOME, Cinnamon, etc. Recupera todos los paquetes y archivos necesarios asociados con el DE, y todo el proceso está completamente automatizado. Además, coordina la instalación de múltiples paquetes en su sistema. Los siguientes pasos le permitirán instalar Xfce y cualquier otra DE que desee, que Debian admita con la ayuda de Tasksel.
- Si aún no tiene Tasksel instalado en su sistema, puede hacerlo ejecutando el siguiente comando:
sudo apt install tasksel
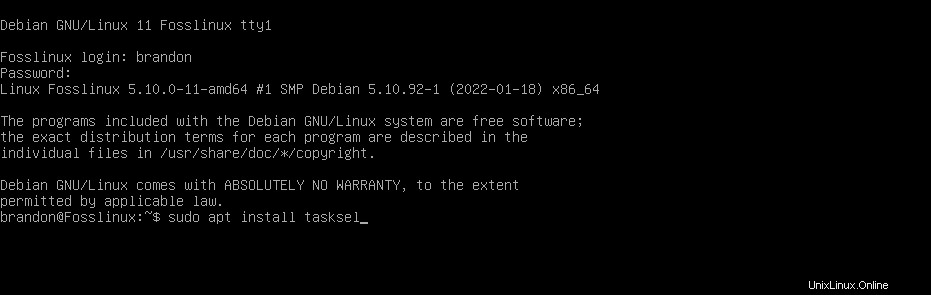
Una vez hecho esto, ahora puede ejecutar el siguiente comando para ejecutar el programa.
sudo tasksel
- Esto abrirá la interfaz de usuario de Tasksel, y aquí puede elegir seleccionar su DE deseado, que es Xfce en este caso. Tasksel se iniciará después de que se ejecute el comando anterior dentro de la terminal, y ahora puede instalar cualquier DE que desee. Sin embargo, tenga en cuenta que Tasksel requiere un comando sudo para ejecutarse si instala un DE. La interfaz de usuario que aparecerá después de ejecutar el comando anterior es la siguiente:
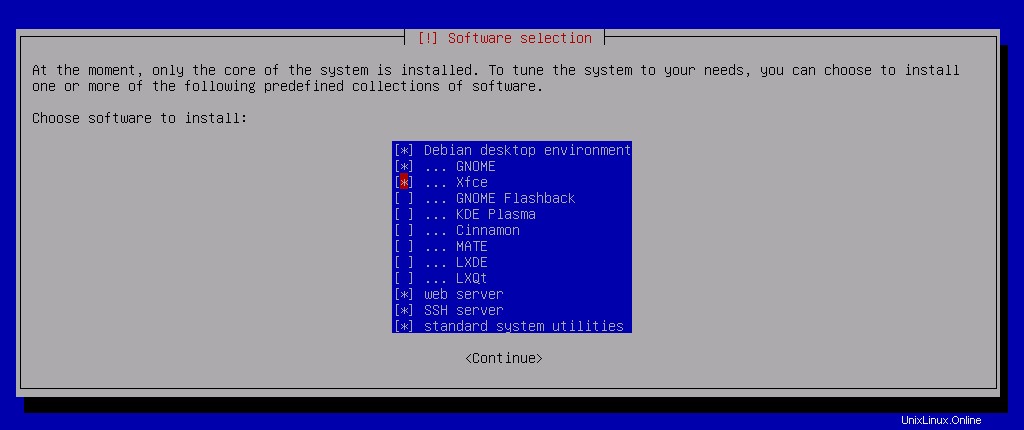
- Para instalar Xfce, debe seleccionar 'Xfce' y 'Entorno de escritorio Debian'. Una vez seleccionado, presione ENTER para que comience la instalación.

- Dependiendo de la velocidad de Internet, la instalación tardará algún tiempo en recuperar los paquetes de la web. Sin embargo, no se preocupe mientras se descargan los paquetes. Puede consultar "nuestras selecciones para los mejores entornos de escritorio de Debian". También incluimos Xfce como el mejor DE para usuarios ligeros y descubra qué hace que Xfce sea especial.
Después de recuperar los archivos, se le pedirá que seleccione el administrador de visualización.
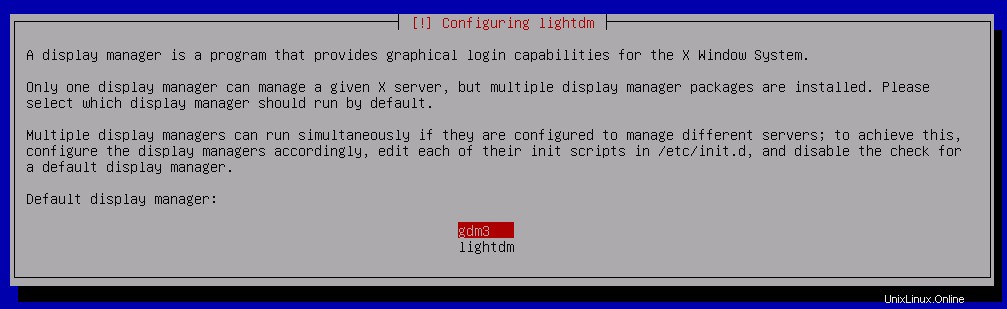
- Esto es necesario cuando se selecciona más de un DE para instalar. Puede elegir la opción predeterminada 'gdm' ya que funciona bien. Después de seleccionar, se reanudará la instalación.

- Ahora deje que finalice la instalación y, una vez hecho esto, se le pedirá que reinicie el sistema.
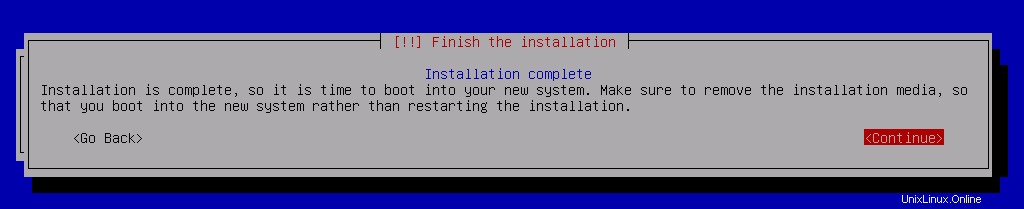
- Esto significa que Xfce se instaló correctamente y ahora debe reiniciar su sistema presionando ENTER.
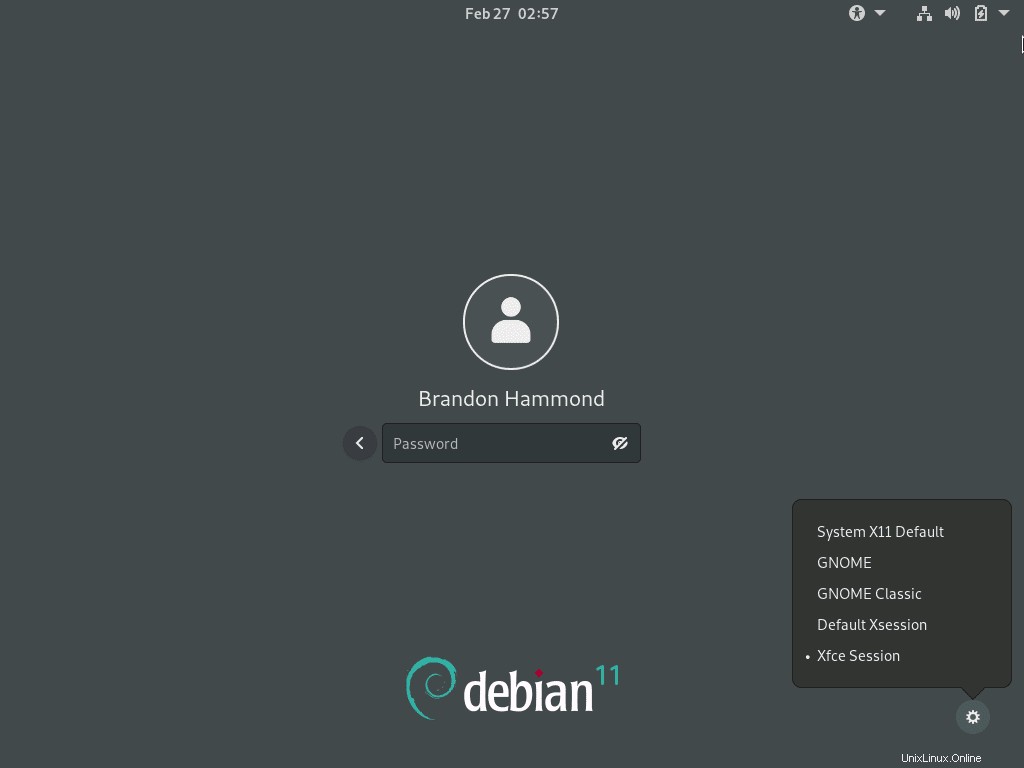
- Ahora verá la opción para seleccionar cualquiera de los entornos de escritorio instalados en la esquina inferior derecha. A continuación, elija Xfce desde la GUI e ingrese su contraseña para iniciar sesión en DE.
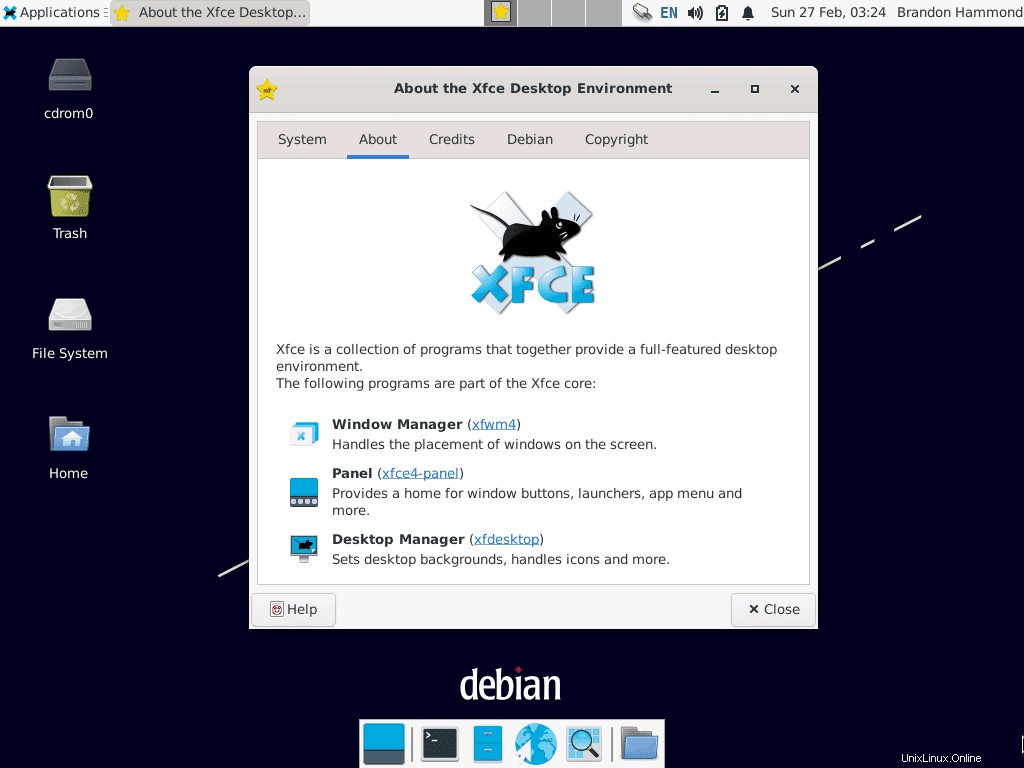
¡Felicitaciones! Ahora ha instalado con éxito Xfce en su Debian 11 usando la herramienta tasksel.
2. Realice una nueva instalación de Debian 11 junto con Xfce DE
Si desea evitar encontrarse con posibles errores, la mejor opción es realizar una nueva instalación de Debian 11 con su elección de DE, ya que el proceso es relativamente fácil de seguir. .
Puede obtener una vista detallada de la instalación de Debian 11 Minimal haciendo clic aquí o siga leyendo para obtener una breve descripción general de la instalación, ya que es un proceso bastante sencillo.
- Puede descargar la versión 'netinst' (Net Install) de Debian 11 desde el sitio web oficial. Recomendamos este método de instalación de Debian 11 ya que la versión 'netinst' descarga todos los archivos necesarios automáticamente de Internet durante la instalación y obtiene los paquetes más estables y actualizados. Aquí está el enlace para la última versión estable de 64 bits de la versión netinst de Debian 11.
- Después de descargar el archivo de imagen ISO, debe crear un dispositivo de almacenamiento USB de arranque. Luego, puede usar una herramienta de grabación ISO como balenaEtcher para grabar el archivo de imagen ISO en el dispositivo USB.
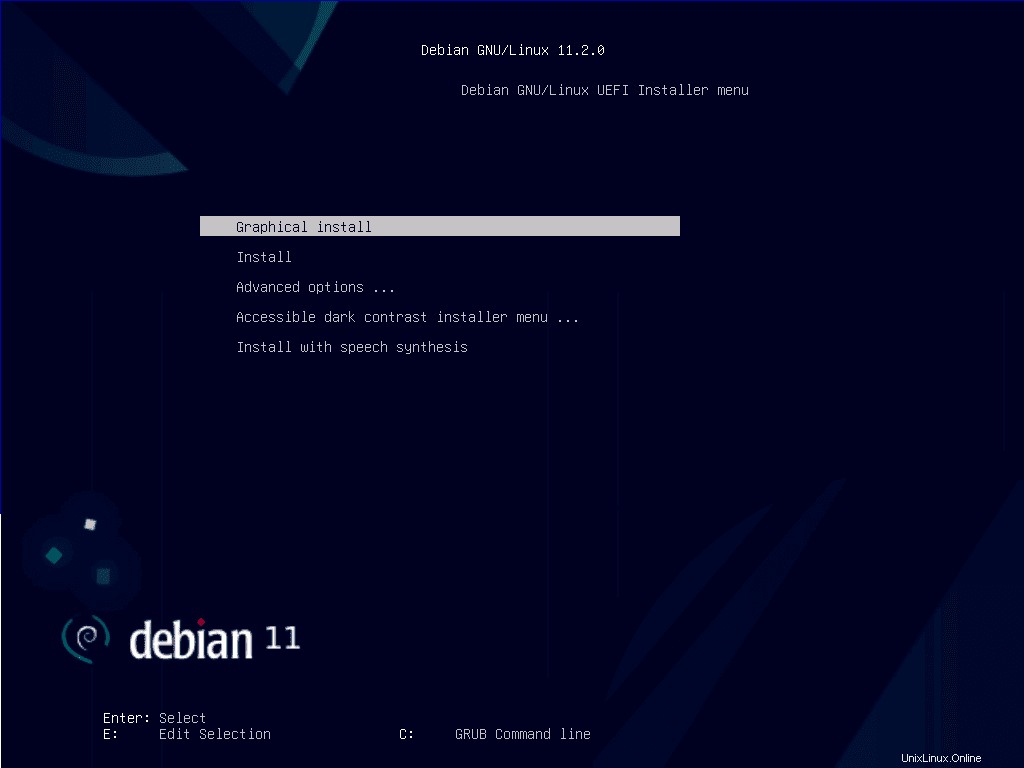
- Una vez hecho esto, debe iniciar desde ese USB y obtendrá la página de instalación de Debian 11 como se muestra arriba. Al iniciar la instalación, se le pedirá que configure todas las configuraciones estándar como su región, idioma, zona horaria, cuentas raíz y de usuario, contraseñas, etcétera. A continuación, configura la cuenta raíz, la cuenta de usuario y las contraseñas y selecciona las otras opciones como lo haría durante una instalación predeterminada.
- Ahora se le pedirá que particione su(s) disco(s).
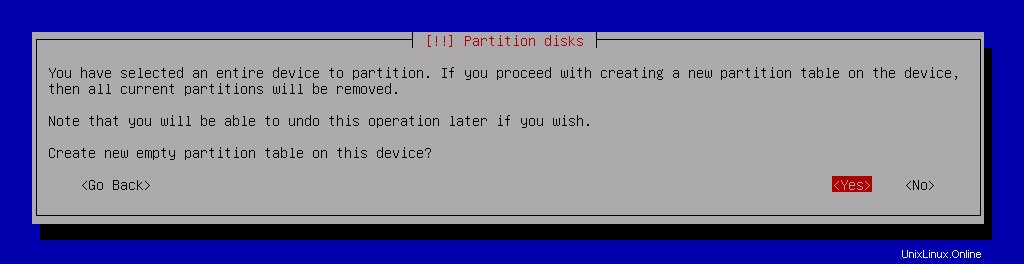
- Puede elegir la opción predeterminada, asignando automáticamente el espacio del disco a todos los volúmenes necesarios.
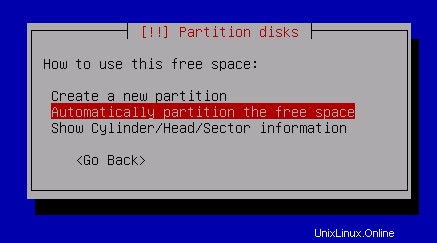
- Asignará automáticamente el espacio libre disponible y creará las particiones requeridas por defecto.
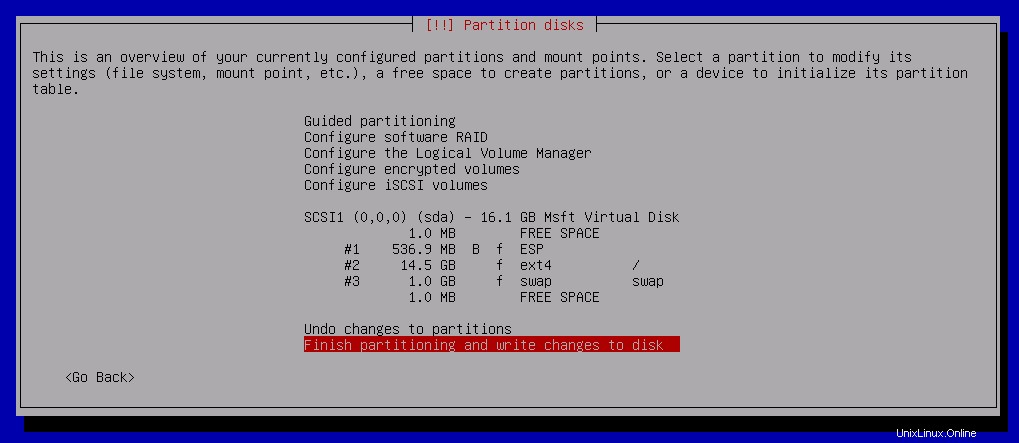
Como puede ver arriba, el disco ha sido particionado.
- Una vez hecho todo esto, se iniciará la instalación del sistema base de Debian 11.
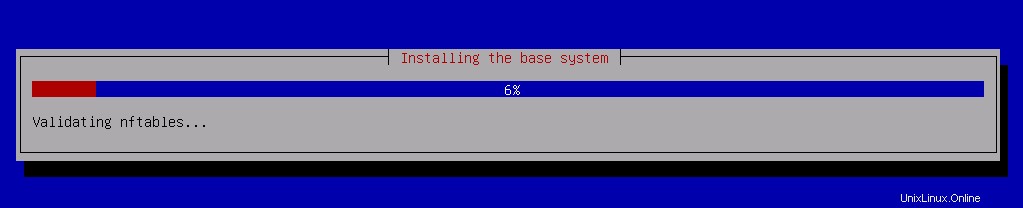
- Después de la instalación básica, el sistema cambiará automáticamente a la interfaz de Tasksel y le pedirá que elija su(s) entorno(s) de escritorio para instalar.
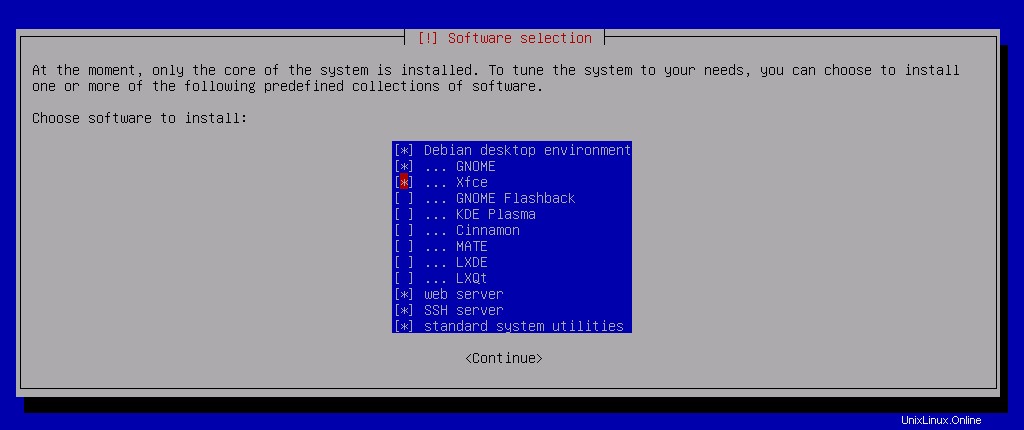
- El resto del procedimiento es el mismo que el primer método de instalación detallado anteriormente. Por lo tanto, puede seguir los pasos exactamente como se mencionan en ese método y tendrá una instalación exitosa de Debian 11 junto con Xfce.
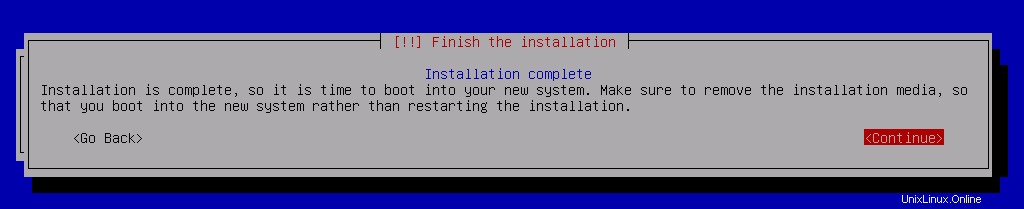
- Ahora, después de reiniciar, será dirigido a la página de inicio de sesión.
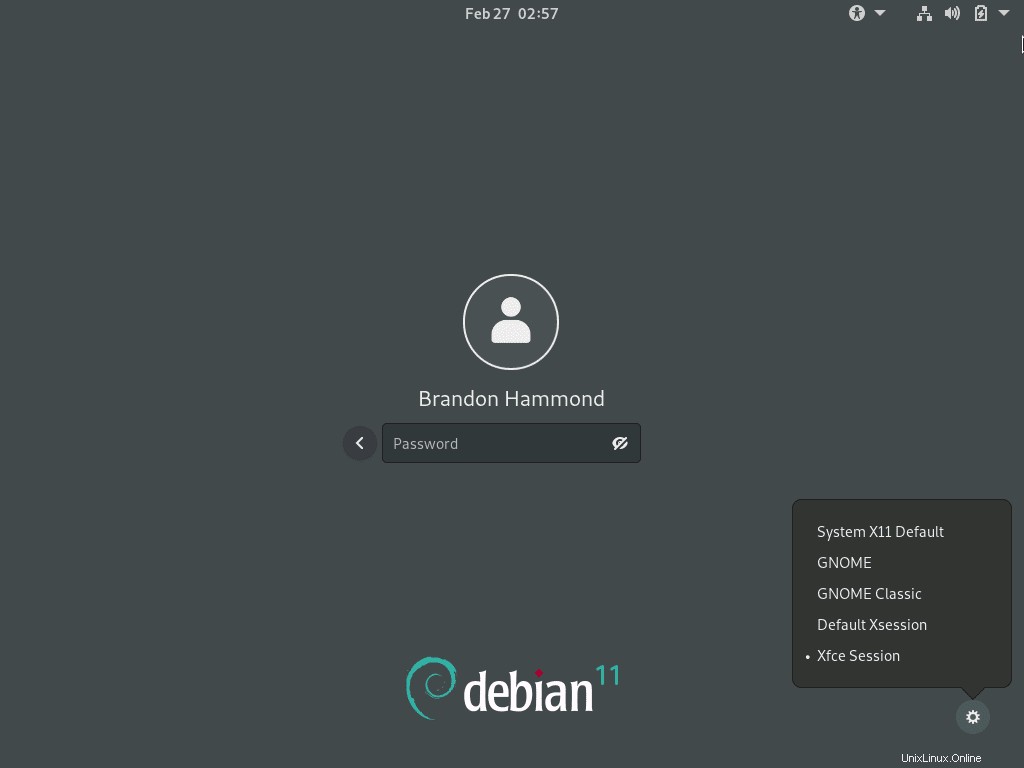
Puede ver todos los DE instalados haciendo clic en el icono de configuración en la esquina inferior derecha. Una vez más, ¡felicidades!
3. Instale Xfce a través del administrador de paquetes apt
El administrador de paquetes apt predeterminado es una herramienta capaz. También hace que sea muy fácil instalar Xfce. Para instalar Xfce a través del administrador de paquetes apt, se debe ejecutar el siguiente comando:
sudo apt -y install task-xfce-desktop
Esto recuperará los paquetes relevantes y los archivos requeridos, y una vez que se complete el proceso, se instalará Xfce DE. Ahora necesita reiniciar su sistema usando el siguiente comando:
sudo reboot
Ahora se reiniciará en la página de inicio de sesión de Xfce.
Reflexiones finales
Ahora ha aprendido a instalar Xfce en Debian 11 usando tres métodos diferentes. Finalmente puede poner en uso su antiguo hardware y configurar su servidor, VPN, bloqueador de anuncios o incluso un sistema de monitoreo de seguridad. Háganos saber si este artículo lo ayudó o si hay algo más en lo que podamos guiarlo. ¿Qué opinas del escritorio Xfce?