Atom es un potente editor de texto de código abierto y altamente configurable desarrollado por GitHub. Se puede instalar en Linux, MacOS y Windows OS. Con su mayor extensibilidad y flexibilidad, puede manejar cualquier tarea relacionada con el desarrollo y la codificación. Este editor de texto rico en funciones tiene un administrador de paquetes incorporado desde donde puede elegir entre miles de paquetes para agregar nuevas funcionalidades a su editor de texto. Algunas otras características de Atom incluyen autocompletado inteligente, buscar y reemplazar, resaltado de sintaxis, muchos atajos de teclado y múltiples paneles, etc.
Este artículo explicará cómo instalar el editor de texto Atom en el sistema Debian 10. Hay dos formas de instalar el editor de texto Atom en el sistema Debian:
- Instalando Atom a través de apt
- Instalación de Atom a través del paquete .deb
Nota :Los comandos y procedimientos discutidos aquí han sido probados en Debian 10 OS . Debe tener acceso sudo para instalar/eliminar el editor de texto Atom en su sistema.
Instalando Atom a través de apt
Atom no está disponible en los repositorios predeterminados del sistema Debian. Para instalar Atom, configuraremos el administrador de paquetes Debian apto para usar los repositorios de paquetes Atom. Esto también le permitirá actualizar Atom una vez que lance una nueva versión.
Paso 1:Agrega la clave del repositorio
Antes de agregar el repositorio Atom a las fuentes apt de su sistema, primero deberá agregar su clave a apt. Al hacerlo, su sistema confiará en este repositorio.
Para agregar la clave del repositorio Atom al conjunto de claves de apt, emita el siguiente comando en la Terminal:
$ wget -qO - https://packagecloud.io/AtomEditor/atom/gpgkey | sudo apt-key add -
Puedes ver OK en el siguiente resultado, que confirma que la clave se ha agregado correctamente.

Paso 2:Agrega el repositorio de Atom a las fuentes apt
Ahora deberá agregar el repositorio de Atom a las fuentes apt. Ejecute el siguiente comando en la Terminal para hacerlo:
$ sudo sh -c 'echo "deb [arch=amd64] https://packagecloud.io/AtomEditor/atom/any/ any main" > /etc/apt/sources.list.d/atom.list'
Paso 3:Actualizar apto
Después de agregar el repositorio de Atom, deberá actualizar apt. Ejecute el siguiente comando en la Terminal para hacerlo:
$ sudo apt-get update
Paso 4:Instale el editor de texto Atom
Ahora puede instalar el editor de texto Atom usando el administrador de paquetes apt. Aquí está el comando para hacerlo:
$ sudo apt-get install atom
Cuando la Terminal te pregunta con Y/n opción, presione Y para continuar con la instalación de Atom.
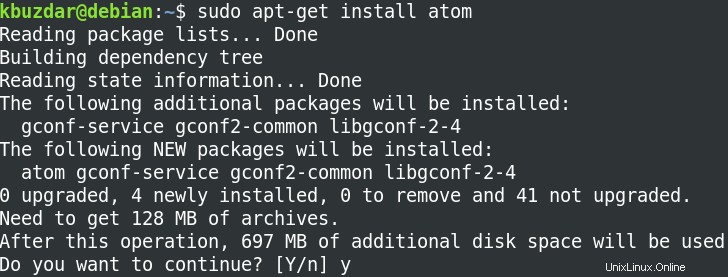
Pasará un tiempo hasta que Atom se instale en el sistema.
Instalación de Atom a través del paquete dpkg
El editor de texto Atom también se puede instalar a través de su paquete .deb. En este procedimiento, primero descargaremos el paquete Atom .deb y luego lo instalaremos a través de dpkg.
Paso 1:Descargue el paquete Atom .deb
Para descargar el paquete Atom .deb, vaya al sitio web de GitHub y descargue atom-amd64.deb. Alternativamente, también puede usar el siguiente comando para descargar el paquete Atom .deb.
$ wget https://github.com/atom/atom/releases/download/v1.54.0/atom-amd64.deb
Paso 2:Instalar Átomo
Una vez que se descarga el paquete .deb, muévase al directorio donde se guardó el paquete descargado. Luego, para instalar el paquete .deb, emita el siguiente comando en la Terminal:
$ sudo dpkg -i atom-amd64.deb
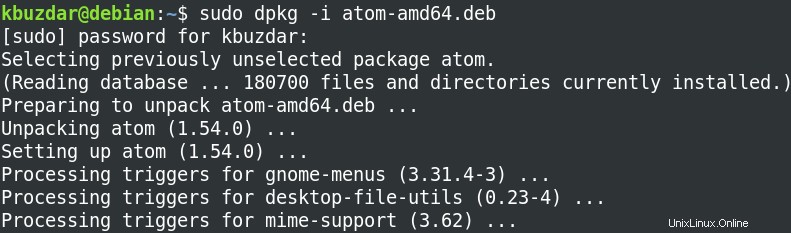
Después de ejecutar lo anterior, es posible que reciba un error sobre dependencias faltantes. Si este es el caso, puede instalar esas dependencias usando el siguiente comando:
$ sudo apt-get -f install
Verificando la instalación de Atom
Para verificar la instalación y ver la versión de Atom instalada, emita el siguiente comando en la Terminal:
$ atom --version
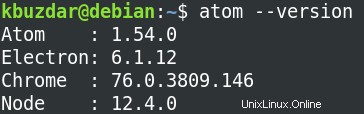
Lanzamiento de Átomo
Para iniciar el editor de texto Atom, presione la súper tecla y escriba atom en la barra de búsqueda. Luego haga clic en el ícono Atom de los resultados de búsqueda para iniciarlo.
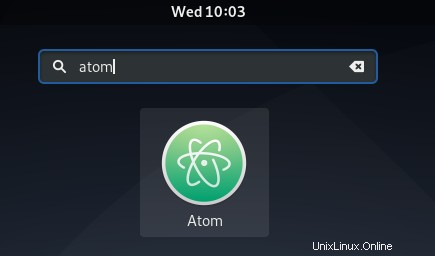
Esta es la vista predeterminada que verá después de iniciar Atom por primera vez.
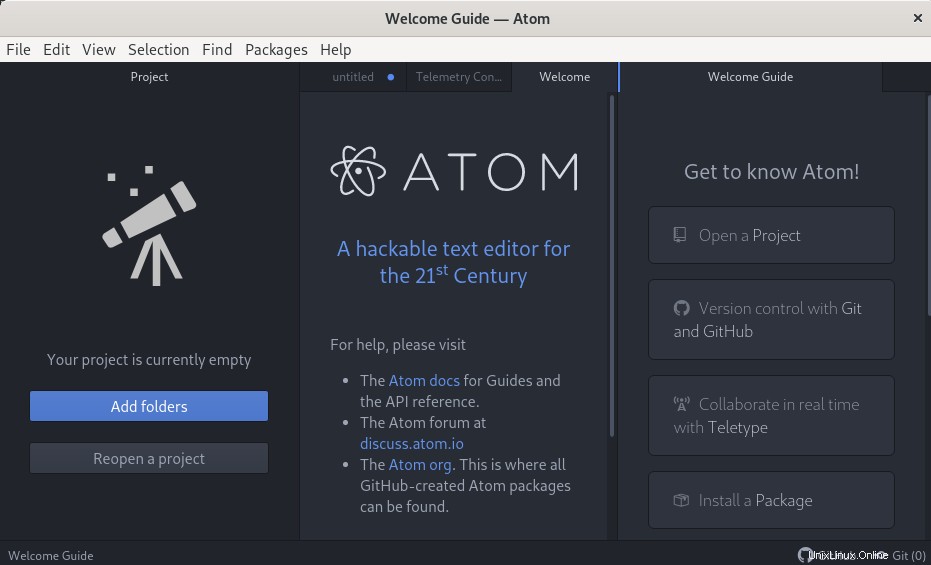
Desinstalar Átomo
Si necesita desinstalar Atom de su sistema, puede hacerlo usando el siguiente comando en la Terminal:
$ sudo apt-get remove atom
Le preguntará con Y/n elección. Presiona Y si realmente desea desinstalar Atom. Ahora Atom se eliminará de su sistema. Para desinstalar las dependencias también, use el siguiente comando:
$ sudo apt-get autoremove
En este artículo, ha aprendido la instalación del editor de texto Atom en el sistema Debian. Hemos explicado dos métodos diferentes mediante los cuales puede instalar Atom en su sistema. Según sus preferencias, puede elegir cualquier método de instalación. Al final, también hemos compartido el método para la desinstalación de Atom, si alguna vez necesita hacerlo. Para obtener más información sobre Atom, visite la documentación oficial.
Si está trabajando en otras distribuciones de Linux, visite cómo instalar Atom en Ubuntu.