Escrito en lenguaje C, FileZilla es un cliente FTP ampliamente utilizado que permite a los usuarios conectarse a servidores FTP y cargar o descargar archivos. Es un cliente FTP multiplataforma de código abierto y de descarga y uso gratuitos bajo la licencia GPL. Admite una gran variedad de funciones, como FTP sobre SSL/TLS, SSH sobre FTP, también conocido como SFTP, y funciones de arrastrar y soltar, entre muchas otras funciones.
En esta guía, mostramos cómo instalar y usar FileZilla en Debian 10 Buster.
Requisitos
Al comenzar, asegúrese de tener una instancia de Debian 10 con un usuario sudo configurado. Además, una buena conexión a Internet será útil durante la instalación de FileZilla y sus bibliotecas.
Dicho esto, ¡sigamos adelante con la instalación!
Actualizar el índice de paquetes de Debian
Al comenzar, inicie su terminal y actualice el índice de paquetes como se indica a continuación. Esto sincronizará sus listas de paquetes con los repositorios en línea.
$ sudo apt update
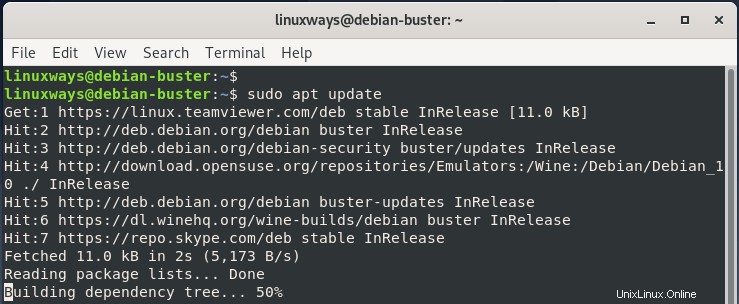
Instalar FileZilla
Hay dos formas de instalar FileZilla. Puede usar la línea de comandos en la que profundizaremos en breve. Además, puede optar por utilizar el Centro de software que proporciona una forma más sencilla sin ejecutar comandos en el terminal.
Instalar FileZilla usando la línea de comandos
Una vez que se complete la actualización, invoque el siguiente comando APT de inmediato para instalar FileZilla.
$ sudo apt install filezilla
Cuando se le solicite, presione 'Y ' en el teclado y presione ENTER.
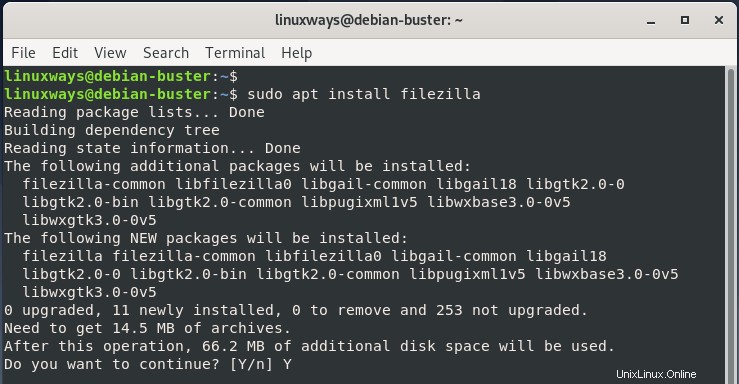
La instalación debería demorar entre 2 y 3 minutos si tiene una conexión a Internet bastante estable.
Verificar instalación
Una vez que se complete la instalación de FileZilla, verifique la versión instalada como se ilustra.
$ sudo dpkg -l | grep filezilla
Al escribir este tutorial, la última versión de FileZilla es la 3.39, como puede ver impresa en la salida.
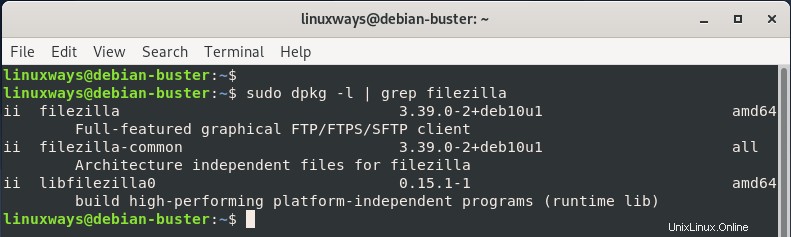
Instalar FileZilla mediante el Centro de software
Además, puede utilizar el Centro de software como alternativa a la instalación de FileZilla en el terminal. Esto proporciona una forma mucho más fácil, especialmente para aquellos que se sienten intimidados por trabajar en la terminal.
Inicie el Centro de software utilizando el administrador de aplicaciones.
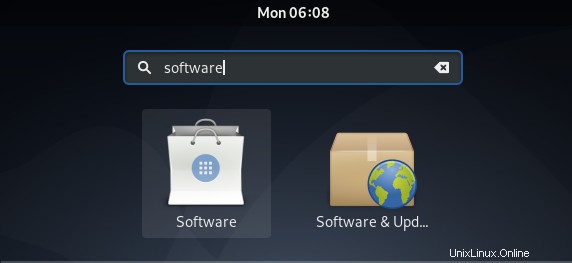
Una vez que se inicie el Centro de software, busque FileZilla en el campo de texto de búsqueda. Debería mostrarse el icono de FileZilla.
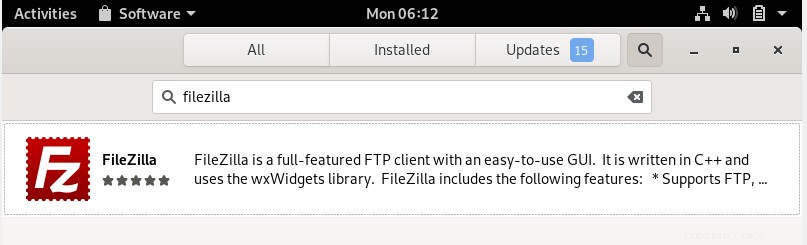
A continuación, seleccione la opción 'FileZilla' y haga clic en 'Instalar' botón como se muestra. También puede considerar dedicar algo de tiempo a echar un vistazo a la descripción general de las funciones que ofrece.
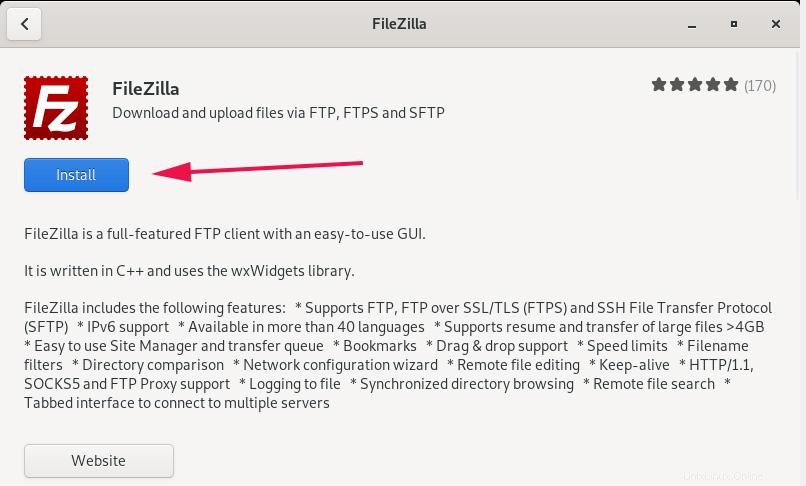
Su sistema le pedirá que se autentique, así que proporcione su contraseña y haga clic en 'Autenticar botón '.
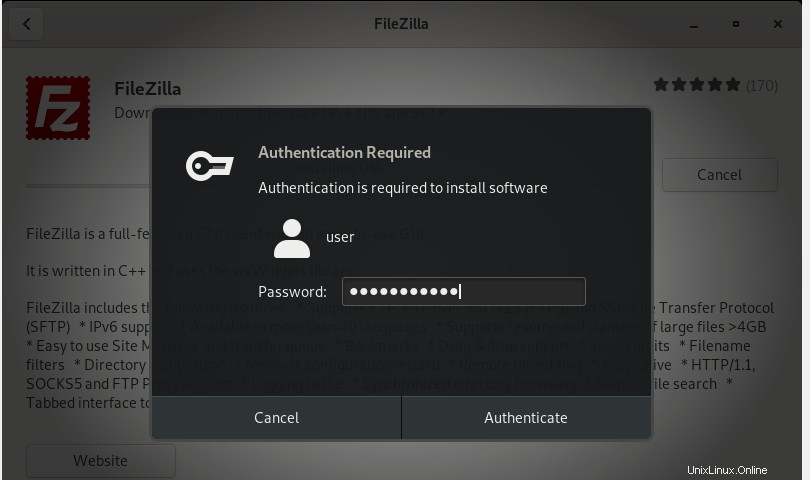
Con una buena conexión a Internet, la instalación debería tardar unos 2 minutos, como en mi caso.
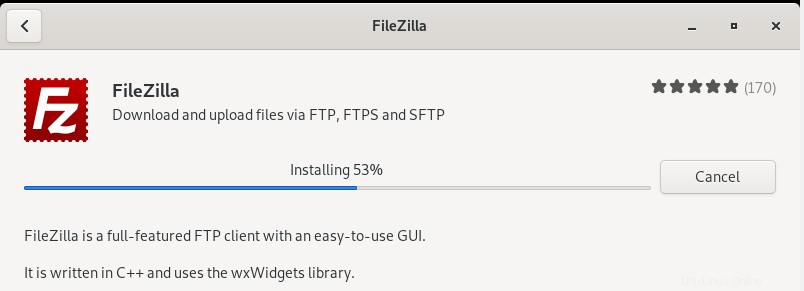
Ejecutar FileZilla
Una vez completado, haga clic en el botón 'Iniciar' para iniciar FileZilla.
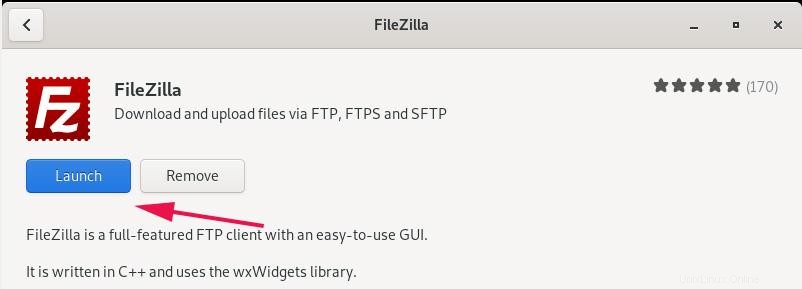
Además, puede buscar y hacer clic en el icono de FileZilla como se muestra.
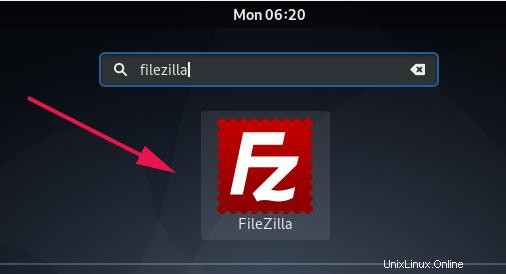
Aparece un cuadro de diálogo emergente con enlaces útiles sobre cómo puede comenzar, incluida documentación adicional sobre el uso y la configuración básicos de los comandos. Puede optar por visitar estos enlaces, pero por ahora, simplemente haga clic en el botón "Aceptar".
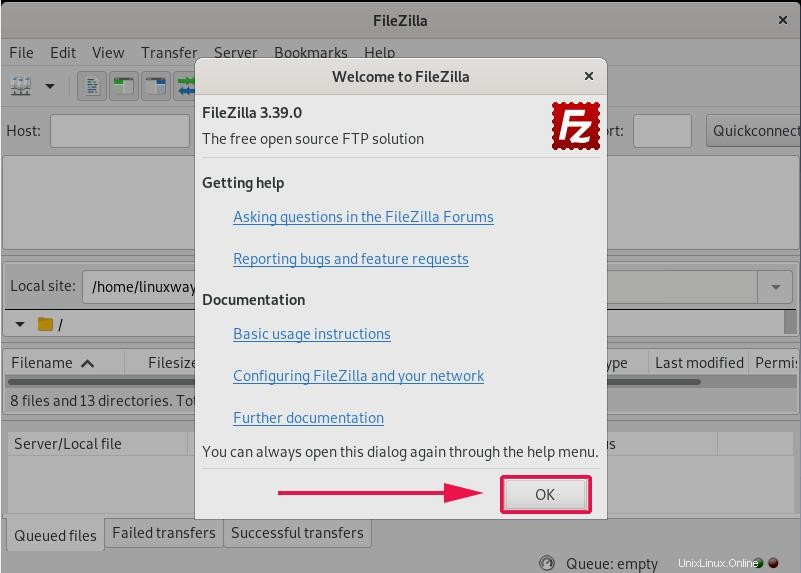
Uso de FileZilla para conectarse a un servidor FTP remoto
Para conectarse a un servidor remoto, primero debe conocer la dirección IP o el nombre de dominio del host, el nombre de usuario y la contraseña junto con el puerto en el que escucha el FTP.
En su interfaz de usuario de FileZilla, proporcione los detalles que se muestran y haga clic en 'Conexión rápida ' botón. Si su servidor escucha cualquier otro puerto además del puerto 21, debe especificarlo en el 'Puerto campo de texto.
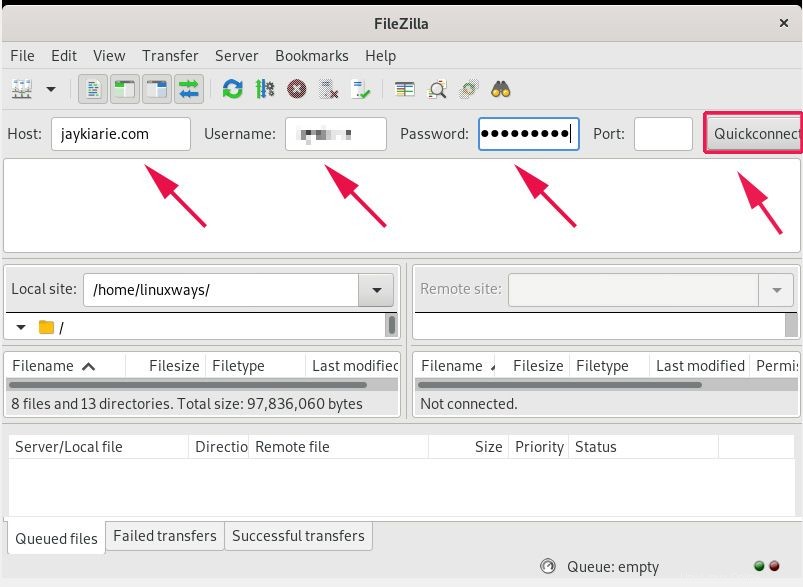
A continuación, obtendrá esta ventana emergente que le informará que el certificado del servidor no se reconoce. Pero no es motivo de alarma, simplemente continúe y haga clic en 'Aceptar botón '.
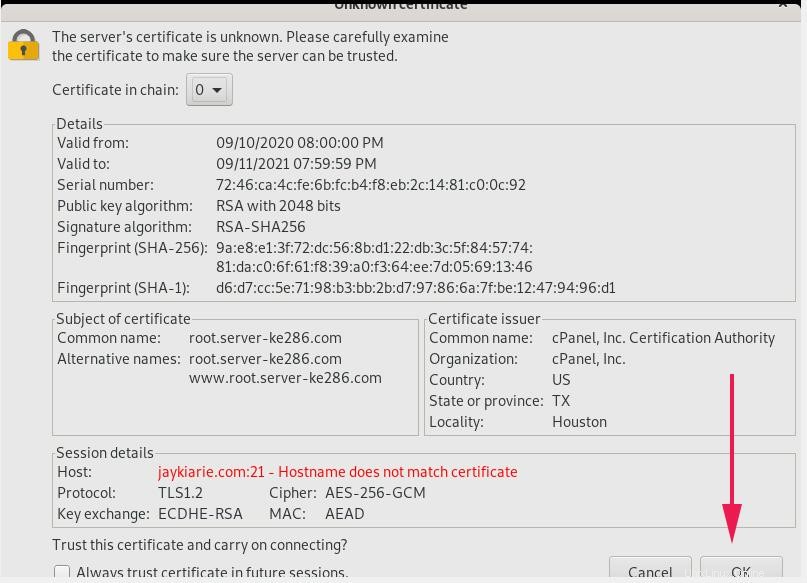
Si todo salió bien, recibirá la notificación de que la lista del directorio se realizó correctamente y ahora puede cargar o descargar archivos desde el servidor FTP.
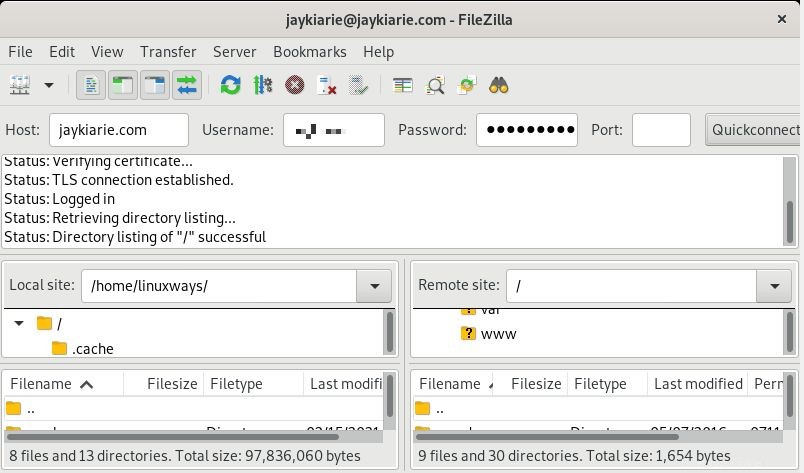
Eliminar o desinstalar FileZilla
En caso de que desee desinstalar FileZilla, en la línea de comandos ejecute:
$ sudo apt remove filezilla
Para deshacerse de FileZilla junto con sus archivos de configuración, reemplace remove con purga como se indica.
$ sudo apt purge filezilla
Conclusión
Este tutorial lo llevó a través de la instalación de FileZilla en Debian 10. FileZilla es un poderoso cliente FTP de código abierto que resulta útil cuando simplemente desea acceder a su servidor FTP y administrar archivos.