A veces, cuando necesita crear un archivo .zip en Linux máquina, no es tan fácil como lo es en Windows. Cada vez que necesita descargar una mayor cantidad de archivos o numerosas tareas, o incluso cuando necesita una copia de seguridad para un sitio web, debe aprender algunos comandos básicos para comprimir y descomprimir las carpetas en Linux. Para la compresión de archivos comprimidos, usamos el comando zip. Es una utilidad para la compresión y el empaquetado de archivos. También tenemos un programa llamado unzip que se usa para descomprimir los archivos zip. Este tutorial lo ayudará a aprender a comprimir y administrar una carpeta en Ubuntu Linux usando la línea de comando.
Zip o comprime la carpeta
Con el fin de comprimir, primero debemos instalar el comando zip, para lo cual usaremos “comando apt ” o “ comando apt-get
Después de abrir la terminal, escribe el comando, “sudo apt install zip unzip ” para instalar el comando zip.

Ingrese las credenciales requeridas.

La instalación comienza y la línea de comando se ve así. Después de unos momentos, estará listo.
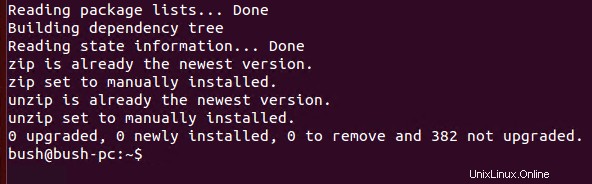
El siguiente paso es comprimir los archivos requeridos usando el comando zip. Queremos comprimir la carpeta llamada TestDir aquí cuyo directorio actual es Escritorio.
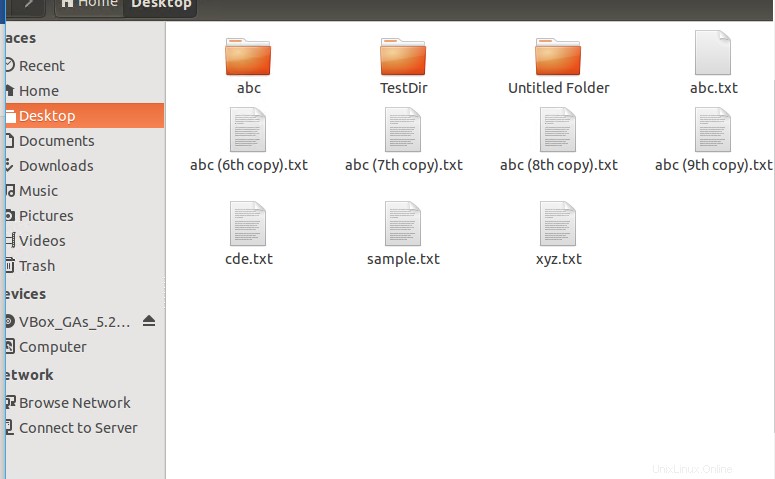

Entonces, por lo tanto, en la línea de comandos en Linux, también cambiaremos nuestro directorio actual al escritorio. 
Podemos ver las carpetas actualmente presentes en nuestro Escritorio usando el comando ls.

El archivo que queremos comprimir también está en la lista. 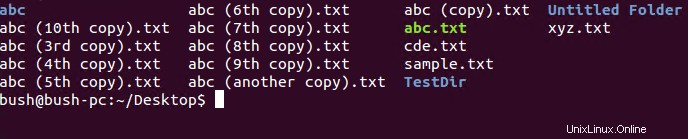
Usamos el comando “zip –r folderName folder ” al que queremos comprimir nuestra carpeta.


Finalmente, se crea el TestDirTerminal.zip comprimido, que queríamos crear comprimiendo nuestra carpeta TestDir, para que podamos ver que se ha creado.
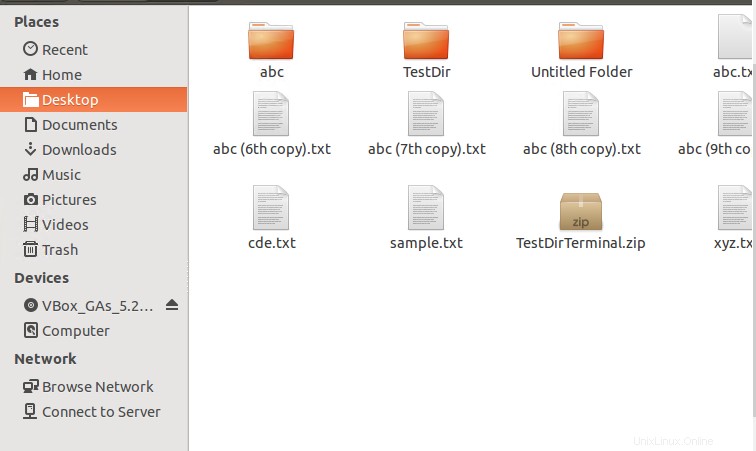

La carpeta que queríamos comprimir ha sido comprimida.
Paso 3:
También podemos comprimir los archivos usando la línea de comandos en Linux. Hemos elegido una carpeta, TestFolder para este fin y un archivo TestFile como puedes ver. Ambos están nuevamente ubicados en el Escritorio. Comprimiremos un archivo y una carpeta respectivamente en este paso.
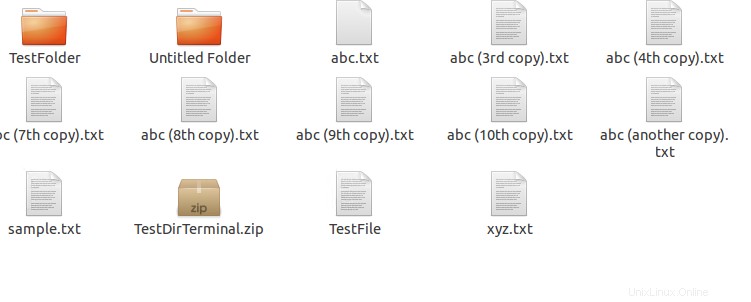


Moveremos nuestro directorio actual al escritorio si no se seleccionó antes. Después de hacer eso, vemos los elementos del directorio usando el comando "dir". Podemos encontrar cualquier cosa de nuestro interés enlistada donde también se enumeran TestFolder y TestFile.
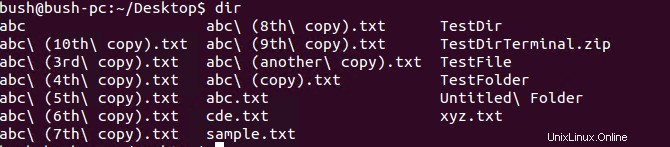
En aras de comprimir la carpeta, usaremos el siguiente comando.

Esto comprimirá la carpeta.
Del mismo modo, si queremos comprimir el archivo, usaremos el siguiente comando de la siguiente manera.

Esto comprimirá nuestro TestFile.
Una vez creado, tanto TestFile como Testfolder.zip se pueden ver en el escritorio.
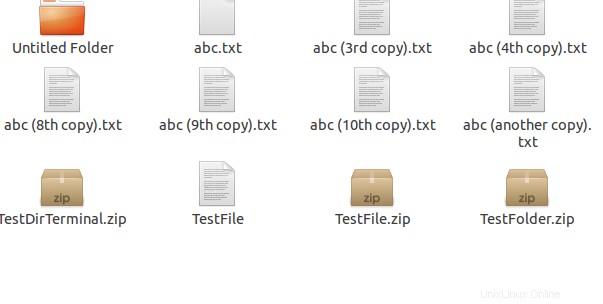


Usando el comando gzip
También podemos usar gzip comando para comprimir un archivo como hicimos con la GroceryList.
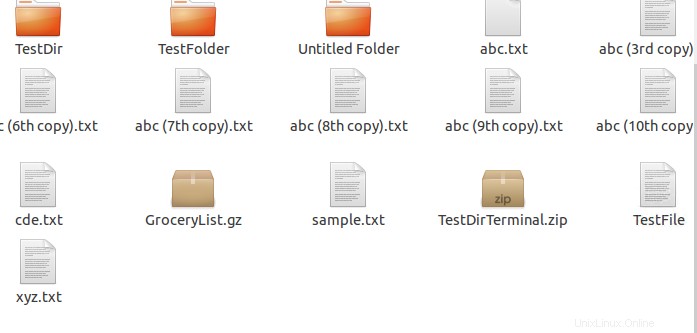
El resultado muestra que a GroceryList.gz se ha creado en el Escritorio directorio.
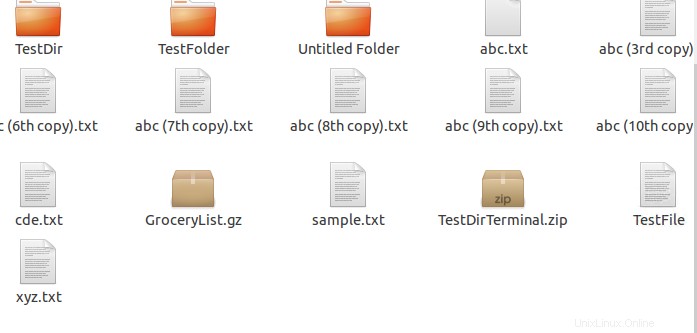

Usando el comando tar
Para demasiados archivos usaremos el comando tar. Aquí tenemos GroceryList, así que para esto usaremos tar cvf
C:Crear
V:para mostrar la salida en el terminal (usado para verificación)
F:Solo para opciones de disparo

Siempre podemos usar el comando ls para la verificación Aquí, como puede ver, se ha creado GroceryList.tar.
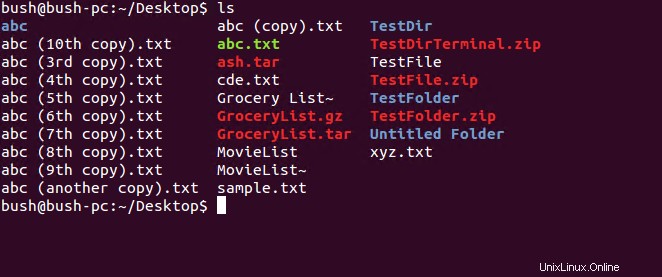

Descomprima la carpeta comprimida:
Para descomprimir el archivo, usaremos el comando descomprimir . Pero al principio, necesitamos instalar el código de descompresión como lo hicimos antes para comprimir. Usamos el comando sudo apt-get install unzip para este propósito. El comando se usa como

Introduzca las credenciales:
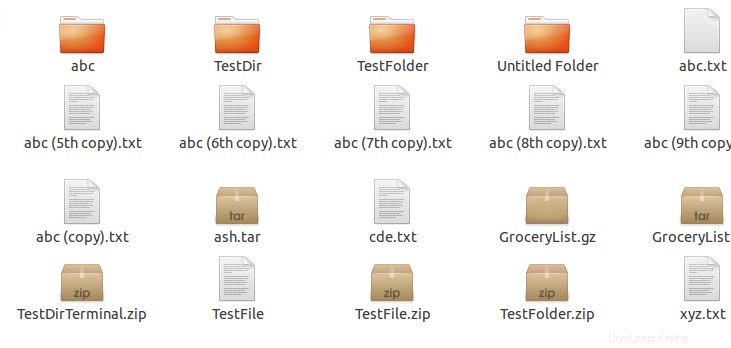
Esto se instalará eventualmente. Es posible que vea los siguientes comandos en la pantalla mientras lo ejecuta en nuestro propio extremo.
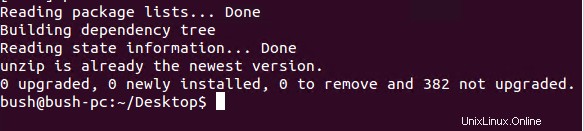
Para comando zip
Al principio, extraeremos nuestros archivos para archivos zip. Entonces, como en la lista anterior, puede que el primer ejemplo que comprimimos aparezca como archivo comprimido "TestDirTerminal.zip ”, ahora comprimiremos este archivo usando el comando descomprimir. Aquí escribimos descomprimir y el nombre del archivo comprimido que queremos descomprimir.

Ya veremos que

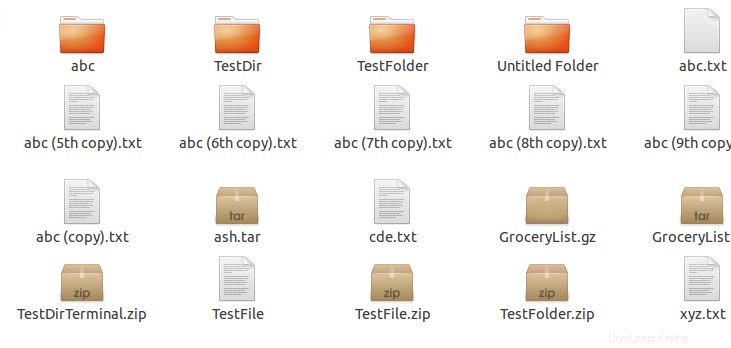

Para archivo tar
El archivo tar tendrá una metodología variable, usaremos un método diferente al que usamos durante la compresión, por lo que es bastante similar, pero aquí, para la extracción de un archivo tar, usaremos tar xvf,
Donde x:significa extraer
V:para verificación como vimos antes
F:es para fuego
Aquí teníamos un archivo tar llamado "GroceryList.tar", por lo que lo extrajimos usando el siguiente comando.

El comando nos ayuda a extraer los archivos y, una vez extraídos, también podemos ver el resultado usando el comando ls para el directorio que se está ejecutando actualmente. Entonces, aquí está el archivo extraído.
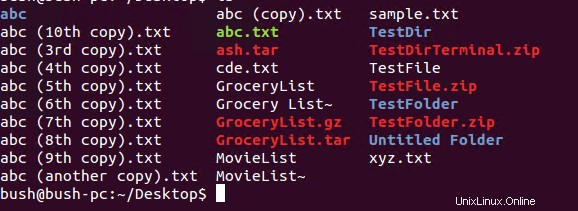

Para verificar y ver la lista de contenidos en un archivo tar, usamos el comando tar –tvf y agregamos el nombre del archivo tar cuyo contenido queremos ver. Como resultado, obtendremos la lista de contenidos del archivo en nuestras pantallas. Por lo tanto, el siguiente comando se usará para ver el contenido archivado en un archivo tar en particular.

Conclusión
En este tutorial, hemos visto cómo crear carpetas/archivos comprimidos en la línea de comandos de Linux. También hemos aprendido cómo extraer los archivos originales de los comprimidos en la línea de comandos de Linux. También observamos que para la verificación lado a lado usamos el comando ls, ya sea que el archivo se haya creado o no, la extensión del archivo nos aclara si se ha comprimido o no, si es zip, tar o gz. Por último, vimos cómo podemos ver los contenidos que están archivados en un archivo tar en particular.