Si alguna vez ha utilizado FTP, es posible que sepa que ofrece una forma muy útil de transferir archivos e información de un sistema a otro. FTP, abreviatura de Protocolo de transferencia de archivos, es un protocolo de red común que se puede usar para cargar y descargar archivos según los permisos que tenga asignado el usuario. Para sistemas Linux y Unix, VSFTPD se utiliza como servidor FTP. VSFTPD significa Very Secure FTP Daemon es un servidor FTP que tiene la licencia GNU General Public License.
En este artículo, explicaremos cómo puede instalar y configurar un servidor FTP usando vsftpd en Debian 10. Hemos usado Debian10 para describir el procedimiento mencionado en este artículo.
Instalación del servidor FTP en Debian
Siga los pasos a continuación para instalar VSFTPD-Demonio FTP muy seguro en el sistema operativo Debian.
Paso 1:Instalación de VSFTPD
Inicie la Terminal en su sistema operativo Debian yendo a la pestaña Actividades en la esquina superior izquierda de su escritorio. Luego, en la barra de búsqueda, escriba terminal . Cuando aparezca el icono de Terminal, haz clic en él para iniciarlo.
Luego, en la Terminal, escriba el siguiente comando para actualizar los repositorios.
$ sudo apt-get update
Cuando se le solicite la contraseña, escriba sudo contraseña.

Luego ejecute el siguiente comando en la Terminal para instalar el paquete VSFTPD:
$ sudo apt-get install vsftpd
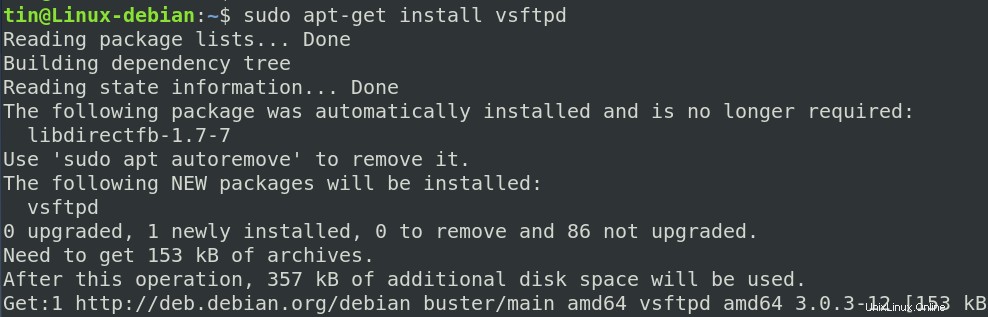
Una vez completada la instalación, puede verificar la versión del paquete VSFTPD ejecutando el siguiente comando en la Terminal:
$ vsftpd -versions

Paso 2:habilite e inicie el servicio VSFTPD
El servicio VSFTPD no se inicia automáticamente tras la instalación. Para iniciar el servicio VSFTPD, ejecute el siguiente comando en la Terminal:
$ systemctl start vsftpd
El sistema solicitará la autenticación del usuario. Introduzca la contraseña y haga clic en Autenticar .
Para habilitar el servicio vsftpd para que siempre se inicie en el momento del arranque, ejecute el siguiente comando en la Terminal.
$ systemctl enable vsftpd
El sistema solicitará varias veces la autenticación del usuario. Introduzca la contraseña y haga clic en Autenticar .

Configuración de VSFTPD
Ahora realizaremos algunas configuraciones necesarias para configurar el servidor FTP en nuestro sistema operativo Debian.
Paso 1:Permitir puertos en Firewall
Si está ejecutando un firewall, permita los puertos 20 y 21 para FTP usando los siguientes comandos:
$ sudo ufw allow 20/tcp $ sudo ufw allow 21/tcp
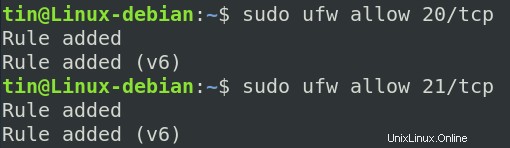
Una vez hecho esto, confírmelo comprobando el estado del cortafuegos mediante el siguiente comando:
$ sudo ufw status
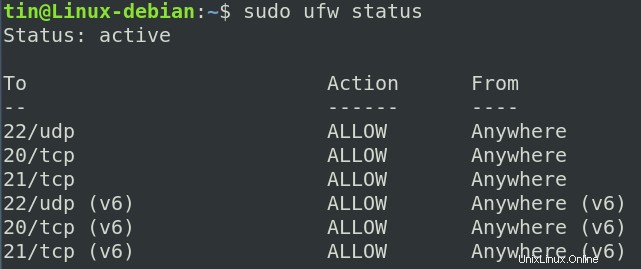
Paso 2:Configuración del acceso FTP
Antes de realizar cualquier cambio en el archivo de configuración de VSFTPD, asegúrese de hacer una copia de seguridad del archivo vsftpd.config original. Para eso, puedes usar el siguiente comando.
$ sudo cp /etc/vsftpd.conf /etc/vsftpd.conf.orig

Ahora ejecute el siguiente comando en la Terminal para editar el archivo vsftpd.config en el editor nano. Puede usar cualquier editor para este propósito.
$ sudo nano /etc/vsftpd.conf
Agregue las siguientes líneas al final del archivo:
listen=NO listen_ipv6=YES anonymous_enable=NO local_enable=YES write_enable=YES local_umask=022 dirmessage_enable=YES use_localtime=YES xferlog_enable=YES connect_from_port_20=YES chroot_local_user=YES secure_chroot_dir=/var/run/vsftpd/empty pam_service_name=vsftpd rsa_cert_file=/etc/ssl/certs/ssl-cert-snakeoil.pem rsa_private_key_file=/etc/ssl/private/ssl-cert-snakeoil.key ssl_enable=Yes pasv_enable=Yes pasv_min_port=10000 pasv_max_port=10100 allow_writeable_chroot=YES ssl_tlsv1=YES ssl_sslv2=NO ssl_sslv3=NO
Una vez hecho esto, presione Ctrl+O y Ctrl+X para guardar y salir del archivo.
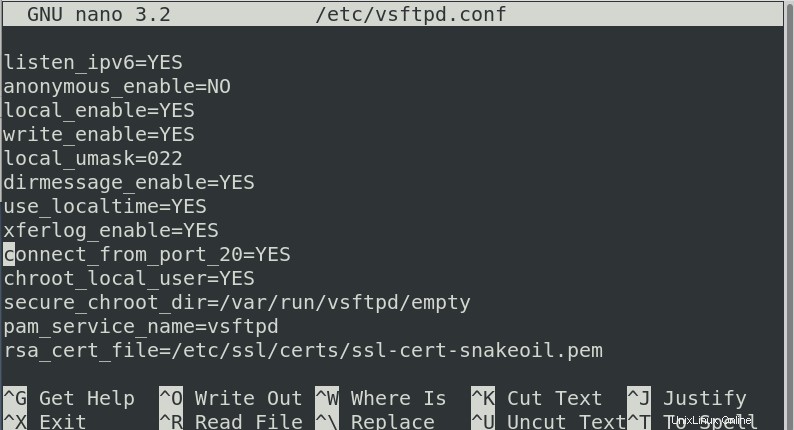
Paso 3:reiniciar el servicio VSFTPD
Para aplicar los cambios de configuración realizados anteriormente, deberá reiniciar el servicio vsftpd. Ejecute el siguiente comando para hacerlo:
$ sudo systemctl restart vsftpd
Paso 4:Crea un usuario FTP
Ahora necesitaremos crear un usuario ftp que podrá conectarse al servidor ftp.
Ingrese el siguiente comando para crear un usuario:
$ sudo useradd -m <user_name>
Luego asigne a al usuario creado anteriormente usando el siguiente comando:
$ sudo passwd <user_name>
En el siguiente ejemplo, hemos creado un usuario con el nombre ftpuser y le asignó una contraseña.
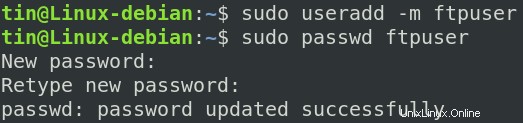
Probar la conexión FTP
Para probar la conexión FTP, deberá instalar el cliente FTP en el mismo sistema o en un sistema separado desde donde desea acceder al servidor FTP. En nuestro caso, estamos utilizando FileZilla como cliente FTP.
Ejecute el siguiente comando en la Terminal para instalar FileZilla.
$ sudo apt-get install filezilla
Una vez que se complete la instalación, abra FileZilla usando la Terminal o desde el menú Dash. cuando se abra, ingrese la información requerida como nombre de host/dirección IP, nombre de usuario y contraseña y haga clic en Conexión rápida botón.
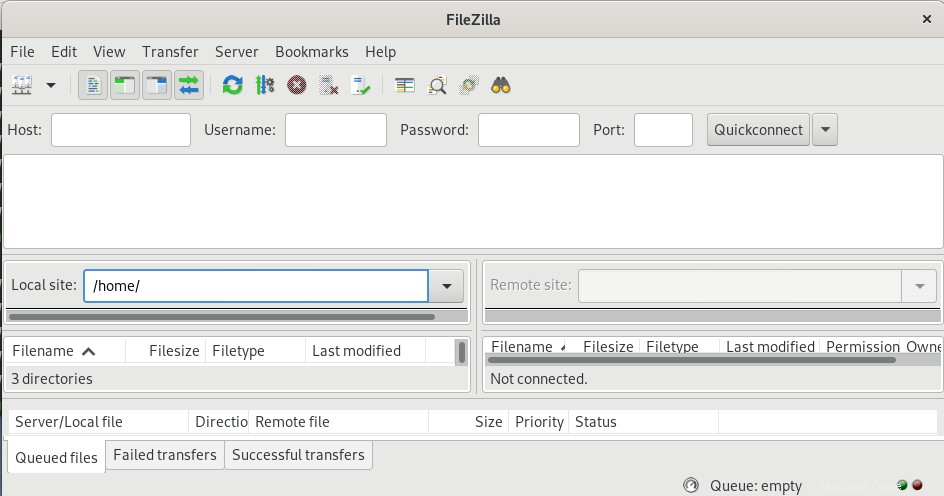
Verifique el certificado y haga clic en Aceptar para conectarse al servidor FTP.
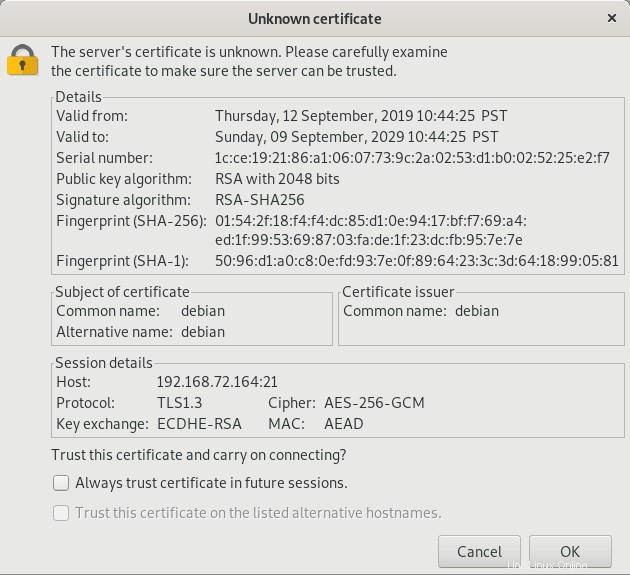
Iniciará sesión con éxito en el servidor FTP y podrá acceder a los archivos y directorios disponibles del servidor remoto.
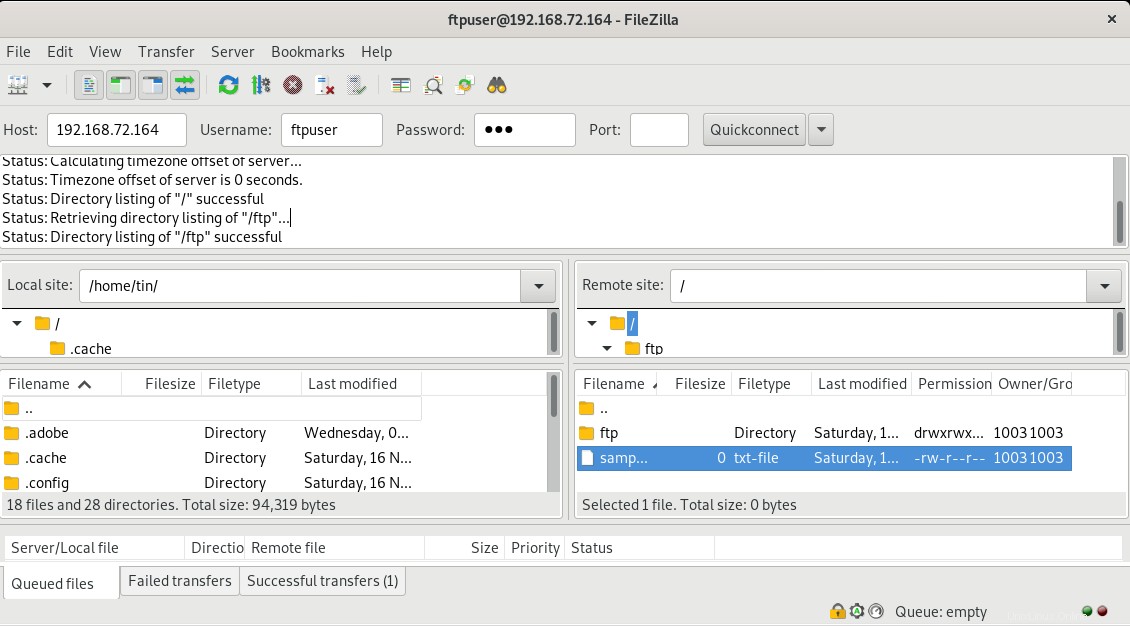
Ahora que ha instalado y configurado el servidor FTP, ahora puede usarlo para transferir archivos desde su máquina local al servidor FTP remoto y viceversa.