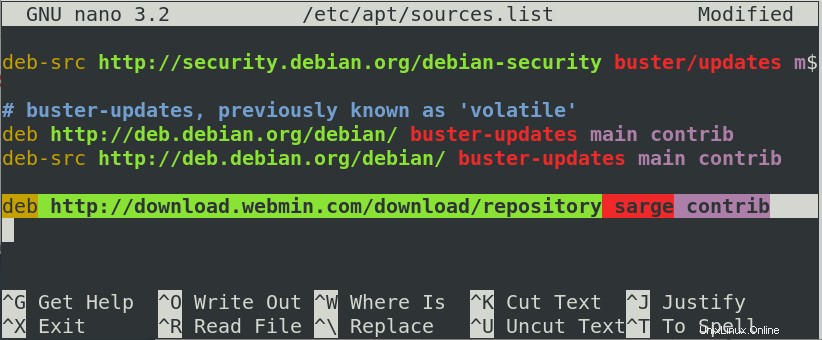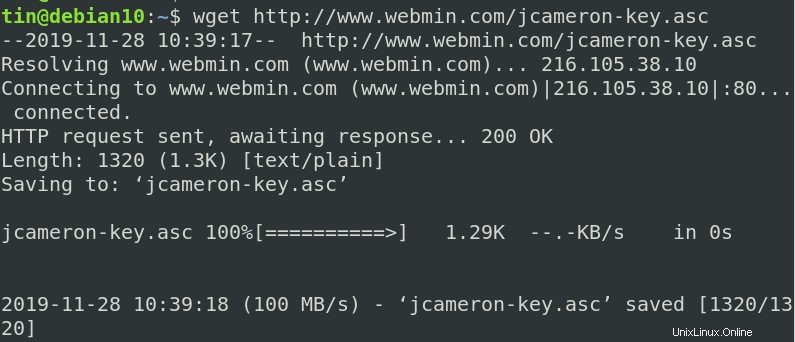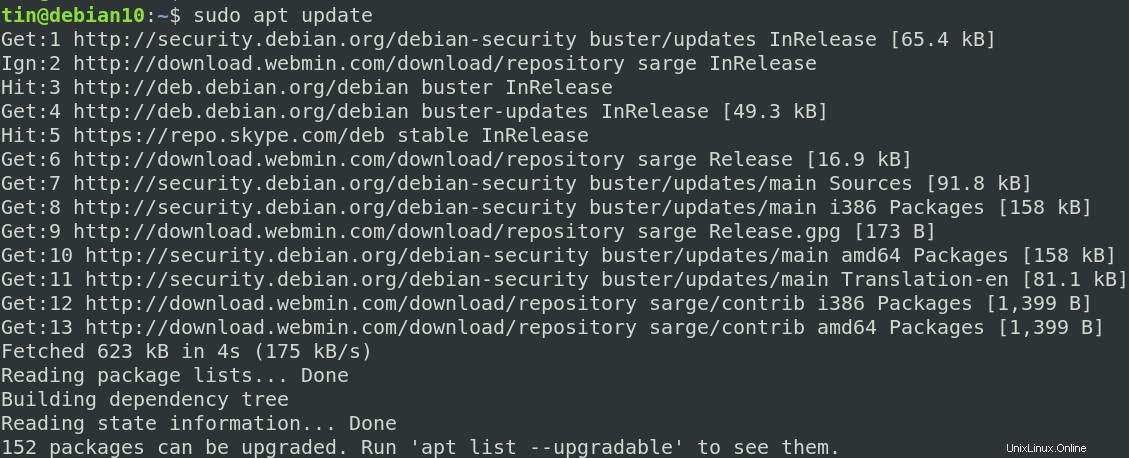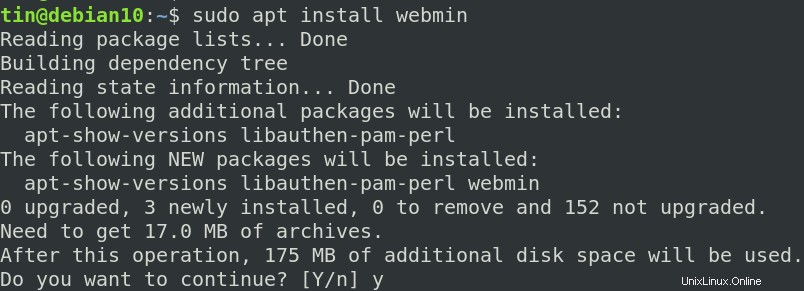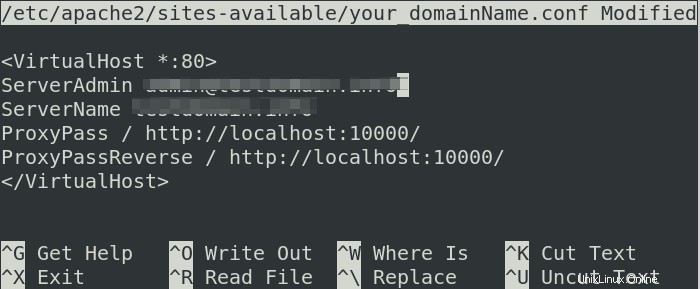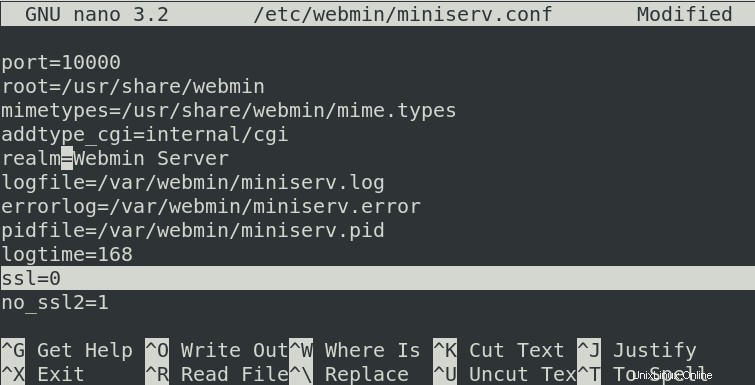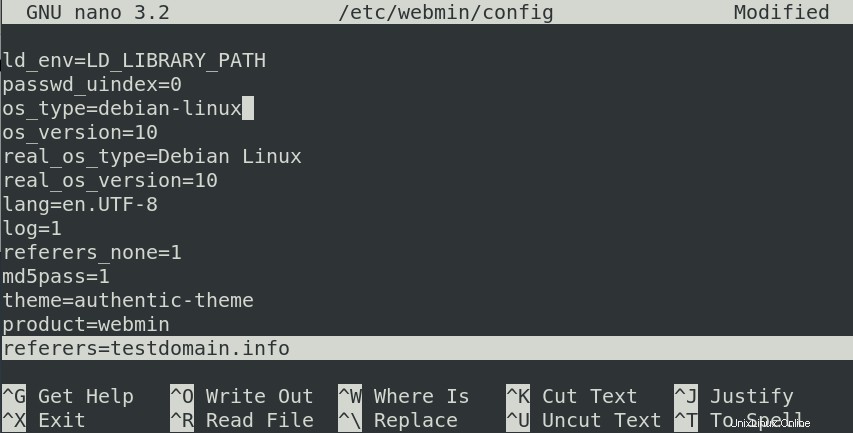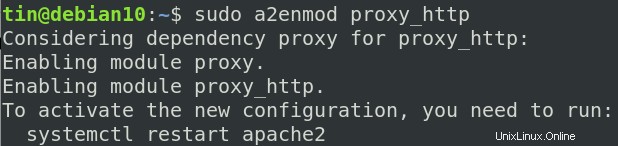Webmin es una aplicación de gestión remota basada en web para la administración de sistemas que simplifica el proceso de gestión de sistemas similares a Unix. Es mucho más fácil y simple que el método tradicional en el que debe modificar manualmente los archivos de configuración, ejecutar comandos para la creación de cuentas de usuario, configurar servidores y mucho más. Le permite manejar estas tareas con una única interfaz web estandarizada mediante la actualización automática de los archivos de configuración necesarios. Con él, puede administrar cuentas de usuario, configurar cuotas de disco, instalar, eliminar aplicaciones, cambiar configuraciones relacionadas con la red, administrar bases de datos, compartir archivos, etc.
En este artículo, lo guiaremos paso a paso para instalar Webmin en el sistema operativo Debian 10. También discutiremos cómo configurar y acceder a Webmin con un nombre de dominio y cómo protegerlo mediante el uso de un certificado SSL gratuito de Let's Encrypt.
Instalación de Webmin en Debian 10
Webmin se instala a través de una terminal de línea de comandos. Para abrir la terminal, vaya a la pestaña Actividades en la esquina superior izquierda del escritorio. Luego, en la barra de búsqueda, escriba terminal. cuando aparezca el icono del terminal, haz clic en él para abrirlo.
Agregar repositorio de Webmin
Hay dos métodos a través de los cuales podemos agregar el repositorio de Webmin en nuestra lista de fuentes. Describiremos aquí ambos métodos.
Método 1:
Los paquetes de Webmin no están disponibles en los repositorios oficiales de Debian. Está disponible para descargar en paquetes RPM, DEB y TAR. Entonces, primero, necesitaremos agregar el enlace del repositorio de Webmin al archivo sources.list. Para esto, abra el archivo /etc/apt/sourceslist usando el siguiente comando:
$ sudo nano /etc/apt/sources.list
luego, en la parte inferior del archivo, ingrese la siguiente línea para agregar el repositorio de Webmin:
deb http://download.webmin.com/download/repository sarge contrib
Una vez hecho esto, presione Ctrl+O para guardar y luego Ctrl+X para salir.
A continuación, en este paso, tendremos que obtener la clave PGP de Webmin con la que se firmó el repositorio. Ejecute el siguiente comando para hacerlo:
$ wget http://www.webmin.com/jcameron-key.asc
Ahora agregue la clave usando el siguiente comando:
Método 2:
Existe una forma alternativa de agregar el repositorio y la clave. Siga los pasos a continuación para hacerlo:
Para descargar y agregar la clave del repositorio de Webmin, ejecute el siguiente comando en la Terminal:
$ wget -qO- http://www.webmin.com/jcameron-key.asc | sudo apt-key add
Luego, para agregar el repositorio de Webmin, ejecute el siguiente comando en la Terminal:
$ sudo add-apt-repository "deb http://download.webmin.com/download/repository sarge contrib"
Instalar Webmin
Ahora actualizaremos la lista de paquetes de Debian con el repositorio de Webmin. Para eso, ejecuta el siguiente comando en la terminal:
$ sudo apt update
Luego instale Webmin ejecutando el siguiente comando en la Terminal:
$ sudo apt install webmin
El sistema le pedirá confirmación proporcionando Y/n opción. Presiona Y para confirmar.
Una vez completada la instalación, busque estas líneas al final de la salida:
Configurar Webmin
Aquí, crearemos un host virtual Apache para acceder a Webmin usando el nombre de dominio. También configuraremos Apache para que se sitúe frente a Webmin y acepte solicitudes a través del puerto 80. Luego, esas solicitudes se enviarán a Webmin que se ejecuta en el puerto 10000. Este paso supondrá que ya tiene un servidor Apache instalado.
Usaré el nombre de dominio yourdomain.tld como un nombre de dominio de ejemplo a continuación. Reemplácelo con su propio nombre de dominio dondequiera que aparezca en los archivos que creamos a continuación y también en los comandos.
(Nota:este paso no es necesario si desea acceder a Webmin solo en localhost).
Paso 1:Cree un nuevo archivo de host virtual de Apache
Para crear un nuevo archivo de host virtual de Apache en /etc/apache2/sites-available/, ejecute el siguiente comando en la terminal:
$ sudo nano /etc/apache2/sites-available/yourdomain_tld.conf
Agregue las siguientes líneas en él:
<VirtualHost *:80> ServerAdmin [email protected] ServerName yourdomain.tld ProxyPass / http://localhost:10000/ ProxyPassReverse / http://localhost:10000/ </VirtualHost>
Reemplace su_correo electrónico y tu_nombre_de_dominio con su propia dirección de correo electrónico y nombre de dominio.
La configuración anterior permitirá que Apache envíe solicitudes al servidor Webmin que se ejecuta en el puerto 10000. Una vez hecho esto, use Ctrl+O para guardar y luego Ctrl+X para salir del archivo.
Paso 2:Evite que Webmin use TLS/SSL
En este paso, guiaremos a Webmin para que deje de usar SSL/TLS, ya que Apache nos lo proporcionará. Para eso, abre el archivo miniserv.conf ubicado en /etc/webmin/ usando el siguiente comando:
$ sudo nano /etc/webmin/miniserv.conf
Encuentra la línea ssl=1 y cámbielo a ssl=0 , como se muestra a continuación:
Una vez hecho esto, presione Ctrl+O para guardar y Ctrl+X para salir.
Paso 3:Agrega tu nombre de dominio a la lista de dominios permitidos
Lo siguiente que debes hacer es agregar tu nombre de dominio a la lista de dominios permitidos en la configuración de Webmin. Abra el archivo a través de este comando:
A continuación, agregaremos nuestro nombre de dominio a la lista de dominios permitidos en el archivo de configuración de Webmin. Para editar el archivo de configuración, ingrese el siguiente comando en la terminal:
$ sudo nano /etc/webmin/config
Al final del archivo, agregue la siguiente línea:
referers=yourdomain.tld
Reemplace sudominio.tld con su nombre de dominio. una vez hecho esto, use Ctrl+O para guardar y Ctrl+X para salir del archivo.
Paso 4:reinicia Webmin para aplicar configuraciones
Para aplicar los cambios de configuración anteriores, necesitaremos reiniciar el servicio Webmin. Ejecute el siguiente comando para hacerlo:
$ sudo systemctl restart Webmin
Paso 5:active el módulo proxy_http de Apache y su host virtual de Apache
Primero, habilite el módulo proxy_http de Apache usando el siguiente comando:
$ sudo a2enmod proxy_http
Ahora reinicie el servicio apache2 para activar la nueva configuración:
$ sudo systemctl restart apache2
Luego habilite el host virtual de Apache a través del siguiente comando:
$ sudo a2ensite yourdomain.tld
Finalmente reinicie el servicio Apache2.
Asegure Webmin con un certificado SSL gratuito de Let's Encrypt
Para asegurar Webmin con un certificado SSL Let's Encrypt gratuito, instalaremos el cliente Certbot Let's Encrypt.
apt-get install certbot python-certbot-apache
Luego ejecute el comando certbot para obtener un certificado SSL gratuito:
certbot --apache
Seleccione su sitio web de Webmin en el cuadro de diálogo que aparece en la pantalla.
Accede a Webmin
Para acceder a Webmin, navegue a la siguiente dirección:
https://yourdomain.tld
Verá la siguiente página de inicio de sesión. Inicie sesión con la raíz u otro usuario privilegiado.
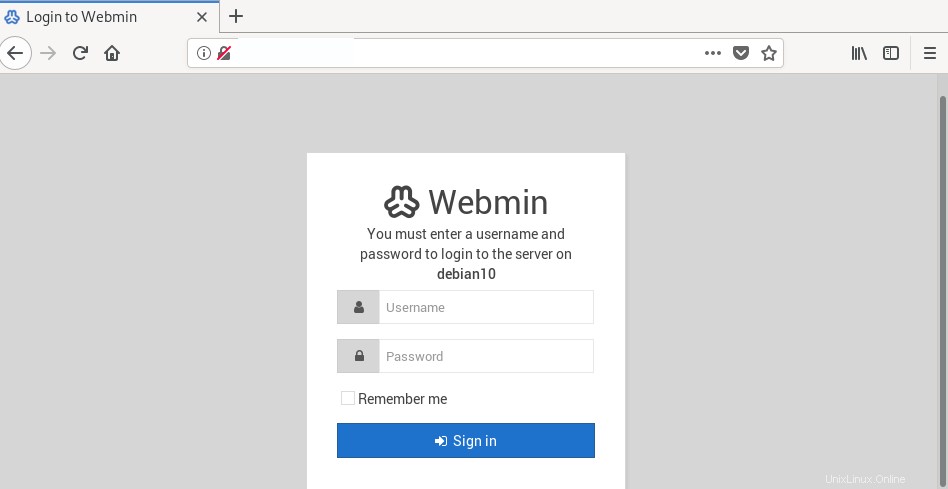
Una vez que haya iniciado sesión, verá un panel similar al siguiente que le proporcionará la información básica sobre su sistema:
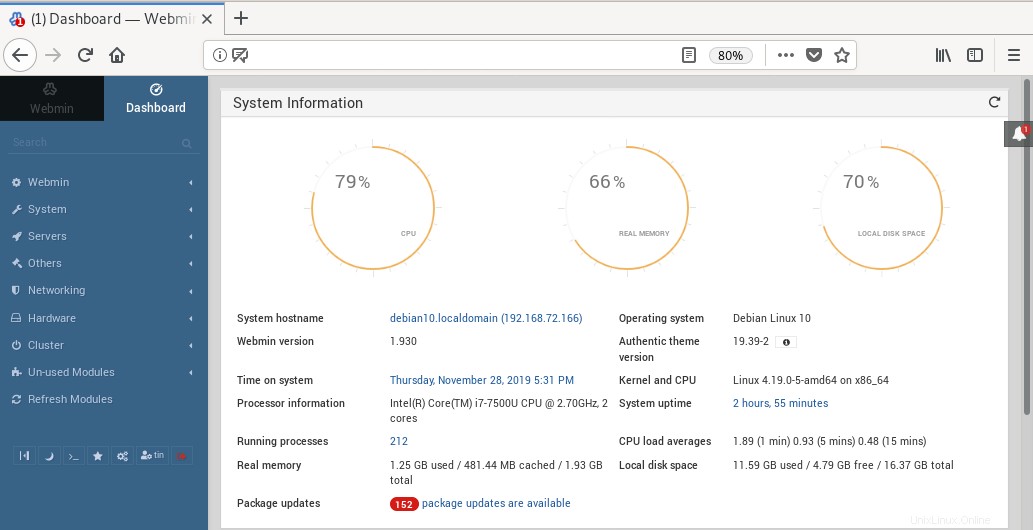
Entonces, hemos aprendido cómo instalar y configurar Webmin en un sistema operativo Debian. ¡Ahora puede usar esta herramienta de administración fácil de usar y basada en la web para administrar y administrar servidores, paquetes y usuarios de Linux sobre la marcha! Es una herramienta realmente útil tanto para los administradores de sistemas profesionales como para los aspirantes.