Spotify es el servicio de transmisión de música más popular, con millones de clientes gratuitos y de pago en todo el mundo. Incluye una colección de millones de canciones con sonido de alta calidad. Ofrece aplicaciones para plataformas de escritorio, móviles y tabletas. Si bien puede escuchar música en su interfaz en línea, es preferible utilizar una aplicación especializada o un cliente de escritorio, ya que brinda capacidades adicionales, como escuchar archivos de audio locales y descargar música para reproducirla sin conexión. Spotify tiene aplicaciones y clientes de escritorio para todas las plataformas principales, incluidas las computadoras de escritorio Windows, Linux y macOS, así como los teléfonos inteligentes y las tabletas con Android, Windows e iOS.
En esta publicación, le mostraremos cómo instalar Spotify en Linux utilizando dos métodos diferentes. Puede seleccionar la fuente desde la que desea instalarlo. La línea de comandos se utiliza en ambas técnicas de instalación.
- Uso del paquete Snap
- Uso del archivo de Spotify
En un sistema operativo Debian 10, ejecutamos los comandos y procesos descritos en este artículo.
Instalar Spotify a través del paquete Snap
Spotify se puede instalar en cualquier distribución de Linux a través de un paquete instantáneo. Es la forma más rápida de instalar cualquier aplicación en Linux. El paquete Snap es una aplicación independiente empaquetada con todas sus dependencias para ejecutarse en todas las principales distribuciones de Linux desde una sola compilación.
Para instalar Spotify a través de Snap, siga los pasos a continuación:
Paso 1:Terminal de lanzamiento
Inicie la aplicación Terminal. Para eso, ve a las Actividades pestaña en la esquina superior izquierda del escritorio. Luego, en la barra de búsqueda, escriba terminal . Cuando aparezca el icono de Terminal, haz clic en él para iniciarlo.
Ejecute el siguiente comando en la Terminal para cambiar a la cuenta raíz:
$ su
Paso 2:Instalar complemento
En este paso, instalaremos snap. Para hacerlo, ejecute el siguiente comando en la Terminal:
$ apt install snapd
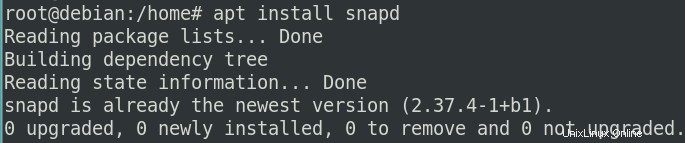
Paso 3:Instala Spotify
A continuación, instalaremos la aplicación Snap de Spotify ejecutando el siguiente comando en la Terminal:
$ snap install spotify

Desinstalar Spotify
En caso de que desee eliminar Spotify que se instaló con el paquete instantáneo, ejecute el siguiente comando en la Terminal:
$ snap remove spotify

Instalar Spotify desde el repositorio de Spotify
En este método, instalaremos Spotify utilizando un repositorio. Siga estos pasos para hacerlo:
Paso 1:Terminal de lanzamiento
Primero, abra la Terminal yendo a Actividades pestaña en la esquina superior izquierda del escritorio. Luego, en la barra de búsqueda, escriba terminal . Cuando aparezca el ícono de Terminal, haga clic en él para iniciarlo. Luego ejecute el siguiente comando para cambiar a la cuenta raíz:
$ su -
Paso 2:Agrega el repositorio
Ahora ingrese el siguiente comando para agregar el repositorio de Spotify a su sistema. Utilice el menú contextual para copiar y pegar este comando en su Terminal.
$ echo deb http://repository.spotify.com stable non-free | sudo tee /etc/apt/sources.list.d/spotify.list
Verá la salida similar t a continuación:

Paso 3:Actualizar el índice del repositorio
El próximo paso será actualizar el índice del repositorio de su sistema con el nuevo repositorio. Para hacerlo, ejecute el siguiente comando en la Terminal:
$ apt-get update
Cuando ejecuta el comando de actualización, puede recibir este error:
“No se pudieron verificar las siguientes firmas porque la clave pública no está disponible:NO_PUBKEY XXXXXXXXXXXX”.
Este error ocurre cuando los paquetes se instalan desde repositorios que no son de confianza.
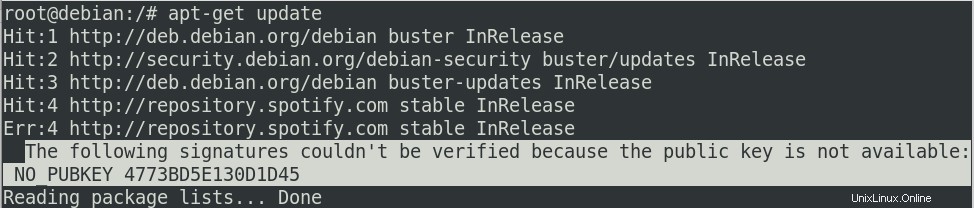
En este caso, tendremos que añadir la clave del repositorio. Esto permitirá que el sistema confíe en los paquetes que se agregan desde el repositorio. Para agregar la clave, ejecute el siguiente comando con la clave al final.
$ apt-key adv --keyserver keyserver.ubuntu.com --recv-keys 4773BD5E130D1D45
Notará que la identificación de la clave es la misma que tenemos en el mensaje de error anterior.

Ahora que ha terminado de agregar la clave, vuelva a ejecutar el comando de actualización:
$ apt-get update

Ahora se completará con éxito.
Paso 4:Instala Spotify
Ahora ejecute apt-get comando para instalar Spotify en su sistema:
$ apt-get install spotify-client
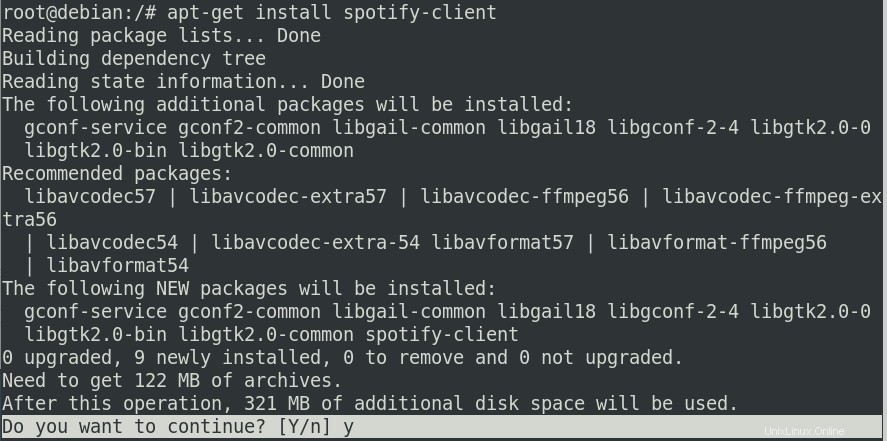
Cuando el sistema le indique con un y/n opción para continuar con la instalación, ingrese Y para continuar con la instalación. Tomará un tiempo dependiendo de su velocidad de Internet después de que Spotify se instale en su sistema.
Eliminar Spotify
Para desinstalar Spotify de su sistema, ejecute el siguiente comando en su Terminal:
$ apt-get remove spotify-client
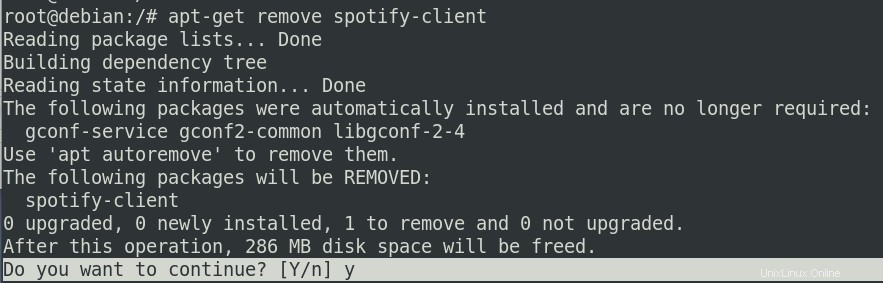
Introduzca y en el s/n y Spotify se eliminará por completo de su sistema.
Si también desea eliminar el repositorio a través del cual instaló Spotify, ejecute el siguiente comando:
$ rm /etc/apt/sources.list.d/spotify.list

Verificar la versión de Spotify
Ejecute el siguiente comando para verificar el número de versión de su paquete instalado y asegurarse de que la aplicación esté instalada en su sistema.
$ spotify --version

Ejecutar Spotify en Debian
Una vez instalado, puede acceder a Spotify desde la búsqueda de aplicaciones de Debian. Para eso, haga clic en Actividades en la esquina superior izquierda de su escritorio, luego en la barra de búsqueda, escriba spotify . Cuando aparezca su icono, haz clic en él para iniciarlo.
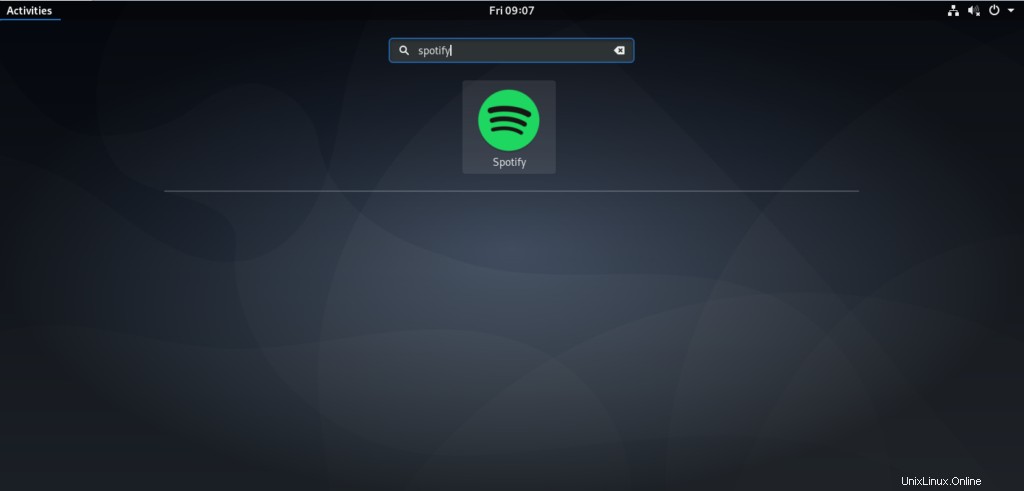
Alternativamente, simplemente escriba spotify en su Terminal:
$ spotify
La aplicación se abre en la siguiente vista de forma predeterminada.
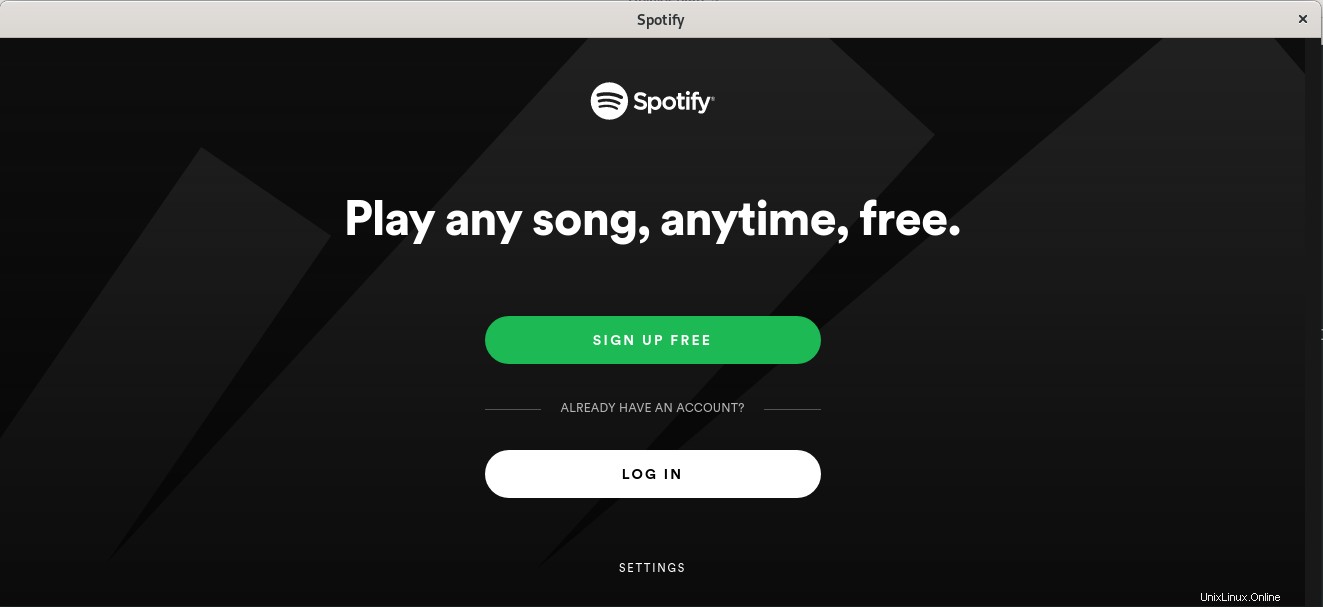
Haga clic en INICIAR SESIÓN si ya tiene una cuenta de Spotify, habilite de lo contrario cree una nueva cuenta usando el REGÍSTRESE GRATIS botón.
Entonces, estos fueron los dos métodos que puede usar para instalar Spotify en su sistema operativo Debian. Puede usar cualquiera de estos métodos que le resulte más conveniente.