Este tutorial le mostrará cómo instalar NextCloud en Debian 9 con la pila LAMP. NextCloud es una solución de almacenamiento en la nube autohospedada, gratuita y de código abierto, que ofrece una alternativa a los servicios de almacenamiento en la nube de terceros, como Dropbox.
Requisitos
Para seguir este tutorial, necesita lo siguiente:
- Un VPS Debian 9 (servidor privado virtual) o una computadora Debian local
- Pila LAMP instalada en Debian 9.
- Un nombre de dominio.
Paso 1:Descarga NextCloud
Descargue el archivo zip del servidor NextCloud en su sistema Debian 9 con el siguiente comando. La última versión estable es 12.0.2 al momento de escribir este artículo.
wget https://download.nextcloud.com/server/releases/nextcloud-12.0.2.zip
Puede haber una versión más nueva cuando siga este tutorial. Vaya a https://nextcloud.com/install y haga clic en el botón de descarga para ver la última versión. Para obtener el enlace de descarga de NextCloud, simplemente haga clic derecho en Download NextCloud y seleccione Copy Link Location como se muestra en la siguiente captura de pantalla.
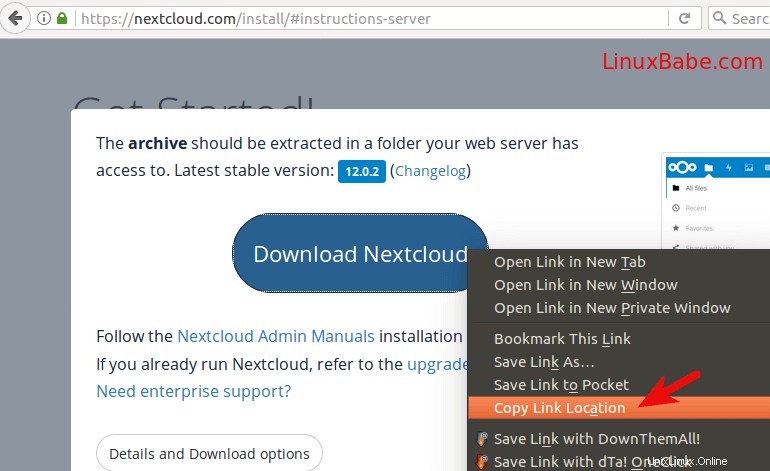
Extraerlo a /var/www/ directorio con unzip .
sudo apt install unzip sudo unzip nextcloud-12.0.2.zip -d /var/www/
Ahora hacemos www-data (usuario de Apache) como propietario de /var/www/nextcloud/ .
sudo chown www-data:www-data /var/www/nextcloud -R
Paso 2:crear una base de datos y un usuario en MariaDB
Inicie sesión en el servidor de la base de datos MariaDB con el siguiente comando:
sudo mariadb -u root
Luego cree una base de datos para NextCloud usando el comando MariaDB a continuación. Este tutorial nombra la base de datos nextcloud . Puedes usar el nombre que quieras. No omita el punto y coma al final.
create database nextcloud;
Luego cree un usuario separado. Nuevamente, puede usar su nombre preferido para este usuario. Reemplace your-password con su contraseña preferida.
grant all privileges on nextcloud.* to nextclouduser@localhost identified by 'your-password';
El comando anterior creará el usuario y otorgará todos los privilegios. Ahora vacíe los privilegios de MariaDB y salga.
flush privileges; exit;
Paso 3:habilite el registro binario en MariaDB
Edite el archivo de configuración de MariaDB.
sudo nano /etc/mysql/mariadb.conf.d/50-server.cnf
Agregue las siguientes tres líneas en [mysqld] sección.
log-bin = /var/log/mysql/mariadb-bin log-bin-index = /var/log/mysql/mariadb-bin.index binlog_format = mixed
El formato del registro binario debe ser mixed . Guarde y cierre el archivo. Luego reinicie el servicio MariaDB.
sudo systemctl restart mariadb
Ahora el registro binario está habilitado en MariaDB.
Paso 4:Cree un archivo de host virtual de Apache para Nextcloud
Crearemos un nextcloud.conf archivo en /etc/apache2/sites-available directorio.
sudo nano /etc/apache2/sites-available/nextcloud.conf
Copie y pegue las siguientes líneas en el archivo. Reemplace el texto rojo con su nombre de dominio real. También debe apuntar su nombre de dominio a la dirección IP de su servidor Debian 9 en DNS.
<VirtualHost *:80>
DocumentRoot "/var/www/nextcloud"
ServerName nextcloud.your-domain.com
ErrorLog ${APACHE_LOG_DIR}/error.log
CustomLog ${APACHE_LOG_DIR}/access.log combined
<Directory /var/www/nextcloud/>
Options +FollowSymlinks
AllowOverride All
<IfModule mod_dav.c>
Dav off
</IfModule>
SetEnv HOME /var/www/nextcloud
SetEnv HTTP_HOME /var/www/nextcloud
Satisfy Any
</Directory>
</VirtualHost>
Guarde y cierre el archivo. Luego habilite este host virtual usando el siguiente comando.
sudo a2ensite nextcloud
También necesitamos habilitar algunos módulos de Apache.
sudo a2enmod rewrite headers env dir mime setenvif ssl
Instale los módulos PHP necesarios.
sudo apt install php7.0-common php7.0-mysql php7.0-gd php7.0-json php7.0-curl php7.0-zip php7.0-xml php7.0-mbstring
Reinicie Apache para que se puedan cargar los módulos Apache y PHP anteriores.
sudo systemctl restart apache2
Paso 5:habilitar HTTPS
Ahora puede acceder al asistente de instalación web de Nextcloud en su navegador ingresando el nombre de dominio para su instalación de Nextcloud.
nextcloud.your-domain.com
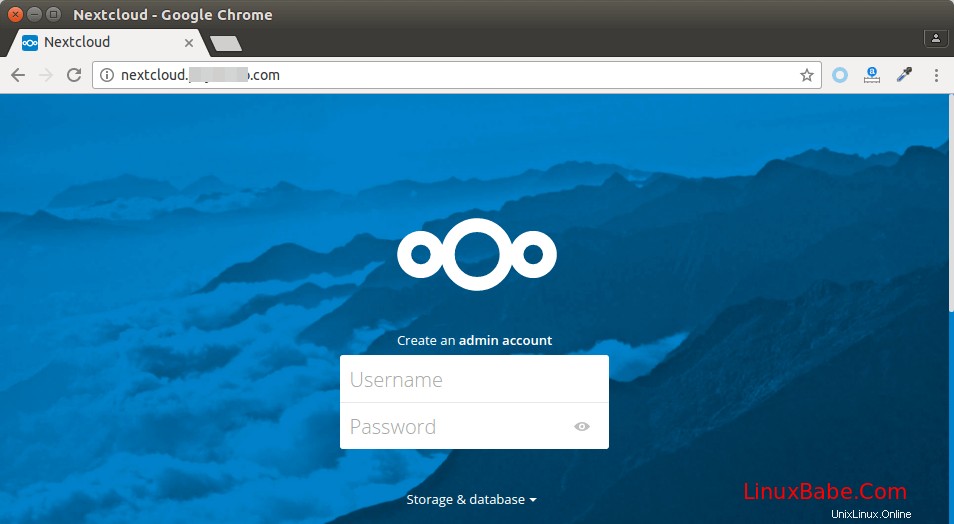
Antes de ingresar información confidencial, debemos habilitar la conexión HTTPS segura en Nextcloud. Podemos obtener un certificado TLS gratuito de Let's Encrypt.
Instale el cliente certbot (Let's Encrypt) desde el repositorio de Debian 9.
sudo apt install certbot python-certbot-apache
Ahora emita el siguiente comando para obtener un certificado TLS/SSL gratuito. Reemplace el texto de color rojo con sus datos reales.
sudo certbot --apache --agree-tos --redirect --hsts --email your-email-address -d nextcloud.your-domain.com
Explicación:
- –apache :Use el complemento de apache.
- –de acuerdo :Acepte los términos del servicio.
- –redireccionar :redirigir automáticamente todo el tráfico HTTP a HTTPS.
- –hsts :agregue el encabezado Strict-Transport-Security.
En unos segundos, verá un mensaje como el siguiente, lo que significa que el certificado TLS se obtuvo e instaló correctamente. La configuración de TLS obtiene una A en la prueba de SSL.
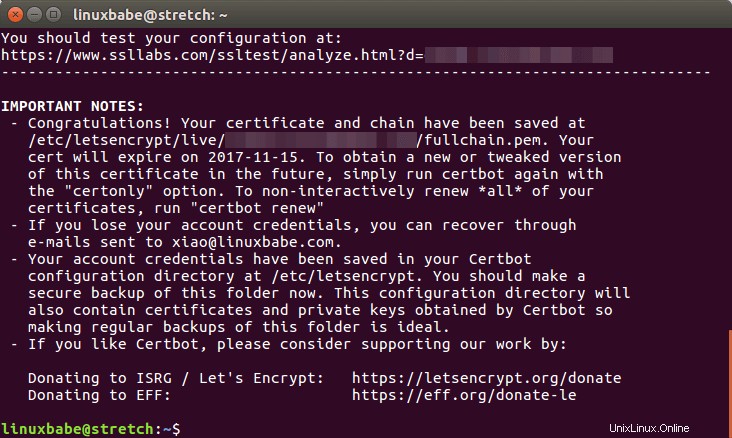
Finalice la instalación en su navegador web
Ahora, en la barra de direcciones de su navegador web, escriba su nombre de dominio de NextCloud. Verás que se redirige automáticamente a https.
nextcloud.your-domain.com
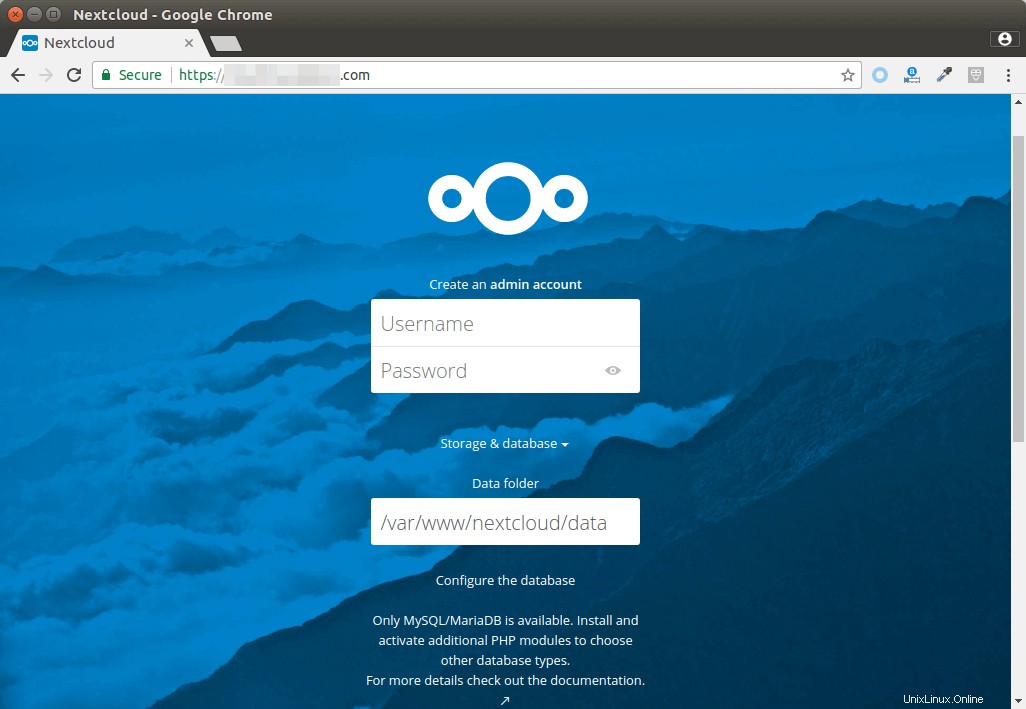
Deberá crear una cuenta de administrador. La carpeta de datos es donde se almacenan los archivos del usuario. Por razones de seguridad, es mejor colocar el directorio de datos fuera de la raíz web de Nextcloud, como /var/www/nextcloud-data . que se puede crear con el siguiente comando:
sudo mkdir /var/www/nextcloud-data/
Luego, asegúrese de que el usuario de Apache (www-data ) tiene permiso de escritura en el directorio de datos.
sudo chown www-data:www-data /var/www/nextcloud-data -R
Luego ingrese el nombre de usuario de la base de datos, el nombre de la base de datos y la contraseña que creó anteriormente para conectar Nextcloud a la base de datos MariaDB.
Una vez hecho esto, verá la interfaz web de Nextcloud. ¡Felicitaciones! Ahora puede comenzar a usarlo como su almacenamiento en la nube privada.
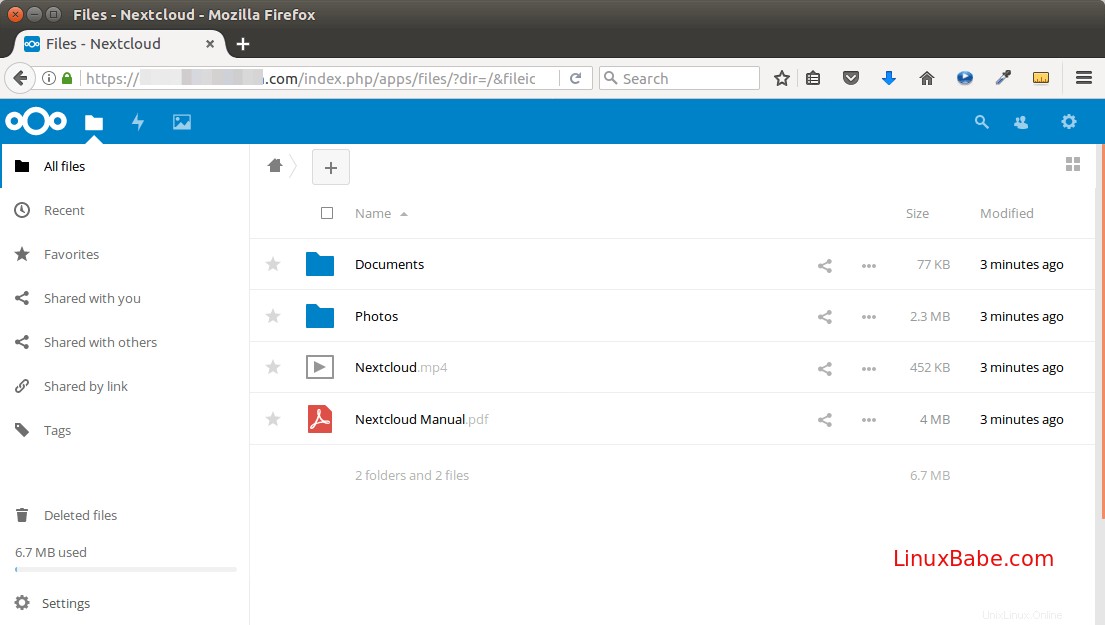
Espero que este tutorial le haya ayudado a instalar NextCloud en Debian 9 con la pila LAMP. Como siempre, si esta publicación le resultó útil, suscríbase a nuestro boletín gratuito para obtener nuevos tutoriales.