Este tutorial le mostrará cómo instalar el controlador de gráficos Nvidia en Debian 9 Stretch. Debian utiliza de forma predeterminada el controlador nouveau de código abierto, que se incluye en el kernel de Linux, para las tarjetas Nvidia. Sin embargo, este controlador carece de soporte de aceleración 3D. Si es un jugador o necesita trabajar con gráficos 3D, se beneficiará del mejor rendimiento del controlador patentado de Nvidia.
Nota :Antes de instalar el controlador propietario, recomiendo deshabilitar el arranque seguro si está utilizando el firmware UEFI. El módulo Nvidia se agregará al kernel de Linux después de seguir este tutorial, por lo que el nuevo kernel no puede pasar la verificación de firma. Si el inicio seguro está habilitado, su sistema podría volverse imposible de iniciar.
Habilitar sudo para la cuenta de usuario estándar
Algunos comandos en este tutorial tienen el prefijo sudo . Si su cuenta de usuario no está en la lista de sudoers, puede usar el siguiente comando para cambiar a usuario root, asumiendo que conoce la contraseña de root.
su -
Si desea agregar la cuenta de usuario estándar a la lista sudoer, ejecute el siguiente comando como root. Reemplazar username con su nombre de usuario real.
adduser username sudo
Luego instala sudo utilidad.
apt install sudo
Cierra la sesión y vuelve a iniciarla para que el cambio surta efecto. A partir de ahora, el usuario estándar puede usar sudo para administrar el sistema.
Instalación del controlador Nvidia en Debian 9 Stretch desde la línea de comandos
Primero, abra una ventana de terminal y verifique qué controlador se está utilizando para la tarjeta Nvidia con el siguiente comando.
sudo apt install lshw sudo lshw -c display
De forma predeterminada, el controlador nouveau de código abierto se utiliza para la tarjeta Nvidia.
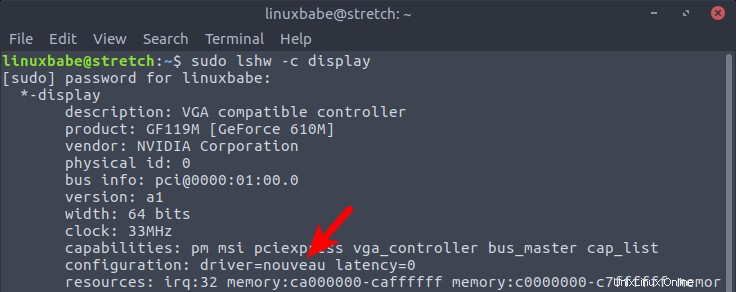
En mi computadora de escritorio, no se encontró ningún controlador porque mi cable HDMI está conectado a la tarjeta Nvidia, pero el controlador patentado aún no está instalado.
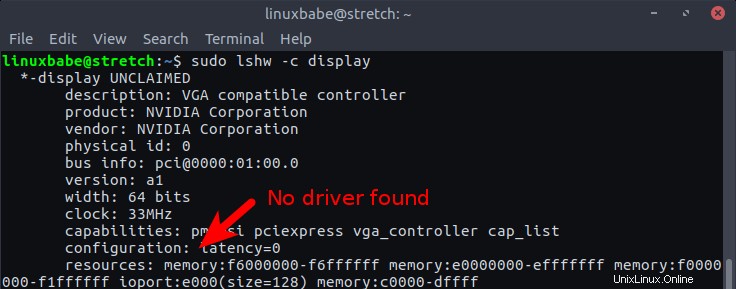
Desde el nvidia-driver El paquete en Debian es propietario, necesitamos habilitar contrib y non-free componente en /etc/apt/sources.list archivo con los siguientes comandos. (También puede hacerlo en el administrador de paquetes Synaptic, pero usar comandos es más fácil y conveniente).
sudo apt install software-properties-common sudo add-apt-repository contrib sudo add-apt-repository non-free
Luego actualice las fuentes de software.
sudo apt update
Ahora instala el nvidia-driver del repositorio predeterminado.
sudo apt install nvidia-driver
Durante la instalación, verá el siguiente mensaje, simplemente presione Entrar para continuar.
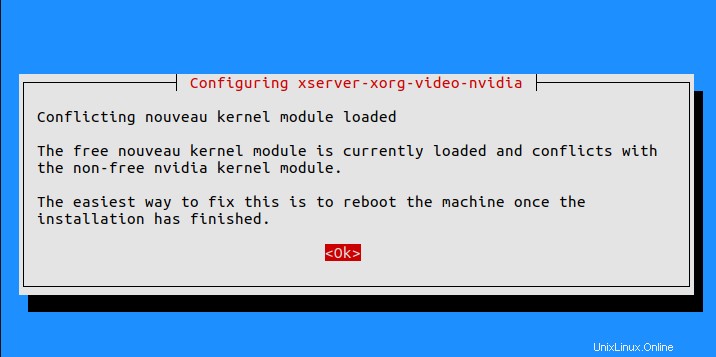
Si encuentra un problema de dependencia mientras ejecuta el comando anterior
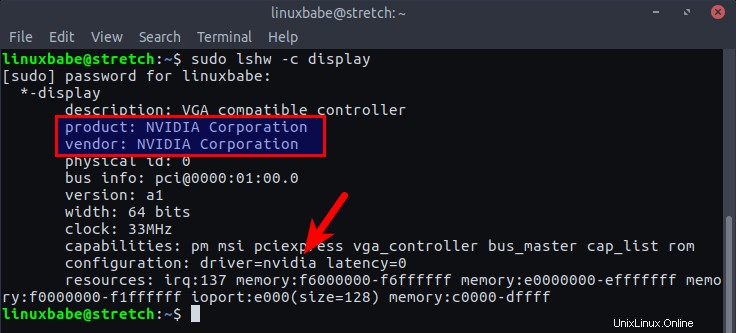
Luego, debe instalar el controlador desde stretch-backports repositorio. Primero, agregue el repositorio con el siguiente comando.
sudo add-apt-repository 'deb http://ftp.debian.org/debian stretch-backports main contrib non-free'
Tenga en cuenta que necesita contrib y non-free componente para instalar el controlador Nvidia. Si ha agregado previamente stretch-backports repositorio, asegúrese de agregar los dos componentes. Ahora actualice las fuentes de software.
sudo apt update
Instalar nvidia-driver paquete de stretch-backports repositorio.
sudo apt install -t stretch-backports nvidia-driver
Una vez que se complete la instalación, reinicie su computadora.
sudo shutdown -r now
Compruebe qué controladores se están utilizando para su tarjeta Nvidia.
sudo lshw -c display
Como puede ver, mi computadora ahora usa el controlador patentado de Nvidia.
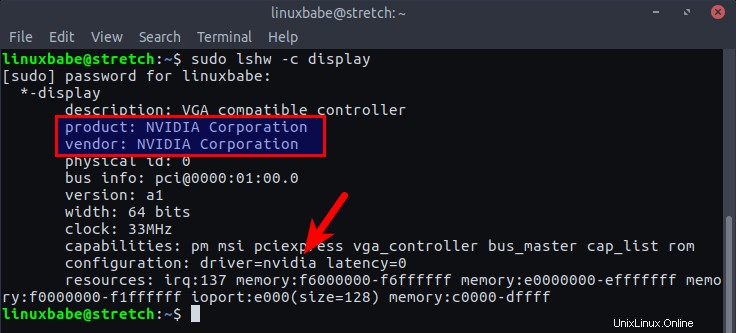
Aunque el controlador Nvidia se está utilizando para la tarjeta Nvidia, es posible que su computadora aún esté utilizando la tarjeta gráfica Intel integrada.
Cambie entre la tarjeta gráfica Intel y Nvidia en una computadora de escritorio
Si está utilizando una computadora de escritorio, solo necesita apagar su computadora, volver a conectar su cable HDMI a la tarjeta Nvidia e iniciar su computadora. A continuación, puede iniciar la Nvidia X Server Settings programa desde el menú de tu aplicación.
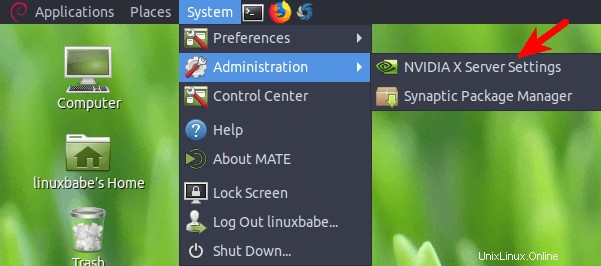
O desde la línea de comandos.
nvidia-settings
Puede verificar la versión del controlador, la especificación de la tarjeta gráfica, la temperatura de la tarjeta, etc.
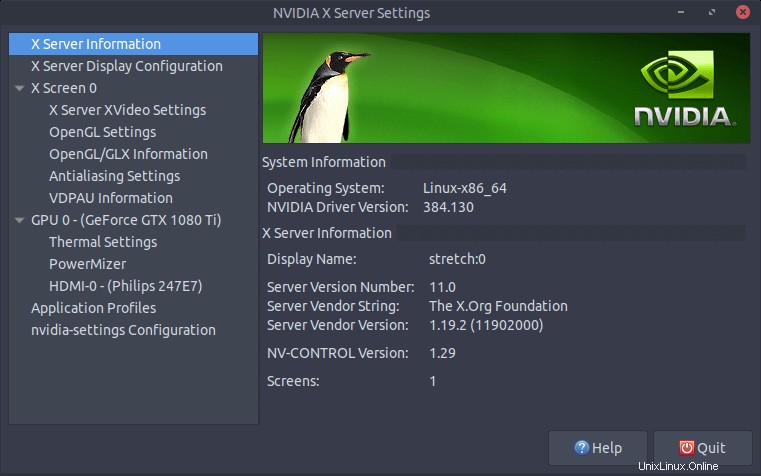
Cambie entre las tarjetas gráficas Intel y Nvidia en portátiles Nividia Optimus
Si está utilizando una computadora portátil con tarjeta Nvidia Optimus e intenta iniciar el programa de configuración del servidor Nividia X, verá el siguiente error.
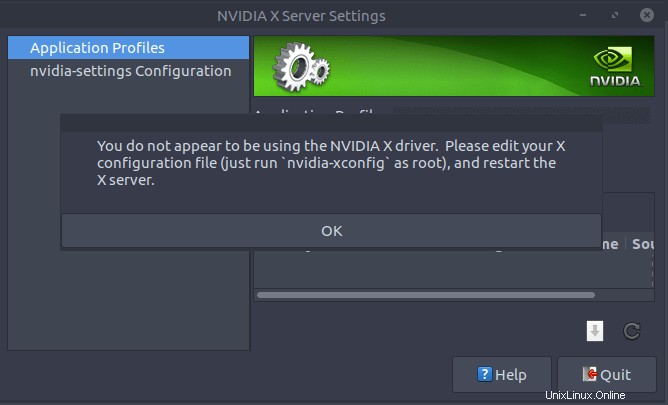
Lamentablemente, después de ejecutar los siguientes comandos
sudo apt install nvidia-xconfig sudo nvidia-xconfig
Mi administrador de pantalla lightDM no funcionará después de reiniciar. Nvidia-xconfig está obsoleto en Debian 9. Parece que no puede hacer que todo el sistema use la tarjeta Nvidia, pero puede usar Bumblebee y Primus para ejecutar aplicaciones individuales en la tarjeta Nvidia.
Para instalar Bumblebee y Primus, ejecute los siguientes comandos:
sudo dpkg --add-architecture i386 sud apt update sudo apt install bumblebee bumblebee-nvidia primus primus-libs:i386 libgl1-nvidia-glx:i386
Normalmente, el sistema utiliza una tarjeta gráfica Intel,
glxinfo | grep OpenGL
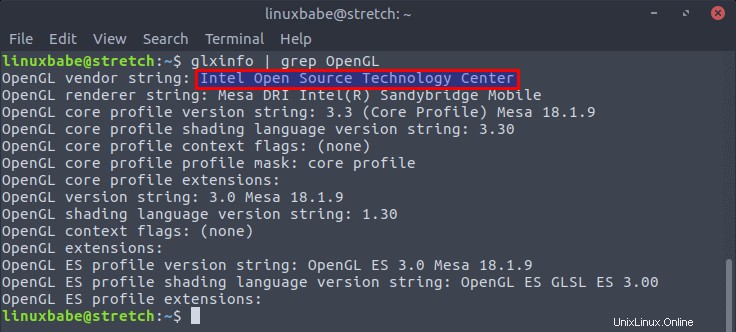
Para ejecutar un programa en la tarjeta Nividia, simplemente prefije el comando con primusrun .
primusrun glxinfo | grep OpenGL
Como puede ver, glxinfo ahora se está ejecutando en la tarjeta Nvidia,
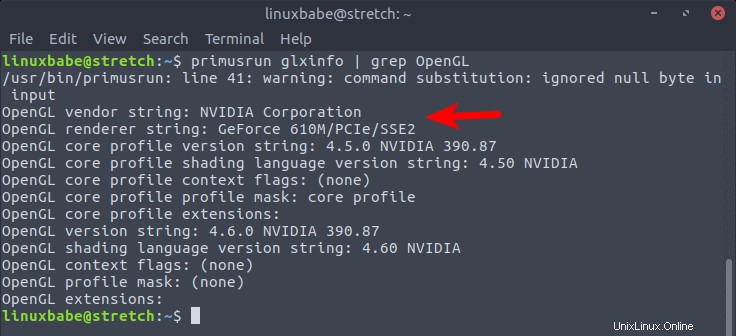
Para abrir el programa de configuración del servidor Nvidia X, ejecute
optirun nvidia-settings -c :8
Cómo desinstalar el controlador propietario de Nvidia en Debian 9 Stretch
Si por alguna razón ya no desea el controlador propietario, puede eliminarlo ejecutando el siguiente comando.
sudo apt purge nvidia-* sudo apt autoremove
Espero que este tutorial le haya ayudado a instalar los controladores de Nvidia en Debian 9 Stretch. Como siempre, si esta publicación le resultó útil, suscríbase a nuestro boletín informativo gratuito para obtener más consejos y trucos. Cuídate 🙂