XRDP es una implementación de código abierto del servidor Microsoft RDP (Protocolo de escritorio remoto). Proporciona un puente entre el cliente RDP y el sistema X windows. El servidor XRDP permite a los usuarios remotos iniciar sesión gráficamente en las máquinas remotas mediante el cliente Microsoft RDP.
El XRDP permite la transferencia bidireccional del portapapeles, la redirección de voz de audio y micrófono y nos permite montar unidades locales en las máquinas remotas.
Este tutorial lo ayuda a instalar el servidor XRDP (escritorio remoto) en el sistema Debian 10 Linux.
Requisitos previos
Debe tener acceso de shell con privilegios de usuario sudo al sistema Debian 10
Paso 1:Instalación del entorno de escritorio
De forma predeterminada, los servidores Debian no tienen un entorno de escritorio instalado. El servidor XRDP está diseñado para controlar solo sistemas de escritorio. Por lo tanto, deberá agregar un entorno de escritorio a su sistema.
Abra una terminal y actualice todos los paquetes instalados con el siguiente comando:
sudo apt update && apt install tasksel -y
Después de instalar Tasksel, inicie la utilidad Tasksel con el siguiente comando:
sudo tasksel
Debería ver la siguiente interfaz:
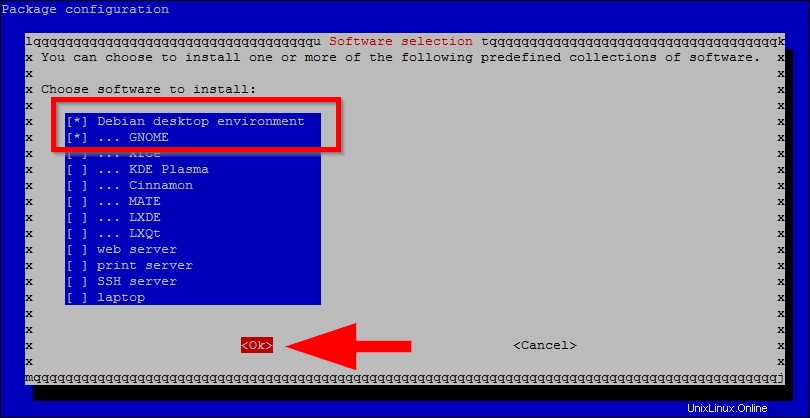
Utilice la tecla de flecha para desplazarse hacia abajo en la lista y encontrar Entorno de escritorio Debian . A continuación, presione la tecla Espacio para seleccionarlo, también elija el tipo de Escritorio, luego presione la tecla Tabulador para seleccionar Aceptar y presione Entrar para instalar el entorno de escritorio.
Una vez que todos los paquetes estén instalados, deberá configurar el arranque del sistema en el destino gráfico. Puede configurarlo con el siguiente comando:
sudo systemctl set-default graphical.target
A continuación, reiniciar su sistema para aplicar los cambios.
Paso 2:instalar XRDP en Debian 10
Los paquetes Xrdp Debian están disponibles en los repositorios predeterminados del sistema. Puede instalar un escritorio remoto en su sistema Debian ejecutando el siguiente comando.
sudo apt install xrdp -y
Una vez que la instalación de xrdp finalice con éxito, su servicio se iniciará automáticamente. Para verificar el estado del servicio, ejecute el comando:
sudo systemctl status xrdp
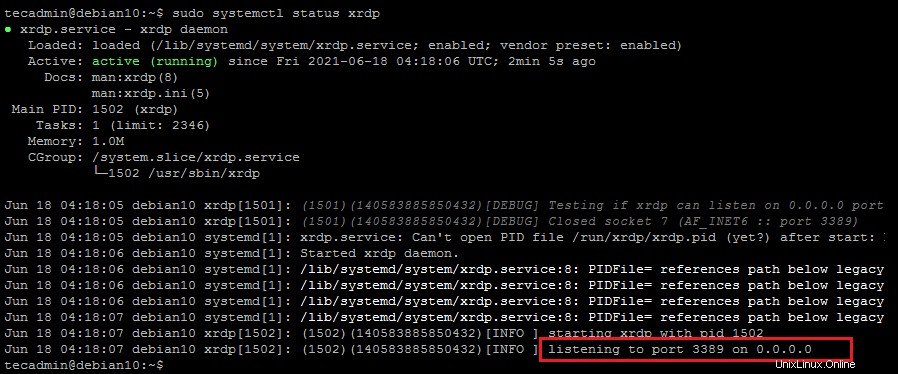
El resultado anterior muestra que el servicio Xrdp está activo y escuchando en el puerto 3389.
Paso 3:Configuración del servicio Xrdp
El proceso de instalación crea un usuario llamado xrdp en su sistema. Las sesiones de XRDP utilizan un archivo de clave de certificado "/etc/ssl/private/ssl-cert-snakeoil.key", que juega un papel importante con el escritorio remoto. Este archivo clave es propiedad de root y el propietario del grupo es "ssl-cert"
Por lo tanto, debemos permitir que el usuario xrdp acceda a este archivo clave. Para hacer esto, agregue el usuario xrdp al grupo "ssl-cert" con el siguiente comando.
sudo usermod -a -G ssl-cert xrdp
A veces, el problema de los rostros de los usuarios con la pantalla en negro aparece en segundo plano. Entonces, he incluido pasos para resolver el problema de la pantalla negra en segundo plano. Edite el archivo xrdp /etc/xrdp/startwm.sh en un editor de texto:
sudo nano /etc/xrdp/startwm.sh
Agregue estos comandos antes de los comandos que prueban y ejecutan Xsession como se muestra a continuación:
Unset DBUS_SESSION_ADDRESS Unset XDG_RUNTIME_DIR
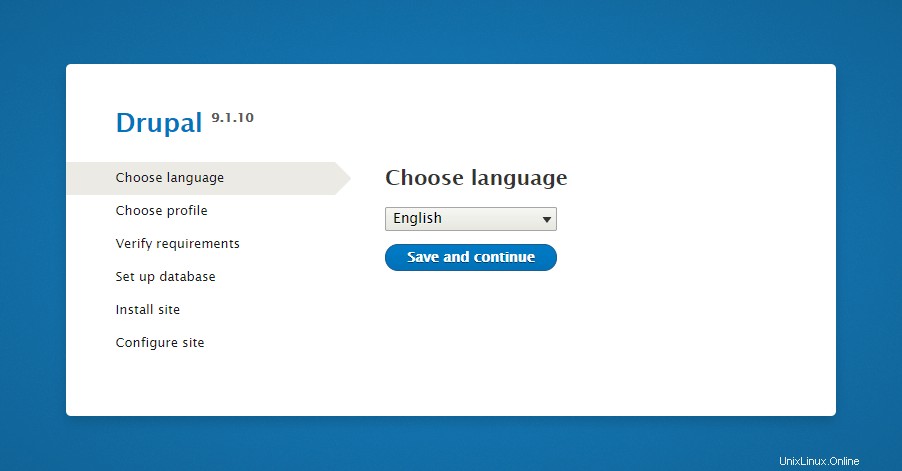
Presione CTRL+O para escribir y luego CTRL+X para salir del editor.
Reinicie el servicio Xrdp ejecutando el siguiente comando:
sudo systemctl restart xrdp
Paso 4:ajustar el cortafuegos
El Xrdp escucha en el puerto 3389, que es el puerto predeterminado para el protocolo RDP. Debe ajustar el firewall para permitir el acceso al puerto 3389 para sistemas remotos.
Sistemas que se ejecutan con firewall UFW, use el siguiente comando para abrir el puerto 3389 para la red LAN.
sudo ufw allow from 192.168.1.0/24 to any port 3389
Puedes cambiar 192.168.1.0/24 con 0.0.0.0/0 para abrir para todos.
Vuelva a cargar el UFW para aplicar las nuevas reglas.
sudo ufw reload
Muy bien, su sistema está listo para acceder a través del protocolo RDP.
Paso 5:Conéctese a Escritorio remoto
El servicio Xrdp se instaló correctamente y está listo para conectarse. En su cliente de Windows, abra el cliente RDP e ingrese la dirección IP del sistema Debian.
Puede iniciar el cliente RDP escribiendo "mstsc" en la ventana de ejecución o en la línea de comandos.
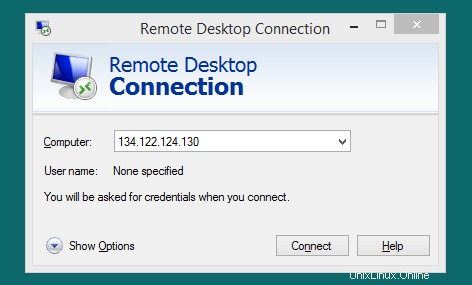
La primera vez, aparecerá un mensaje de advertencia debido a que el sistema remoto es desconocido para su sistema. Marque la casilla frente a "No volver a pedirme conexión a esta computadora" y haga clic en Sí para continuar.
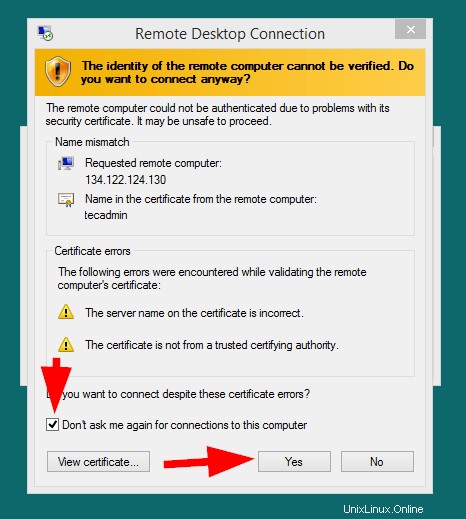
Una vez conectado con éxito, el sistema remoto solicita autenticación. Introduzca las credenciales de inicio de sesión del sistema Debian remoto para obtener acceso al escritorio remoto.
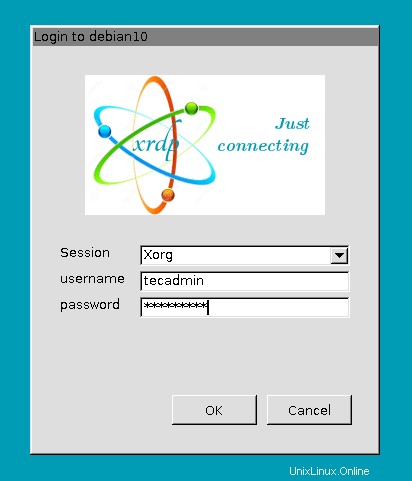
Con una autenticación exitosa, obtendrá acceso a escritorio remoto.
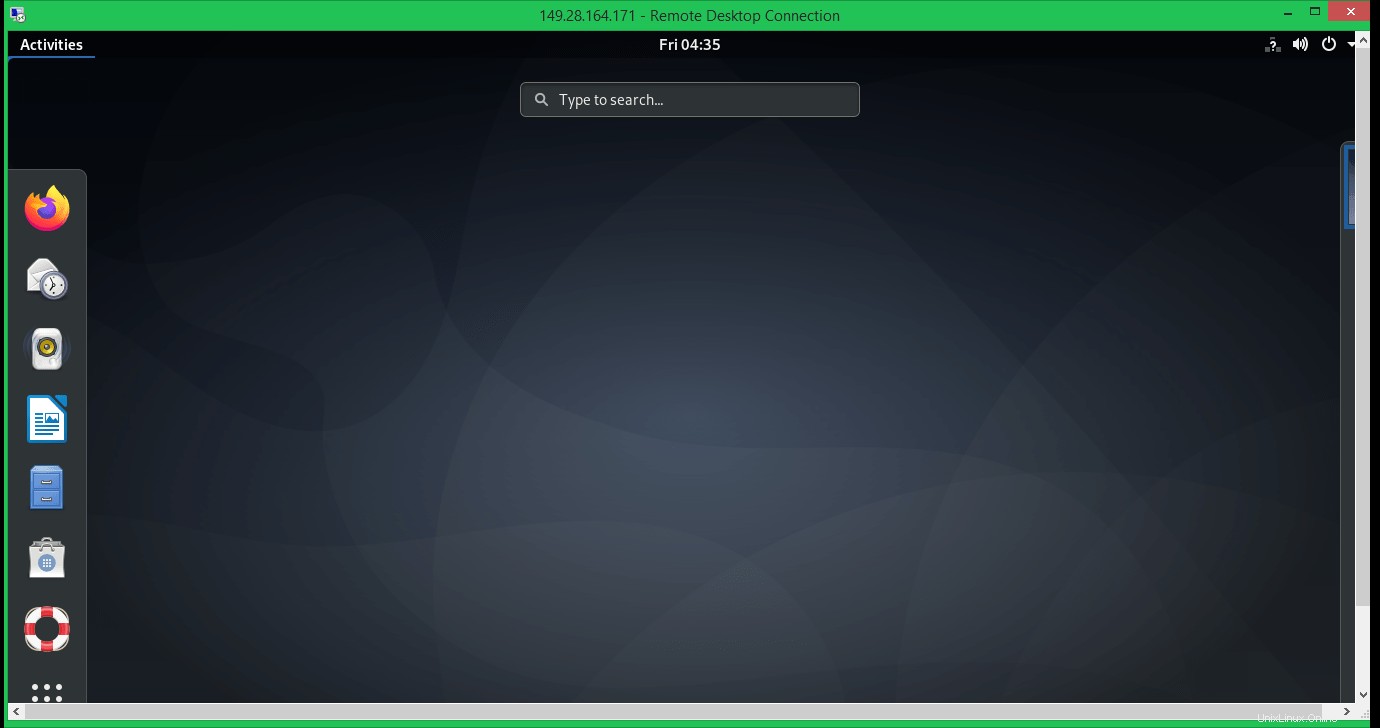
Eso es todo. Ahora puede administrar su sistema Debian remoto con una interfaz gráfica.
Conclusión
Este tutorial lo ayudó a configurar el servicio XRDP Server (Remote Desktop) en el sistema Debian 10 Linux. Además, le proporciona los pasos para instalar Desktop Environment en un sistema Debian Linux.